Avvio rapido: creare, eseguire il training e pubblicare la knowledge base QnA Maker
Nota
Il servizio QnA Maker sarà ritirato il 31 marzo 2025. Una versione più recente della funzionalità di domande e risposte è ora disponibile come parte di Lingua di Azure AI. Per le funzionalità di risposta alla domanda all'interno del servizio di linguaggio vedere Risposta alla domanda. A partire dal 1° ottobre 2022 non è più possibile creare nuove risorse di QnA Maker. Per informazioni sulla migrazione delle knowledge base di QnA Maker esistenti alla risposta alla domanda, vedi la guida alla migrazione.
È possibile creare una knowledge base di QnA Maker (KB) a partire dal proprio contenuto, come le domande frequenti o i manuali del prodotto. Questo articolo offre un esempio della creazione di una knowledge base di QnA Maker da una semplice pagina Web di domande frequenti (FAQ), per rispondere alle domande.
Prerequisiti
- Se non si ha una sottoscrizione di Azure, creare un account gratuito prima di iniziare.
- Una risorsa QnA Maker creata nel portale di Azure. Prendere nota dell’istanza di Microsoft Entra ID, della sottoscrizione e del nome della risorsa QnA Maker selezionati al momento della creazione della risorsa.
Creare la prima knowledge base di QnA Maker
Accedere al portale QnAMaker.ai con le credenziali di Azure.
Nel portale di QnA Maker selezionare Creare una knowledge base.
Nella pagina Crea ignorare il Passaggio 1 se la risorsa QnA Maker è già presente.
Se il servizio non è ancora stato creato, seleziona Stabile e Crea un servizio QnA. Si verrà reindirizzati al portale di Azure per configurare un servizio QnA Maker nella sottoscrizione. Prendere nota dell’istanza di Microsoft Entra ID, della sottoscrizione e del nome della risorsa QNA Maker selezionati al momento della creazione della risorsa.
Al termine della creazione della risorsa nel portale di Azure, tornare al portale di QnA Maker, aggiornare la pagina del browser e continuare con il Passaggio 2.
Nel Passaggio 2 selezionare l'istanza di Active Directory, la sottoscrizione, il servizio (risorsa) e la lingua per tutte le knowledge base create nel servizio.
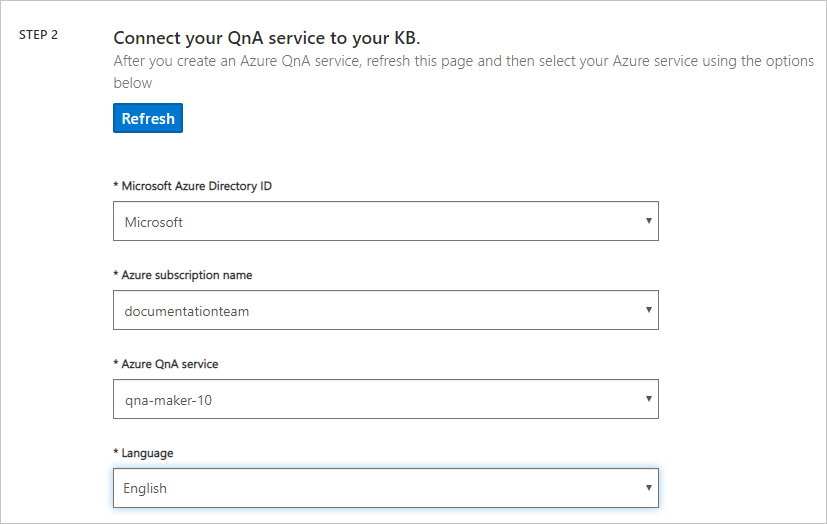
Nel Passaggio 3 assegnare alla knowledge base il nome My Sample QnA KB.
Nel Passaggio 4 configurare le impostazioni in base alla tabella seguente:
Impostazione Valore Enable multi-turn extraction from URLs, .pdf or .docx files (Abilita estrazione a più turni da URL e file PDF o DOCX) Selezionato Multi-turn default text (Testo predefinito per più turni) Seleziona un'opzione + Add URL (+ Aggiungi URL) https://www.microsoft.com/download/faq.aspxChiacchiere Selezionare Professional Nel Passaggio 5 selezionare Create your KB (Crea la KB).
Il processo di estrazione impiega alcuni minuti per leggere il documento e identificare le domande e risposte.
Al termine della creazione della knowledge base, verrà visualizzata la pagina Knowledge base. È possibile modificare il contenuto della knowledge base in questa pagina.
Aggiungere un nuovo set di domande e risposte
Nella pagina Edit (Modifica) del portale di QnA Maker selezionare + Add QnA pair (Aggiungi coppia domanda/risposta) sulla barra degli strumenti contestuale.
Aggiungere la domanda seguente:
How many Azure services are used by a knowledge base?Aggiungere la risposta formattata con Markdown:
* Azure AI QnA Maker service\n* Azure Cognitive Search\n* Azure web app\n* Azure app plan
Il simbolo di markdown,
*, viene usato per i punti elenco.\nviene usato per una nuova riga.La pagina Edit (Modifica) mostra il markdown. Quando successivamente si userà il pannello Test, si vedrà il markdown visualizzato correttamente.
Salvare ed eseguire il training
In alto a destra selezionare Save and train (Salva ed esegui il training) per salvare le modifiche e il training di QnA Maker. Le modifiche non vengono mantenute a meno che non vengano salvate.
Testare la knowledge base
In alto a destra del portale QnA Maker, selezionare Esegui test per verificare che le modifiche apportate abbiano avuto effetto.
Immettere una query utente di esempio nella casella di testo.
I want to know the difference between 32 bit and 64 bit Windows
Selezionare Ispeziona per esaminare la risposta in modo più dettagliato. La finestra di test viene usata per testare le modifiche alla knowledge base prima della pubblicazione.
Selezionare nuovamente Test per chiudere il pannello Test.
Pubblicare la knowledge base
Quando si pubblica una knowledge base, il relativo contenuto viene spostato dall'indice test a un indice prod in Ricerca di Azure.

Nel portale di QnA Maker selezionare Publish (Pubblica). Quindi, per confermare, selezionare Pubblica nella pagina.
Il servizio QnA Maker viene pubblicato correttamente. Utilizza l'endpoint nell’applicazione o nel codice bot.

Creare un bot
Dopo la pubblicazione è possibile creare un bot dalla pagina Publish (Pubblica):
- È possibile creare rapidamente diversi bot, che indirzzano tutti alla stessa knowledge base per aree o piani tariffari differenti per i singoli bot.
- Se si vuole solo un bot per la knowledge base, usare il collegamento View all your bots on the Azure portal (Visualizza tutti i bot nel portale di Azure) per visualizzare un elenco dei bot correnti.
Quando si apportano modifiche alla knowledge base e si ripete la pubblicazione, non sono necessarie ulteriori azioni con il bot. È già configurato per interagire con la knowledge base e funziona con tutte le successive modifiche a essa apportate. Ogni volta che si pubblica una knowledge base, tutti i bot connessi vengono aggiornati automaticamente.
Nella pagina Pubblicazione del portale di QnA Maker, selezionare Creare il bot. Questo pulsante viene visualizzato solo dopo la pubblicazione della knowledge base.

Viene visualizzata una nuova scheda del browser per il portale di Azure con la pagina di creazione di Servizio di Azure AI Bot. Configurare Servizio di Azure AI Bot. Il bot e QnA Maker possono condividere il piano di servizio dell'app Web, ma non l'app Web. Ciò significa che il nome app del bot deve essere diverso da quello del servizio QnA Maker.
- Cosa fare
- Cambiare l'handle del bot, se non è univoco.
- Selezionare il linguaggio dell'SDK. Una volta creato il bot, è possibile scaricare il codice nell'ambiente di sviluppo locale e continuare il processo di sviluppo.
- Cosa non fare
- Cambiare le impostazioni seguenti nel portale di Azure quando si crea il bot. Sono già popolate per la knowledge base esistente:
- Chiave di autenticazione QnA
- Piano di servizio app e località
- Cambiare le impostazioni seguenti nel portale di Azure quando si crea il bot. Sono già popolate per la knowledge base esistente:
- Cosa fare
Dopo aver creato il bot, aprire la risorsa servizio Bot.
In Bot Management (Gestione bot) selezionare Test in Web Chat (Testa nella chat Web).
Quando viene visualizzato il prompt della chat Type your message (Digitare il messaggio), immettere:
Azure services?Il chatbot risponde con una risposta della knowledge base.

Cosa si è ottenuto?
È stata creata una nuova knowledge base in cui sono stati aggiunti un URL pubblico e una coppia personalizzata di domande e risposte, quindi la knowledge base è stata sottoposta a training, testata e pubblicata.
Dopo aver pubblicato la knowledge base, è stato creato un bot, che è stato testato.
Questa procedura è stata completata in pochi minuti senza la necessità di scrivere codice o pulire il contenuto.
Pulire le risorse
Se non si continua con l'argomento di avvio rapido successivo, eliminare le risorse QnA Maker e Bot Framework nel portale di Azure.
Passaggi successivi
Per altre informazioni:
- Formato Markdown nelle risposte
- Origini dati di QnA Maker.