Esercitazione: Accedere al portale per sviluppatori e personalizzarlo
SI APPLICA A: Sviluppatore | Basic | Basic v2 | Standard | Standard v2 | Premium
Il portale per sviluppatori è un sito Web generato automaticamente e completamente personalizzabile con la documentazione delle API. È la posizione in cui i consumer delle API possono trovare le API, imparare a usarle e richiederne l'accesso.
In questa esercitazione apprenderai a:
- Accedere alla versione gestita del portale per sviluppatori
- Esplorare l'interfaccia di amministrazione del portale
- Personalizzare il contenuto
- Pubblicare le modifiche
- Visualizzare il portale pubblicato
Per altre informazioni sulle funzionalità e le opzioni del portale per sviluppatori, vedere Panoramica del portale per sviluppatori di Azure Gestione API.
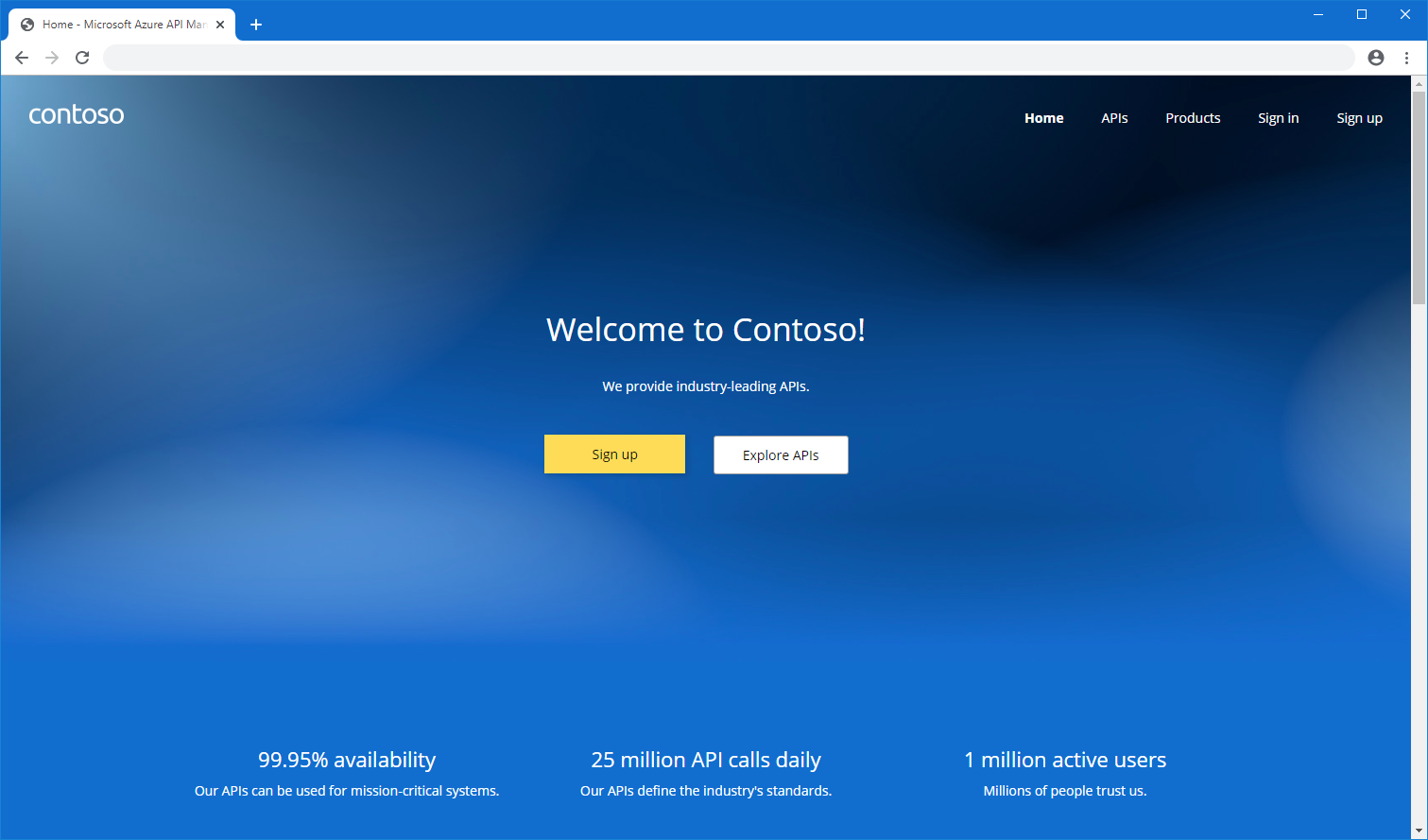
Prerequisiti
- Completare la guida introduttiva seguente: Creare un'istanza di Gestione API di Azure.
- Importare e pubblicare un'API.
Accedere al portale come amministratore
Seguire questa procedura per accedere alla versione gestita del portale per sviluppatori.
Nel portale di Azure accedere all'istanza di Gestione API.
Se è stata creata l'istanza in un livello di servizio v2 che supporta il portale per sviluppatori, abilitare prima di tutto il portale per sviluppatori.
- Nel menu a sinistra, in Portale per sviluppatori, selezionare Impostazioni del portale.
- Nella finestra Impostazioni del portale selezionare Abilitate. Seleziona Salva.
L'abilitazione del portale per sviluppatori potrebbe richiedere alcuni minuti.
Nel menu a sinistra, in Portale per sviluppatori, selezionare Panoramica del portale. Selezionare quindi il pulsante Portale per sviluppatori nella barra di spostamento superiore. Si aprirà una nuova scheda del browser con una versione amministrativa del portale.
Informazioni sull'interfaccia di amministrazione del portale
Gli amministratori possono personalizzare il contenuto del portale usando l'editor visivo.
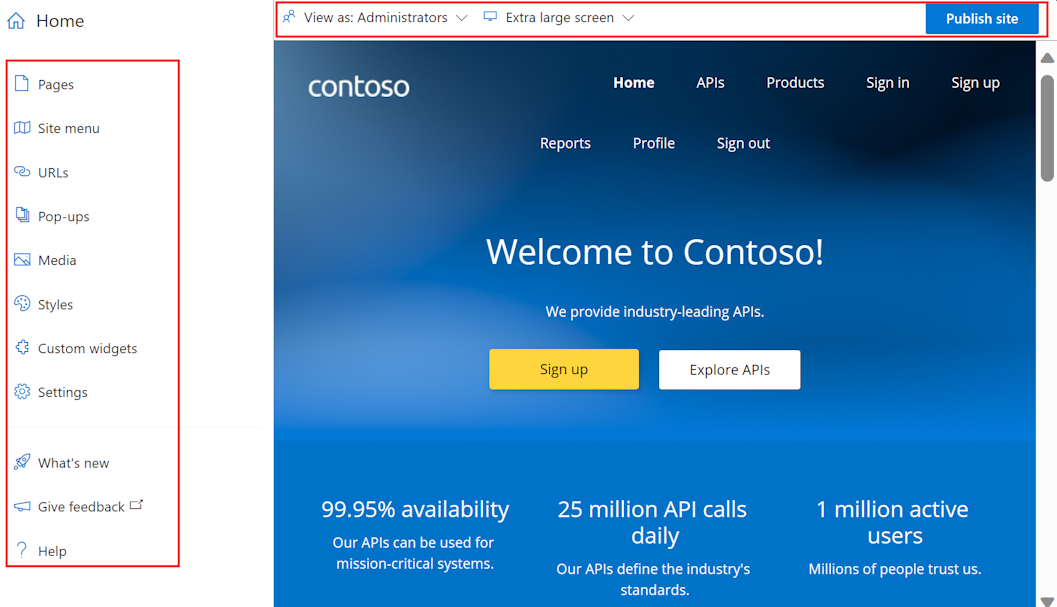
Utilizzare le opzioni di menu a sinistra per creare o modificare pagine, supporti, layout, menu, stili o impostazioni del sito Web.
Nella parte superiore passare da un riquadro di visualizzazione all'altro (per schermi di dimensioni diverse) o visualizzare gli elementi del portale visibili agli utenti in gruppi diversi. Ad esempio, è possibile visualizzare determinate pagine solo a gruppi associati a determinati prodotti o a utenti che possono accedere a API specifiche.
Inoltre, salvare o annullare le modifiche apportate o pubblicare il sito Web.
Aggiungere un'immagine alla raccolta multimediale
È consigliabile usare immagini personalizzate e altri contenuti multimediali nel portale per sviluppatori per riflettere il marchio dell'organizzazione. Se un'immagine che si vuole usare non è già presente nella libreria multimediale del portale, aggiungerla nel portale per sviluppatori:
- Nel menu a sinistra dell'editor visivo selezionare Media.
- Eseguire una delle operazioni seguenti:
- Selezionare Carica file e selezionare un file di immagine locale nel computer.
- Selezionare Collega file. Immettere un URL di riferimento per il file di immagine e altri dettagli. Selezionare quindi Scarica.
- Selezionare Chiudi per uscire dalla raccolta multimediale.
Suggerimento
È anche possibile aggiungere un'immagine alla libreria multimediale trascinandola e rilasciandola direttamente nella finestra dell'editor visivo.
Sostituire il logo predefinito nella home page
Un logo segnaposto viene fornito nell'angolo superiore sinistro della barra di spostamento. È possibile sostituirlo con il logo personalizzato in modo che corrisponda al marchio dell'organizzazione.
- Nel portale per sviluppatori selezionare il logo predefinito Contoso nella parte superiore sinistra della barra di spostamento.
- Seleziona Modifica
- Nella finestra popup Picture (Immagine) in Main (Principale) selezionare Source (Origine).
- Nella finestra popup Media selezionare una delle opzioni seguenti:
- Immagine già caricata nella libreria multimediale
- Caricare un file per caricare un nuovo file di immagine nella libreria multimediale
- Nessuno se non vuoi usare un logo
- Il logo viene aggiornato in tempo reale.
- Selezionare l'esterno delle finestre popup per uscire dalla libreria dei file multimediali.
- Nella barra superiore selezionare Salva.
Modificare il contenuto nella home page
La home page predefinita e altre pagine vengono fornite con testo segnaposto e altre immagini. È possibile rimuovere intere sezioni contenenti questi contenuti oppure mantenere la struttura e modificare gli elementi uno alla volta. Sostituire il testo e le immagini generati con il proprio e assicurarsi che tutti i collegamenti puntino alle posizioni desiderate.
Modificare la struttura e il contenuto delle pagine generate in diversi modi. Ad esempio:
Selezionare gli elementi di testo e intestazione esistenti per modificare e formattare il contenuto.
Aggiungere una sezione a una pagina passando il puntatore del mouse su un'area vuota e quindi fare clic su un'icona blu con un segno più. Scegliere tra diversi layout di sezione.
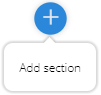
Aggiungere un widget (ad esempio, testo, immagine, widget personalizzato o elenco API) passando il puntatore del mouse su un'area vuota, quindi fare clic su un'icona grigia con un segno più.

Ridisporre gli elementi in una pagina trascinando la selezione.
Modificare il colore principale del sito
Per modificare colori, sfumature, tipografia, pulsanti e altri elementi dell'interfaccia utente nel portale per sviluppatori, modificare gli stili del sito. Ad esempio, modificare il colore principale usato nella barra di spostamento, nei pulsanti e in altri elementi in modo che corrispondano alla personalizzazione dell'organizzazione.
- Nel portale per sviluppatori, nel menu a sinistra dell'editor visivo, selezionare Stili.
- Nella sezione Colori selezionare l'elemento di stile colore da modificare. Ad esempio, selezionare Primario.
- Selezionare Modifica colore.
- Selezionare il colore dalla selezione colori oppure immettere il codice esadecimale del colore.
- Nella barra superiore scegliere Salva.
Il colore aggiornato viene applicato al sito in tempo reale.
Suggerimento
Per aggiungere e assegnare un nome a un altro elemento colore, selezionare + Aggiungi colore nella pagina Stili .
Modificare l'immagine di sfondo nella home page
È possibile modificare lo sfondo nella home page del portale impostando un'immagine o un colore corrispondente alla personalizzazione dell'organizzazione. Se non è già stata caricata un'immagine diversa nella raccolta multimediale, è possibile caricarla prima di modificare l'immagine di sfondo o quando la si modifica.
Nella home page del portale per sviluppatori fare clic nell'angolo superiore destro in modo che la sezione superiore sia evidenziata negli angoli e venga visualizzato un menu a comparsa.
A destra di Modifica articolo nel menu a comparsa, selezionare la freccia rivolta verso l'alto (Passa all'elemento padre).
Selezionare Modifica sezione.
Nella finestra popup Sezione, in Sfondo, selezionare una delle icone:
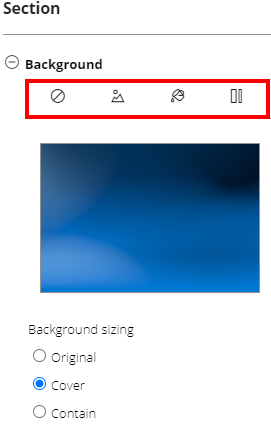
- Cancellare lo sfondo per rimuovere un'immagine di sfondo
- Immagine di sfondo, per selezionare un'immagine dalla raccolta multimediale o per caricare una nuova immagine
- Colore di sfondo, per selezionare un colore dalla selezione colori o per cancellare un colore
- Sfumatura di sfondo, per selezionare una sfumatura dalla pagina degli stili del sito o per cancellare una sfumatura
In Ridimensionamento dello sfondo, imposta una selezione appropriata per lo sfondo.
Nella barra superiore selezionare Salva.
Modificare il layout predefinito
Il portale per sviluppatori usa layout per definire elementi di contenuto comuni, ad esempio barre di spostamento e piè di pagina in gruppi di pagine correlate. Ogni pagina viene confrontata automaticamente con un layout basato su un modello di URL.
Per impostazione predefinita, il portale per sviluppatori include due layout:
Home page : usata per la home page (modello
/di URL )Impostazione predefinita : usata per tutte le altre pagine (modello
/*DI URL).
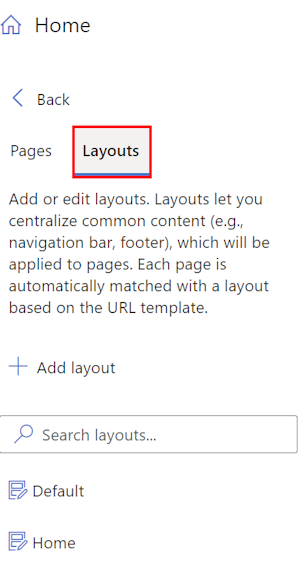
È possibile modificare il layout per qualsiasi pagina nel portale per sviluppatori e definire nuovi layout da applicare alle pagine che corrispondono ad altri modelli di URL.
Ad esempio, per modificare il logo usato nella barra di spostamento del layout predefinito in modo che corrisponda alla personalizzazione dell'organizzazione:
- Nel menu a sinistra dell'editor visivo selezionare Pagine.
- Selezionare la scheda Layout e selezionare Predefinito.
- Selezionare l'immagine del logo nell'angolo superiore sinistro e selezionare Modifica.
- In Main (Principale) selezionare Source (Origine).
- Nelle finestre popup Media selezionare una delle opzioni seguenti:
- Immagine già caricata nella libreria multimediale
- Caricare un file per caricare un nuovo file di immagine nel file multimediale che è possibile selezionare
- Nessuno se non vuoi usare un logo
- Il logo viene aggiornato in tempo reale.
- Selezionare l'esterno delle finestre popup per uscire dalla libreria dei file multimediali.
- Nella barra superiore selezionare Salva.
Modifica menu di spostamento
È possibile modificare i menu di spostamento nella parte superiore delle pagine del portale per sviluppatori per modificare l'ordine delle voci di menu, aggiungere elementi o rimuovere elementi. È anche possibile modificare il nome delle voci di menu e l'URL o altri contenuti a cui puntano.
Ad esempio, i layout Predefiniti e Home per il portale per sviluppatori visualizzano due menu agli utenti guest del portale per sviluppatori:
- un menu principale con collegamenti a Home, API e Prodotti
- un menu utente anonimo con collegamenti alle pagine di accesso e iscrizione .
Tuttavia, è possibile personalizzarli. Ad esempio, se si desidera invitare in modo indipendente gli utenti al sito, è possibile disabilitare il collegamento Iscrizione nel menu utente anonimo.

- Nel menu a sinistra dell'editor di oggetti visivi selezionare Menu Sito.
- A sinistra espandere Menu utente anonimo.
- Selezionare le impostazioni (icona a forma di ingranaggio) accanto a Iscrizione e selezionare Elimina.
- Seleziona Salva.
Modificare le impostazioni del sito
Modificare le impostazioni del sito per il portale per sviluppatori per modificare il nome, la descrizione e altri dettagli del sito.
- Nel menu a sinistra dell'editor di oggetti visivi selezionare Impostazioni.
- Nella finestra popup Impostazioni immettere i metadati del sito da modificare. Facoltativamente, configurare un favicon per il sito da un'immagine nella raccolta multimediale.
- Nella barra superiore, Salva.
Suggerimento
Se si vuole modificare il nome di dominio del sito, è prima necessario configurare un dominio personalizzato nell'istanza di Gestione API. Altre informazioni sui nomi di dominio personalizzati in Gestione API.
Pubblicare il portale
Per rendere il portale e le modifiche più recenti disponibili per i visitatori, è necessario pubblicarlo.
Per pubblicare dall'interfaccia amministrativa del portale per sviluppatori:
Assicurarsi di salvare le modifiche selezionando il pulsante Salva .
Nel menu in alto selezionare Pubblica sito. Questa operazione può richiedere qualche minuto.

Suggerimento
Un'altra opzione consiste nel pubblicare il sito dal portale di Azure. Nella pagina di panoramica del portale dell'istanza di Gestione API nel portale di Azure selezionare Pubblica.
Visitare il portale pubblicato
Per visualizzare le modifiche dopo la pubblicazione del portale, accedervi con lo stesso URL del pannello amministrativo, ad esempio https://contoso-api.developer.azure-api.net. Visualizzarlo in una sessione del browser separata (in modalità privata o anonima) come visitatore esterno.
Applicare i criteri CORS alle API
Per consentire ai visitatori del portale di testare le API tramite la console interattiva predefinita, abilitare CORS (condivisione di risorse tra le origini) nelle API, se non è già stato fatto. Nella pagina di panoramica del portale dell'istanza di Gestione API nel portale di Azure selezionare Abilita CORS. Altre informazioni.
Passaggi successivi
Questa esercitazione ha descritto come:
- Accedere alla versione gestita del portale per sviluppatori
- Esplorare l'interfaccia di amministrazione del portale
- Personalizzare il contenuto
- Pubblicare le modifiche
- Visualizzare il portale pubblicato
Passare all'esercitazione successiva:
Vedere il contenuto correlato sul portale per sviluppatori:
- Panoramica del portale per sviluppatori di Gestione API
- Configurare l'autenticazione nel portale per sviluppatori con nomi utente e password, Microsoft Entra ID o Azure AD B2C.
- Altre informazioni su personalizzazione ed estensione delle funzionalità del portale per sviluppatori.
Commenti e suggerimenti
Presto disponibile: Nel corso del 2024 verranno gradualmente disattivati i problemi di GitHub come meccanismo di feedback per il contenuto e ciò verrà sostituito con un nuovo sistema di feedback. Per altre informazioni, vedere https://aka.ms/ContentUserFeedback.
Invia e visualizza il feedback per