Nota
L'accesso a questa pagina richiede l'autorizzazione. È possibile provare ad accedere o modificare le directory.
L'accesso a questa pagina richiede l'autorizzazione. È possibile provare a modificare le directory.
Questo articolo descrive come eseguire la migrazione di un nome DNS attivo al Servizio app di Azure senza tempi di inattività.
Quando si esegue la migrazione di un sito live e del suo nome di dominio DNS a App Service, quel nome DNS sta già servendo traffico live. È possibile evitare tempi di inattività nella risoluzione DNS durante la migrazione associando preventivamente il nome DNS attivo al Servizio app.
Se i tempi di inattività non rappresentano un problema nella risoluzione DNS, vedere Eseguire il mapping di un nome DNS personalizzato esistente al Servizio app di Azure.
Prerequisiti
Per completare i passaggi, assicurarsi che l'app di App Service non sia nel livello Gratuito.
1. Ottenere un ID di verifica dominio
Quando si associa preventivamente un dominio personalizzato, è necessario eseguire entrambe le operazioni seguenti prima di apportare modifiche ai record DNS esistenti:
- Verificare la proprietà del dominio aggiungendo un ID di verifica del dominio con il provider di dominio.
- Abilitare il nome di dominio nell'App Service.
Quando in un secondo momento si esegue la migrazione del nome DNS personalizzato dal sito precedente all'app di App Service, non ci sarà nessuna interruzione nella risoluzione DNS.
Nel portale di Azure, aprire il riquadro di gestione dell'app di App Service.
Nel riquadro sinistro della pagina dell'app selezionare Domini personalizzati.
Nel riquadro Domini personalizzati copiare l'ID nella casella ID verifica dominio personalizzato . Questo ID viene usato nei passaggi successivi.

2. Creare i record DNS
Accedere al sito Web del provider di dominio.
È possibile usare DNS di Azure per gestire i record DNS per il dominio e configurare un nome DNS personalizzato per il Servizio app di Azure. Per altre informazioni, vedere Esercitazione: Ospitare un dominio in DNS di Azure.
Individuare la pagina relativa alla gestione dei record DNS.
Poiché ogni provider di dominio ha una propria interfaccia per i record DNS, vedere la documentazione del provider. Cercare le aree del sito denominate Domain Name (Nome di dominio), DNS o Name Server Management (Gestione server dei nomi).
Spesso, è possibile trovare la pagina record DNS visualizzando le informazioni sull'account e quindi cercando un collegamento come I miei domini. Passare alla pagina e quindi cercare un collegamento con un titolo simile a File di zona, Record DNS o Configurazione avanzata.
La schermata seguente è un esempio di pagina di record DNS:
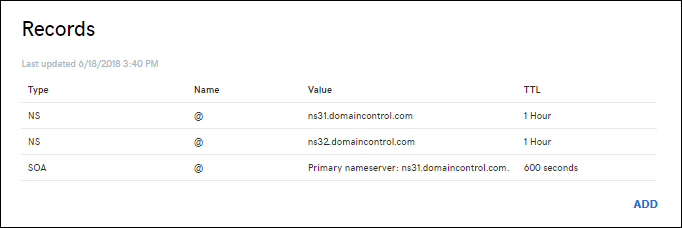
Per creare un record, selezionare Aggiungi o selezionare il widget appropriato.
Nota
Per alcuni provider, ad esempio GoDaddy, le modifiche ai record DNS vengono applicate solo dopo la selezione di un collegamento separato di tipo Salva modifiche.
Aggiungere un oggetto TXT record per la verifica del dominio. Il nome host per TXT record dipende dal tipo di record DNS che si desidera associare. Vedere la tabella seguente (@ rappresenta in genere il dominio radice):
| Esempio di record DNS | Host TXT | Valore TXT |
|---|---|---|
\@ (radice) |
_asuid_ |
ID di verifica del dominio visualizzato nel riquadro Gestione domini personalizzati |
www (sottotitolo) |
_asuid.www_ |
ID di verifica del dominio visualizzato nel riquadro Gestione domini personalizzati |
\* (carattere jolly) |
_asuid_ |
ID di verifica del dominio visualizzato nel riquadro Gestione domini personalizzati |
Nota
I record con il carattere jolly * non convalideranno i sottodomini con un CNAME record esistente. Potrebbe essere necessario creare in modo esplicito un TXT record per ogni sottodominio.
3. Abilitare il dominio per l'app
Nel riquadro Domini personalizzati selezionare Aggiungi dominio personalizzato.
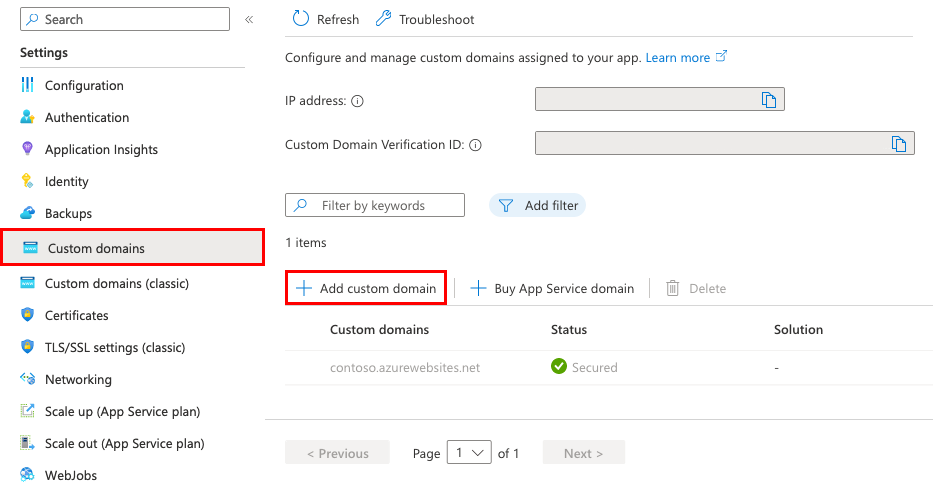
Per configurare un dominio di terze parti, nel Provider del dominio, selezionare Tutti gli altri servizi di dominio.
Per Certificato TLS/SSL, selezionare Aggiungi certificato in un secondo momento. Dopo aver completato la migrazione del dominio, è possibile aggiungere un certificato gestito del servizio app.
Per Tipo TLS/SSL, selezionare il tipo di associazione desiderato.
Impostazione Descrizione Dominio personalizzato Nome di dominio per il quale si aggiunge l'associazione TLS/SSL. Identificazione personale del certificato privato Certificato da associare. Tipo TLS/SSL SNI SSL: è possibile aggiungere associazioni SSL SNI (Multiple Server Name Indication). Questa opzione consente di usare più certificati TLS/SSL per proteggere più domini nello stesso indirizzo IP. La maggior parte dei browser moderni (tra cui Internet Explorer, Chrome, Firefox e Opera) supporta SNI (per altre informazioni vedere Indicazione nome server).
IP SSL: è possibile aggiungere una sola associazione IP SSL. Questa opzione consente di usare solo un certificato TLS/SSL per proteggere un indirizzo IP pubblico dedicato. Dopo aver configurato l'associazione, seguire la procedura descritta in Eseguire il mapping dei record per SSL basato su IP.
SSL basato su IP è supportato solo nel livello Standard o superiore.Inserisci il nome di dominio completamente qualificato che desideri migrare e corrispondente all'oggetto
TXT recordcreato. Per esempio:contoso.com,www.contoso.com, o*.contoso.com.
Selezionare Convalida. Anche se la finestra di dialogo mostra due record necessari per il funzionamento del dominio personalizzato dell'app, la convalida viene superata con solo l'ID di verifica del dominio (il ).
TXT record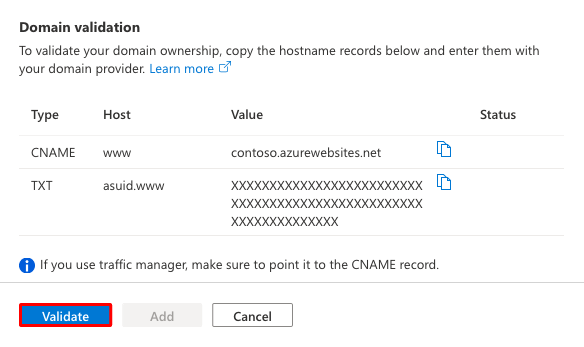
Se la sezione Convalida dominio mostra segni di spunta verdi, è stato configurato correttamente l'ID di verifica del dominio. Selezionare Aggiungi. Se viene visualizzato un contrassegno X rosso, correggere gli errori nel sito Web del provider di dominio.

Verrà visualizzato il dominio personalizzato nell'elenco. È anche possibile che venga visualizzata una X rossa con l'indicazione Nessuna associazione.
Poiché è stata selezionata l'opzione Aggiungi certificato in un secondo momento, viene visualizzata una X rossa senza associazione. Rimane fino a quando non si aggiunge un certificato privato per il dominio e si configura l'associazione.

Nota
A meno che non si configuri un'associazione di certificati per il dominio personalizzato, qualsiasi richiesta HTTPS da un browser al dominio riceve un errore o un avviso, a seconda del browser.
4. Modificare il mapping del nome DNS attivo
Eseguire il nuovo mapping del record DNS attivo per puntare al Servizio app. Fino a quando questo passaggio non viene completato, punta comunque al sito precedente.
Solo
A record: ottenere l'indirizzo IP esterno dell'app del Servizio app. Nel riquadro Domini personalizzati copiare l'indirizzo IP dell'app.
Nel riquadro Record DNS del provider di dominio selezionare il record DNS da mappare di nuovo.
Rimappa il
AoCNAME recordcome mostrato negli esempi nella tabella seguente.Esempio di FQDN Tipo di record Padrone di casa / Ospitante / Conduttore (depending on the intended context) Valore contoso.com(radice)A@Indirizzo IP ricavato da Copiare l'indirizzo IP dell'app www\.contoso.com(sottotitolo)CNAMEwww_<app-name>.azurewebsites.net_\*.contoso.com(carattere jolly)CNAME_\*__<app-name>.azurewebsites.net_Salva le impostazioni.
Le query DNS inizieranno a risolversi nell'app del Servizio app immediatamente dopo la propagazione DNS.
Domande frequenti
- È possibile aggiungere un certificato gestito del servizio app quando si esegue la migrazione di un dominio live?
- Come si esegue la migrazione di un dominio da un'altra app?
È possibile aggiungere un certificato gestito del servizio app quando si esegue la migrazione di un dominio live?
È possibile aggiungere un certificato gestito da App Service in un dominio live trasferito, ma solo dopo aver rimappato il nome DNS attivo. Per aggiungere il certificato gestito del servizio app, vedere Creare un certificato gestito gratuito.
Come si esegue la migrazione di un dominio da un'altra app?
È possibile eseguire la migrazione di un dominio personalizzato attivo in Azure tra sottoscrizioni o all'interno della stessa sottoscrizione. Tuttavia, per ottenere una migrazione senza tempi di inattività, all'app di origine e all'app di destinazione deve essere assegnato lo stesso dominio personalizzato in un determinato momento. È quindi necessario assicurarsi che le due app non vengano distribuite nella stessa unità di distribuzione (internamente nota come spazio Web). Un nome di dominio può essere assegnato a una sola app in ogni unità di distribuzione.
È possibile trovare l'unità di distribuzione per l'app esaminando il nome di dominio dell'URL FTP/S <deployment-unit>.ftp.azurewebsites.windows.net. Assicurarsi che l'unità di distribuzione sia diversa tra l'app di origine e l'app di destinazione. L'unità di distribuzione di un'app è determinata dal piano di servizio app in cui si trova. Azure lo seleziona in modo casuale quando si crea il piano e non può essere modificato. Quando si creano due app nello stesso gruppo di risorse e nella stessa area, Azure le inserisce nella stessa unità di distribuzione. Tuttavia, non c'è modo di assicurarsi che l'opposto sia vero. In altre parole, l'unico modo per creare un piano in un'unità di distribuzione diversa consiste nel continuare a creare un piano in un nuovo gruppo di risorse o in una nuova area finché non si ottiene un'unità di distribuzione diversa.
Contenuti correlati
Informazioni su come associare un certificato TLS/SSL personalizzato al servizio app: