Abilitare Rilevamento modifiche e inventario da un runbook
Importante
Rilevamento modifiche e inventario con l'agente di Log Analytics è stato ritirato il 31 agosto 2024 e si consiglia di usare l'agente di Monitoraggio di Azure come nuovo agente di supporto. Seguire le linee guida per la migrazione da Rilevamento modifiche e inventario usando Analisi dei log per Rilevamento modifiche e inventario usando la versione dell'agente di monitoraggio di Azure.
Questo articolo descrive come usare un runbook per abilitare Rilevamento modifiche e inventario per le VM dell'ambiente. Per abilitare le macchine virtuali di Azure su larga scala, è necessario abilitare una macchina virtuale esistente usando Rilevamento modifiche e inventario.
Nota
Quando si abilita Rilevamento modifiche e inventario, sono supportate solo determinate aree geografiche per il collegamento a un'area di lavoro Log Analytics e un account di Automazione. Per un elenco delle coppie di mapping supportate, vedere Mapping delle aree per l'account di Automazione e l'area di lavoro Log Analytics.
Questo metodo usa due runbook:
- Enable-MultipleSolution: il runbook primario che chiede informazioni di configurazione, esegue una query sulla VM specificata ed esegue altri controlli di convalida, e quindi richiama il runbook Enable-AutomationSolution per configurare Rilevamento modifiche e inventario per ogni VM all'interno del gruppo di risorse specificato.
- Enable-AutomationSolution: abilita il Rilevamento modifiche e inventario per una o più VM specificate nel gruppo di risorse di destinazione. Verifica che i prerequisiti siano soddisfatti, verifica che l'estensione della VM di Log Analytics sia installata e la installa se non viene trovata, quindi aggiunge le VM alla configurazione dell'ambito nell'area di lavoro Log Analytics specificata collegata all'account di Automazione.
Prerequisiti
Sottoscrizione di Azure. Se non si ha ancora una sottoscrizione, è possibile attivare i vantaggi dell'abbonamento a MSDN oppure iscriversi per ottenere un account gratuito.
Account di Automazione per gestire i computer.
Una macchina virtuale.
Due asset di automazione, usati dal runbook Enable-AutomationSolution. Questo runbook, se non esiste ancora nell'account di Automazione, viene importato automaticamente dal runbook Enable-MultipleSolution durante la prima esecuzione.
- LASolutionSubscriptionId: ID sottoscrizione della posizione in cui è collocata l'area di lavoro Log Analytics.
- LASolutionWorkspaceId: ID area di lavoro dell'area di lavoro Log Analytics collegata all'account di Automazione.
Queste variabili vengono usate per configurare l'area di lavoro della VM di cui è stato eseguito l'onboarding. Se non vengono specificate, lo script cerca innanzitutto una VM di cui è stato eseguito l'onboarding in Rilevamento modifiche e inventario nella relativa sottoscrizione, poi la sottoscrizione a cui si trova l'account di Automazione, poi tutte le altre sottoscrizioni a cui l'account utente ha accesso. Se la configurazione non è corretta, ciò potrebbe comportare l'onboarding dei computer in un'area di lavoro Log Analytics casuale.
Accedere ad Azure
Accedere al portale di Azure.
Abilitare Rilevamento modifiche e inventario
Nel portale di Azure, passare ad Account di automazione. Nella pagina Account di automazione, selezionare il proprio account dall'elenco.
Nell'account di Automazione, selezionare Inventario o Rilevamento modifiche in Gestione della configurazione.
Selezionare l'area di lavoro Log Analytics, quindi fare clic su Abilita. Durante l'abilitazione di Inventario o Rilevamento modifiche, viene visualizzato un banner.
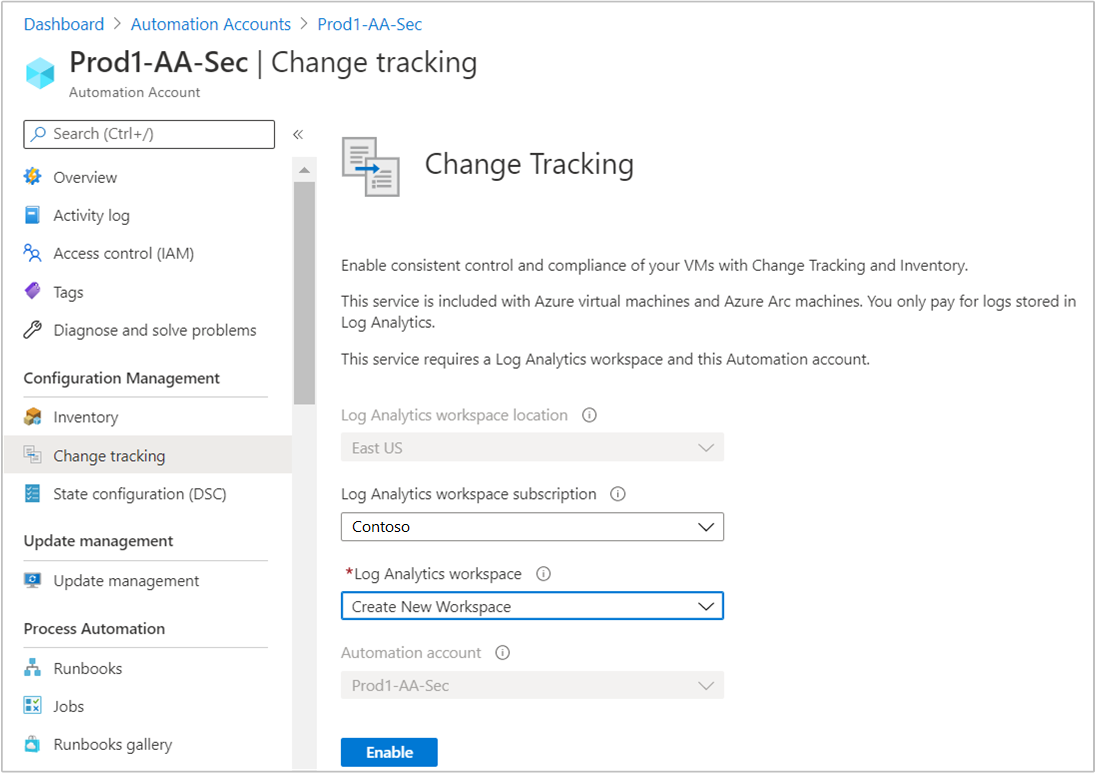
Installare e aggiornare i moduli
È necessario per eseguire l'aggiornamento ai moduli di Azure più recenti e importare il modulo Az.OperationalInsights per abilitare correttamente Gestione degli aggiornamenti per le VM con il runbook.
Nell'account di Automazione selezionare Moduli in Risorse condivise.
Selezionare Aggiorna moduli di Azure per aggiornare i moduli di Azure alla versione più recente.
Fare clic su Sì per aggiornare tutti i moduli di Azure esistenti alla versione più recente.
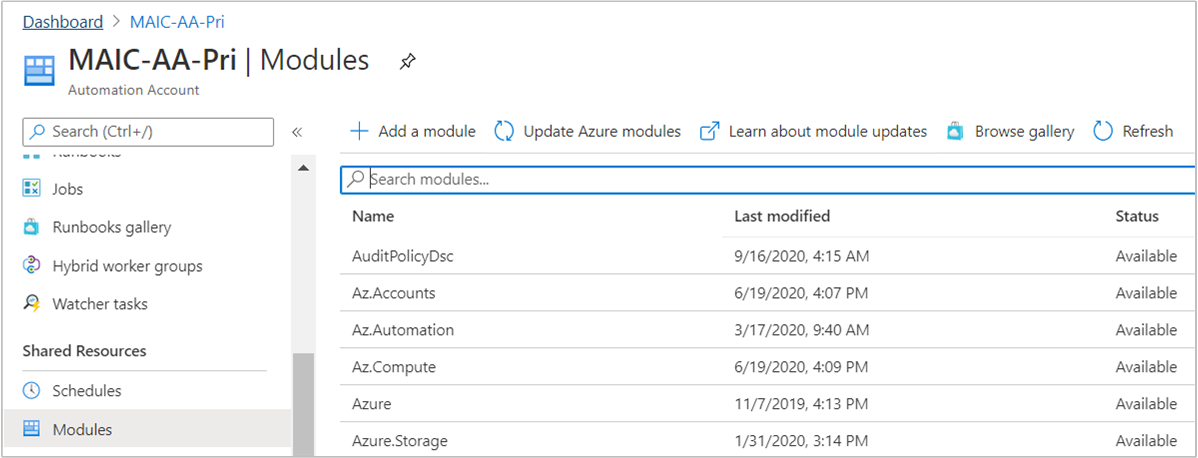
Tornare in Moduli in Risorse condivise.
Selezionare Esplora raccolta per aprire la raccolta di moduli.
Cercare
Az.OperationalInsightse importare questo modulo nell'account di Automazione.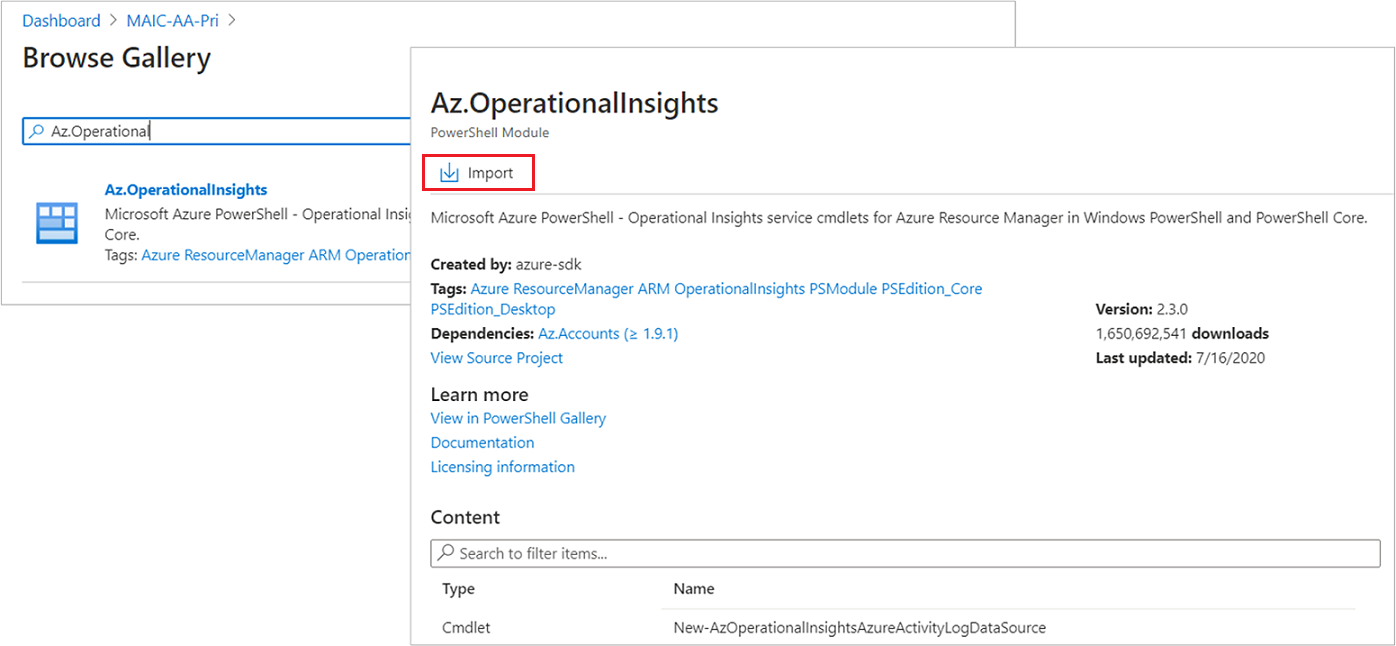
Selezionare la macchina virtuale di Azure da gestire
Se Rilevamento modifiche e inventario è abilitata, è possibile aggiungere una macchina virtuale di Azure per gestirla tramite tale funzionalità.
Nell'account di Automazione selezionare Rilevamento modifiche o Inventario in Gestione della configurazione.
Fare clic su Aggiungi macchine virtuali di Azure per aggiungere la macchina virtuale.
Scegliere la macchina virtuale dall'elenco e quindi fare clic su Abilita. Questa azione abilita la funzionalità Rilevamento modifiche e inventario per la macchina virtuale.
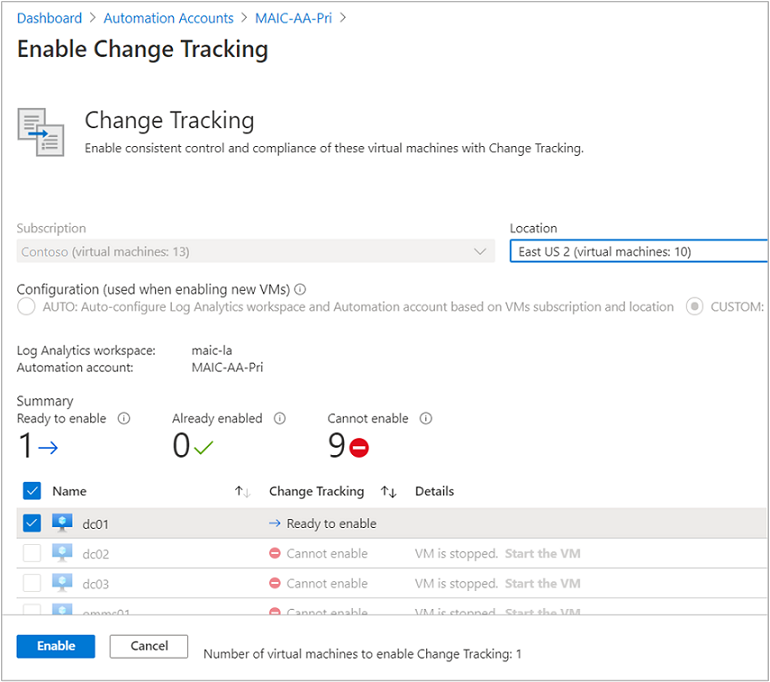
Nota
Se si prova ad abilitare un'altra funzionalità prima di completare la configurazione di Rilevamento modifiche e inventario, si riceve questo messaggio:
Installation of another solution is in progress on this or a different virtual machine. When that installation completes the Enable button is enabled, and you can request installation of the solution on this virtual machine.
Importare un runbook per abilitare Rilevamento modifiche e inventario
Nell'account di Automazione selezionare Runbook in Automazione processi.
Selezionare Esplora raccolta.
Cercare aggiornamento e rilevamento modifiche.
Selezionare il runbook e fare clic su Importa nella pagina Visualizza origine.
Fare clic su OK per importare il runbook nell'account di Automazione.
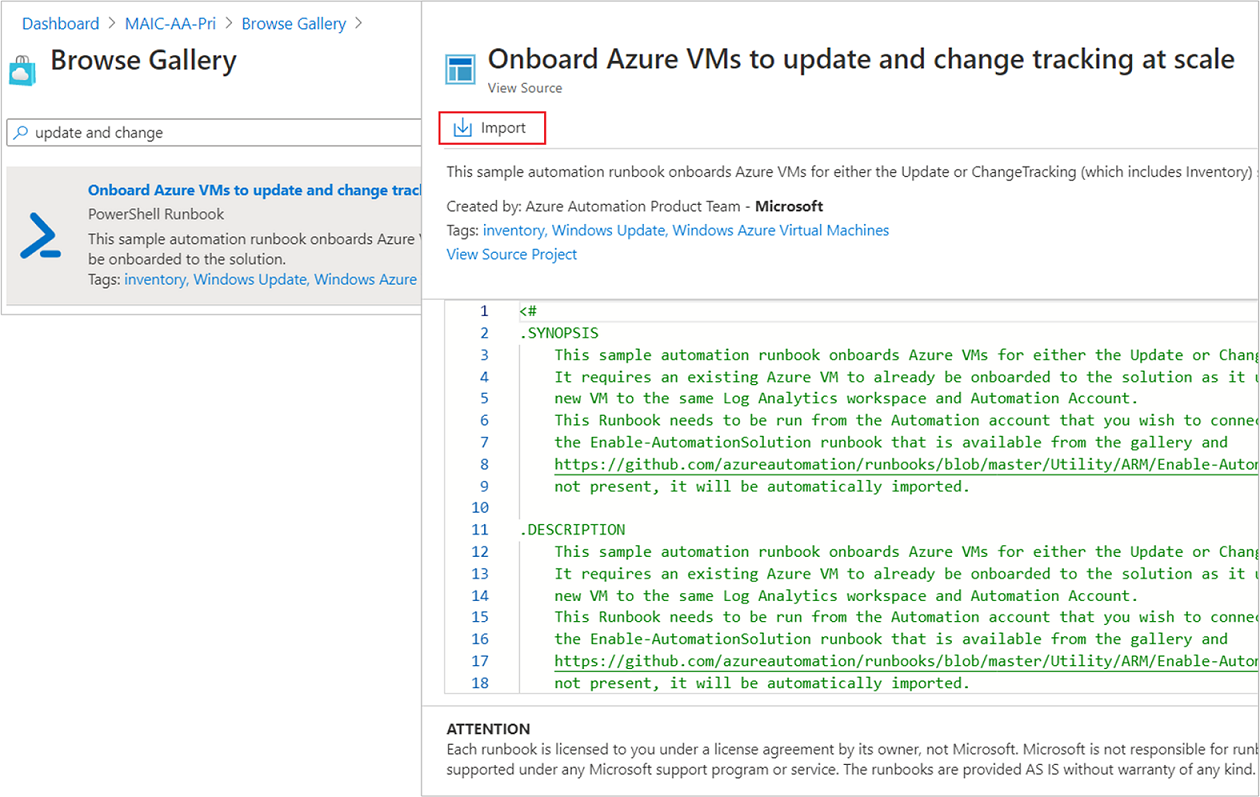
Nella pagina Runbook, selezionare il runbook Enable-MultipleSolution e quindi fare clic su Modifica. Nell'editor di testo, selezionare Pubblica.
Quando viene chiesta la conferma, selezionare Sì per pubblicare il runbook.
Avviare il runbook
Per avviare questo runbook, è necessario aver abilitato Rilevamento modifiche e inventario per una macchina virtuale di Azure. Richiede una VM e un gruppo di risorse esistenti con la funzionalità abilitata per configurare una o più VM nel gruppo di risorse di destinazione.
Aprire il runbook Enable-MultipleSolution.
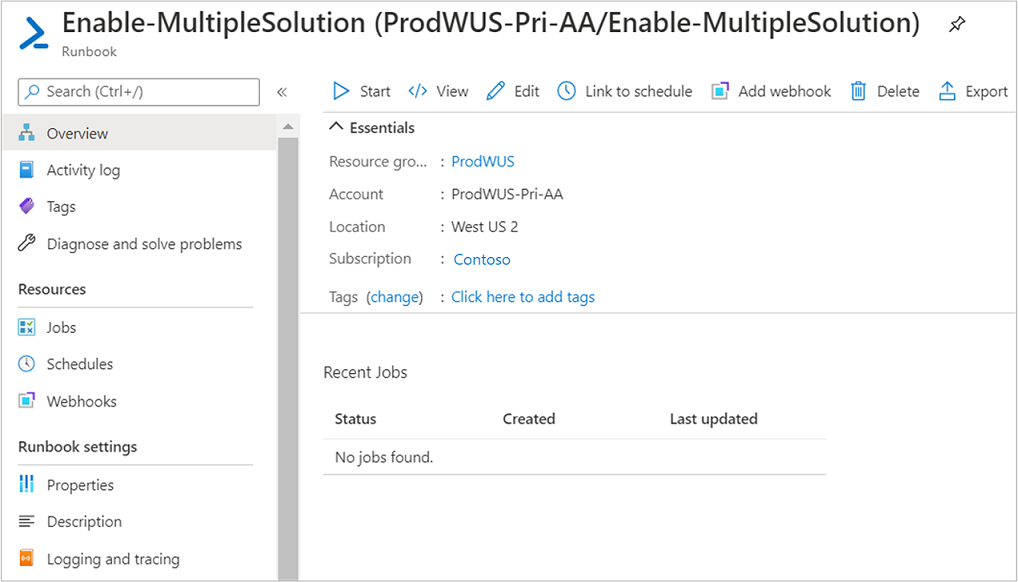
Fare clic sul pulsante Avvia e immettere i valori dei parametri nei campi seguenti:
- VMNAME: nome di una macchina virtuale esistente da aggiungere a Rilevamento modifiche e inventario. Lasciare vuoto questo campo per aggiungere tutte le macchine virtuali nel gruppo di risorse.
- VMRESOURCEGROUP : il nome del gruppo di risorse per la VM da abilitare.
- SUBSCRIPTIONID: l'ID sottoscrizione della nuova VM da abilitare. Lasciare vuoto questo campo per usare la sottoscrizione dell'area di lavoro. Se si usa un ID sottoscrizione diverso, aggiungere l'account RunAs per l'account di Automazione come collaboratore per la sottoscrizione.
- ALREADYONBOARDEDVM: il nome della VM già abilitata manualmente per gli aggiornamenti.
- ALREADYONBOARDEDVMRESOURCEGROUP - Nome del gruppo di risorse a cui appartiene la macchina virtuale.
- SOLUTIONTYPE: immettere ChangeTracking.
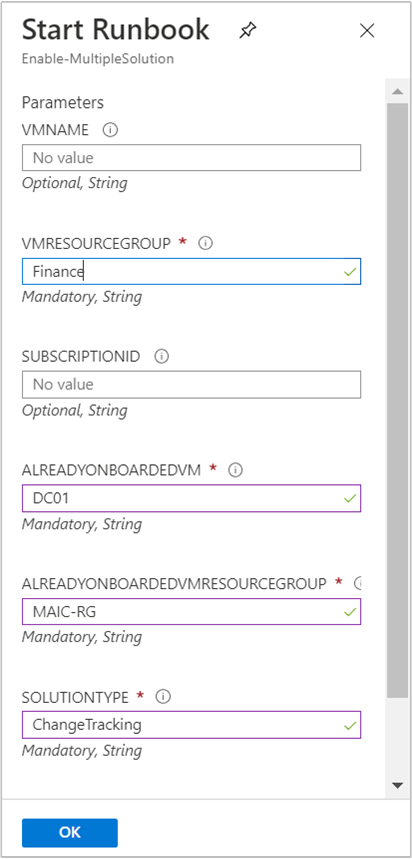
Selezionare OK per avviare il processo di runbook.
Monitorare lo stato del processo del runbook ed eventuali errori nella pagina Processi.
Passaggi successivi
Per pianificare un runbook, vedere Gestire le pianificazioni in Automazione di Azure.
Per informazioni dettagliate sull'uso della funzionalità, vedere Gestire il Rilevamento modifiche e Gestire l'Inventario.
Per risolvere i problemi generali relativi alla funzionalità, vedere Risolvere i problemi relativi a Rilevamento modifiche e inventario.