Guida introduttiva: Creare un archivio di configurazione di app Azure
app Azure Configurazione è un servizio di Azure progettato per facilitare la gestione centralizzata delle impostazioni e dei flag di funzionalità dell'app. In questa guida introduttiva si apprenderà come creare un archivio Configurazione app e un valore chiave per l'archivio Configurazione app.
Prerequisiti
Un account Azure con una sottoscrizione attiva. Crearne una gratuitamente.
Creare un archivio di Configurazione app
Nella home page del portale di Azure immettere Configurazione app nella casella di ricerca nella parte superiore e selezionare Configurazione app dai risultati della ricerca.
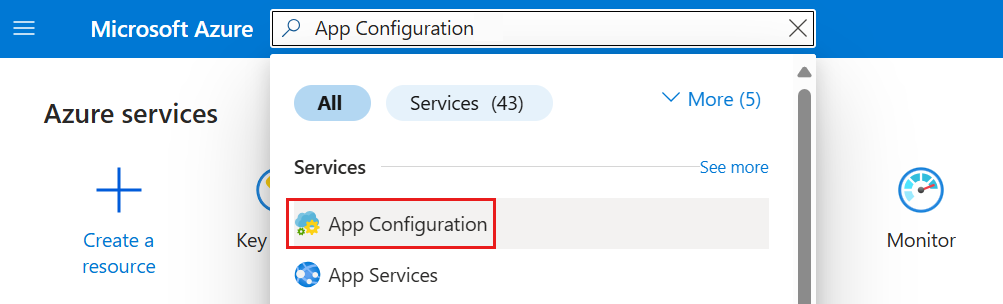
Selezionare Crea o Crea configurazione app.
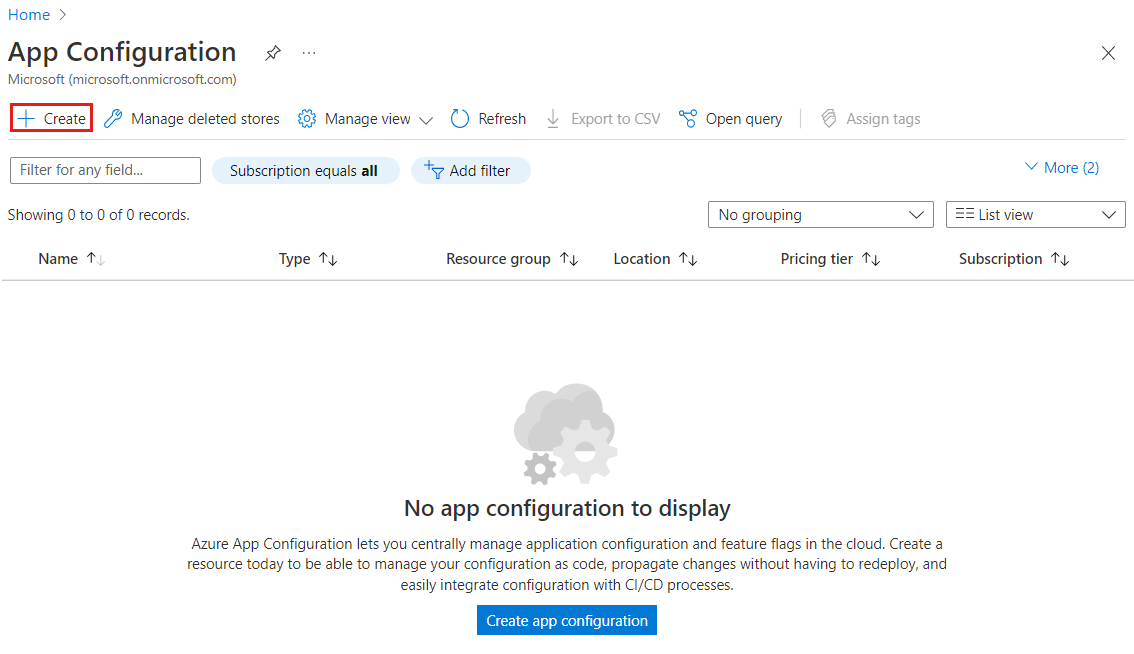
Nella scheda Informazioni di base immettere le impostazioni seguenti:
Impostazione Valore suggerito Descrizione Abbonamento Sottoscrizione in uso Selezionare la sottoscrizione di Azure da usare per creare un archivio Configurazione app. Se l'account ha una sola sottoscrizione, questa viene selezionata automaticamente e l'elenco Sottoscrizione non viene visualizzato. Gruppo di risorse AppConfigTestResources Selezionare o creare un gruppo di risorse per la risorsa archivio di Configurazione app. Un gruppo di risorse può essere usato per organizzare e gestire più risorse contemporaneamente, ad esempio l'eliminazione di più risorse in un'unica operazione eliminando il gruppo di risorse. Per altre informazioni, vedere Gestire i gruppi di risorse di Azure usando il portale di Azure. Location Stati Uniti centrali Usare Posizione per specificare la posizione geografica in cui viene ospitato l'archivio di configurazione app. Per ottenere prestazioni ottimali, creare le risorse nella stessa area degli altri componenti dell'applicazione. Nome risorsa Nome globalmente univoco Immettere un nome di risorsa univoco da usare per la risorsa archivio di Configurazione app. Il nome deve essere una stringa contenente da 5 a 50 caratteri costituiti solo da numeri, lettere e dal carattere -. Il nome non può iniziare o terminare con il carattere-.Piano tariffario Gratuito Selezione gratuita. Se si seleziona il livello standard, è anche possibile accedere alle funzionalità di replica geografica e eliminazione temporanea. Per altre informazioni, vedere la pagina dei prezzi di Configurazione app. 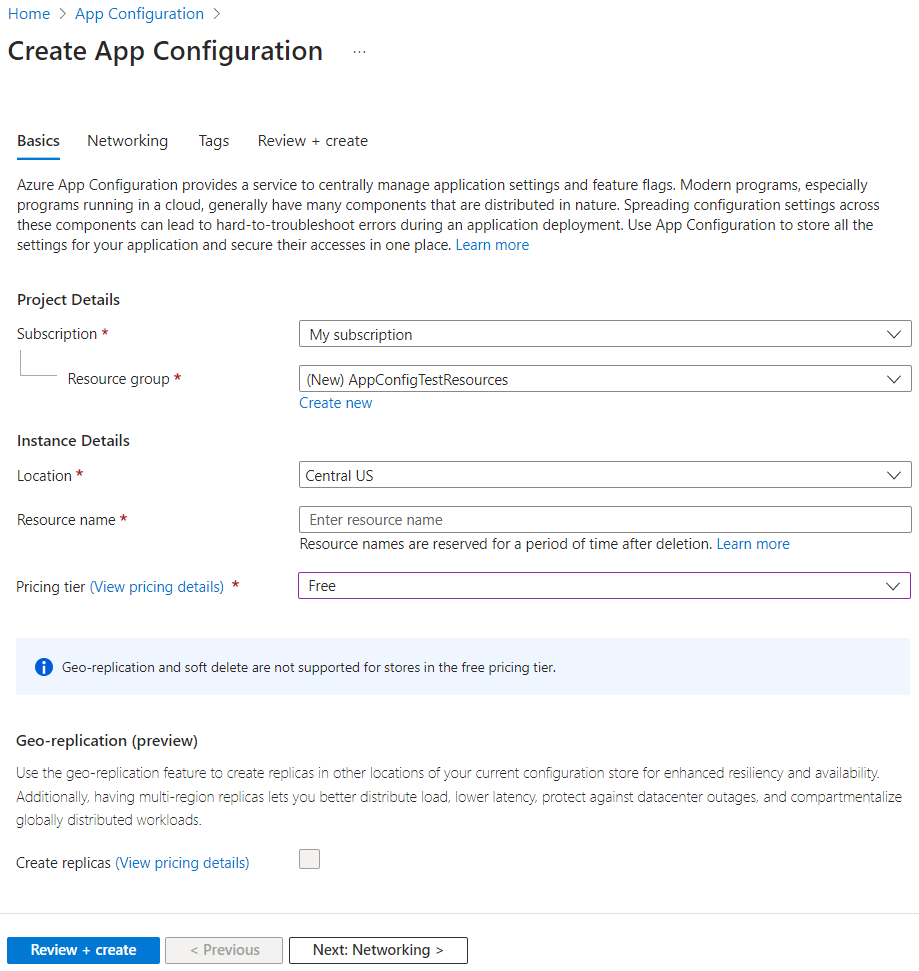
Selezionare Rivedi e crea per convalidare le impostazioni.
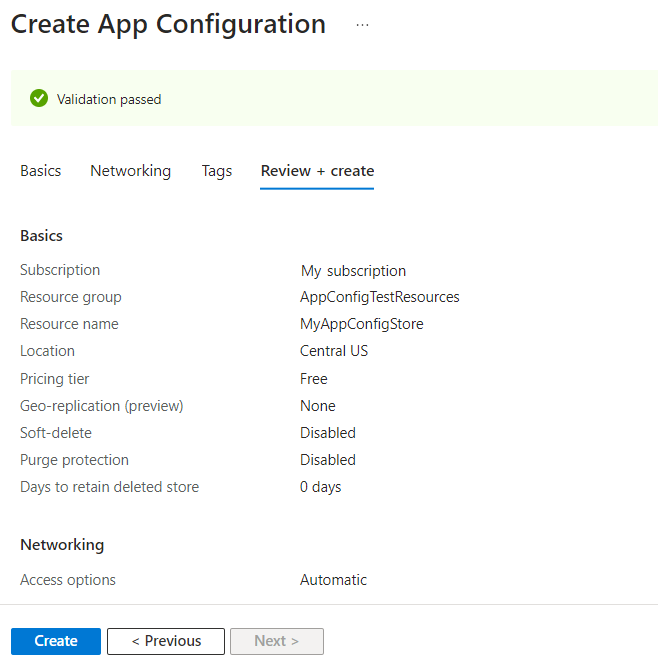
Seleziona Crea. La distribuzione può richiedere alcuni minuti.
Al termine della distribuzione, passare alla risorsa Configurazione app. Selezionare Impostazioni>Chiavi di accesso. Prendere nota della stringa di connessione della chiave primaria di sola lettura. Questa stringa di connessione verrà usata in seguito per configurare l'applicazione in modo da comunicare con l'archivio di Configurazione app creato.
Se si segue un'altra esercitazione per usare l'archivio Configurazione app, è possibile tornare all'esercitazione originale perché lo store dovrebbe essere pronto. Per continuare con questa esercitazione, seguire questa procedura.
Creare un valore chiave
Selezionare Esplora configurazione>operazioni>Crea>chiave-valore per aggiungere un valore chiave a un archivio. Ad esempio:
Chiave valore TestApp:Impostazioni:TextAlign Centro Lasciare Etichetta e Tipo di contenuto con i valori predefiniti e quindi selezionare Applica. Per altre informazioni sulle etichette e sui tipi di contenuto, vedere Chiavi e valori.
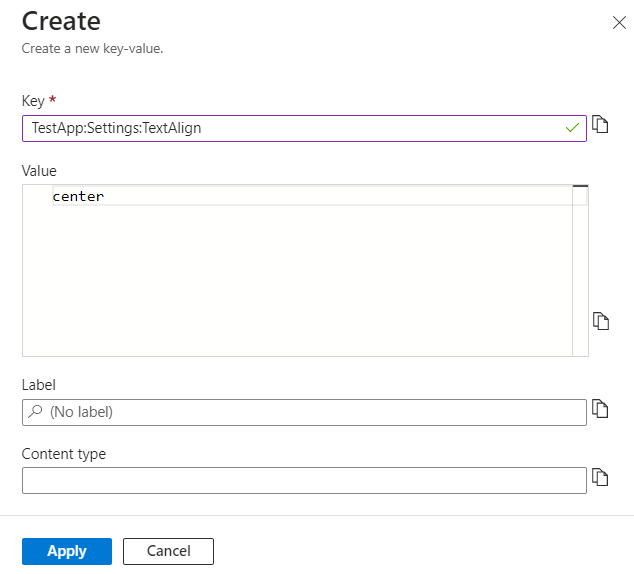
Pulire le risorse
Quando non è più necessario, eliminare il gruppo di risorse. L'eliminazione di un gruppo di risorse comporta anche l'eliminazione delle risorse.
Avviso
L'eliminazione di un gruppo di risorse è irreversibile.
Accedere al portale di Azure e selezionare Gruppi di risorse.
Selezionare il gruppo di risorse, ad esempio AppConfigTestResources e quindi selezionare Elimina gruppo di risorse.
Digitare il nome del gruppo di risorse per verifica, quindi selezionare Elimina.
Passaggi successivi
Passare all'articolo successivo per informazioni su come creare un'app ASP.NET Core con app Azure Configurazione per centralizzare l'archiviazione e la gestione delle impostazioni dell'applicazione.
Commenti e suggerimenti
Presto disponibile: Nel corso del 2024 verranno gradualmente disattivati i problemi di GitHub come meccanismo di feedback per il contenuto e ciò verrà sostituito con un nuovo sistema di feedback. Per altre informazioni, vedere https://aka.ms/ContentUserFeedback.
Invia e visualizza il feedback per