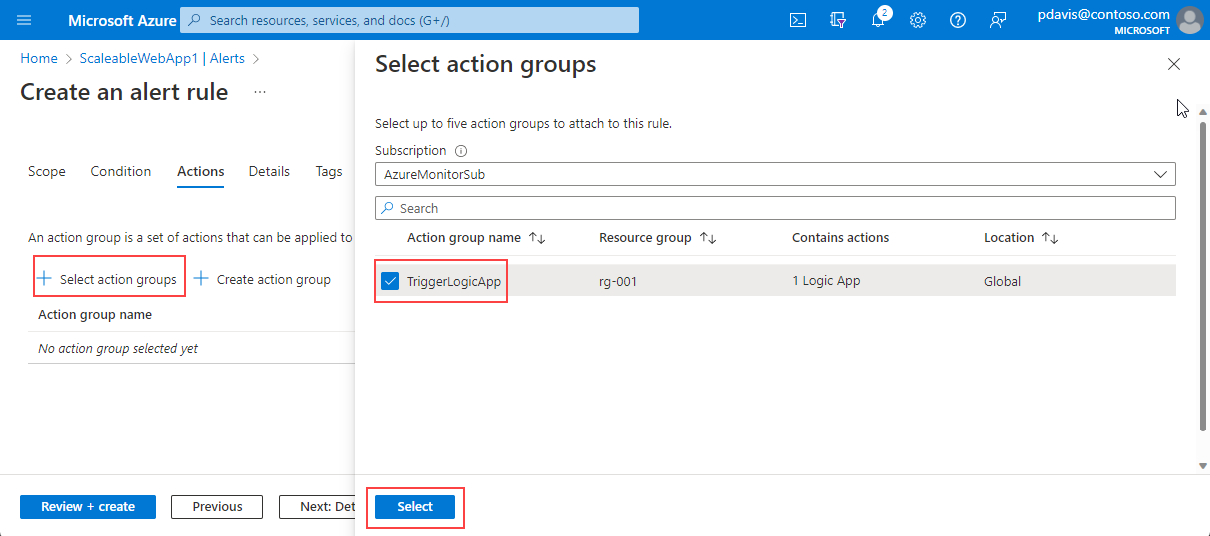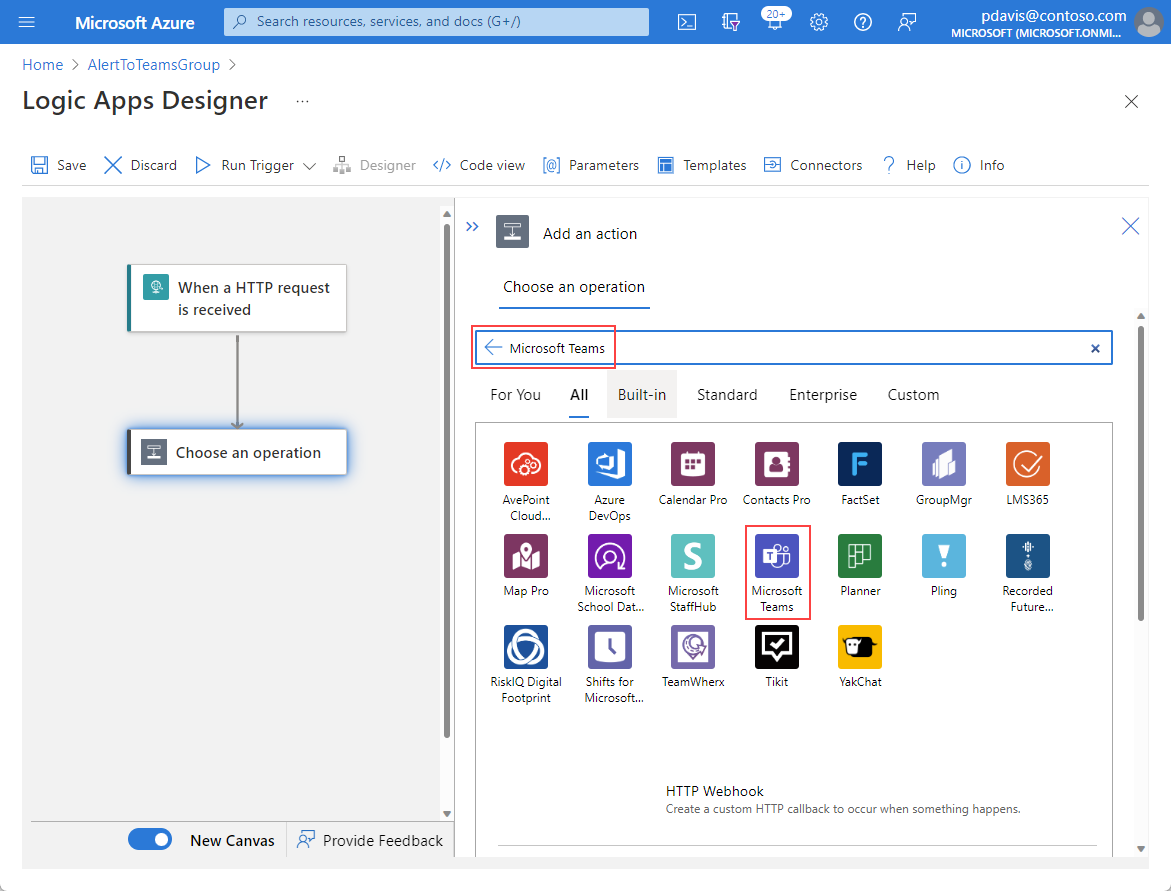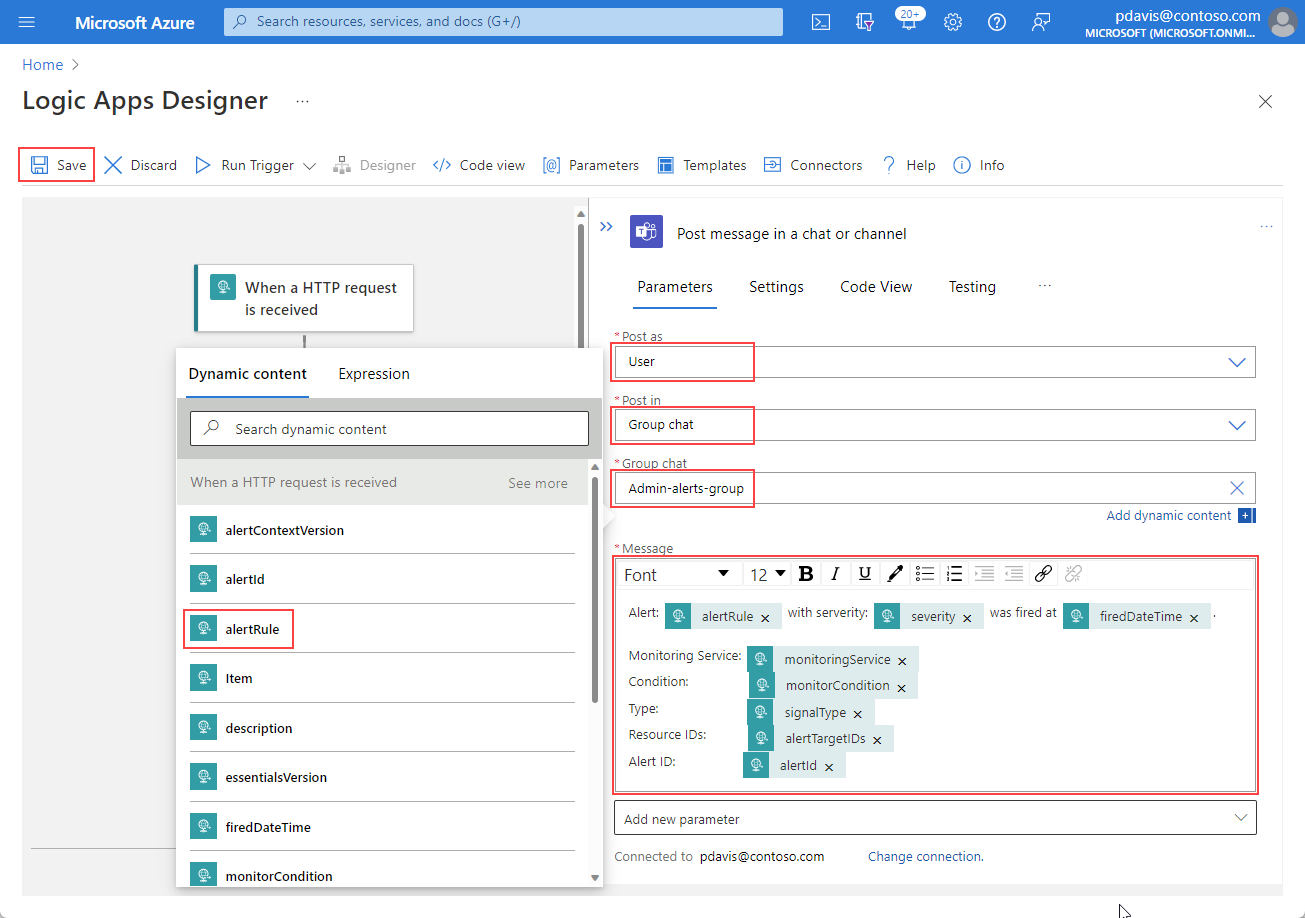Personalizzare le notifiche di avviso usando App per la logica
Questo articolo illustra come creare un'app per la logica e integrarla con un avviso di Monitoraggio di Azure.
È possibile usare App per la logica di Azure per creare e personalizzare i flussi di lavoro per l'integrazione. Usare App per la logica per personalizzare le notifiche degli avvisi. È possibile:
- Personalizzare il messaggio di posta elettronica degli avvisi, utilizzando il formato preferito per l'oggetto e il corpo dell'email.
- Personalizzare i metadati dell'avviso cercando i tag per le risorse interessate o recuperando un risultato della ricerca di query di log. Per informazioni su come accedere alle righe dei risultati della ricerca contenenti dati degli avvisi, vedere:
- Eseguire l'integrazione con i servizi esterni usando connettori esistenti come Outlook, Microsoft Teams, Slack e PagerDuty. È anche possibile configurare l'app per la logica per i propri servizi.
Questo esempio crea un'app per la logica che usa lo schema degli avvisi comuni per inviare i dettagli dall'avviso.
Creare un'app per la logica
Nel portale di Azure, creare un'app per la logica. Nella barra Ricerca nella parte superiore della pagina, immettere App per la logica.
Nella pagina App per la logica, selezionare Aggiungi.
Selezionare la Sottoscrizione e il Gruppo di risorse per l’app per la logica.
Impostare il Nome dell'app per la logica. Per il Tipo di piano, selezionare A consumo.
Selezionare Rivedi e crea>Crea.
Al termine della distribuzione, selezionare Vai alla risorsa.
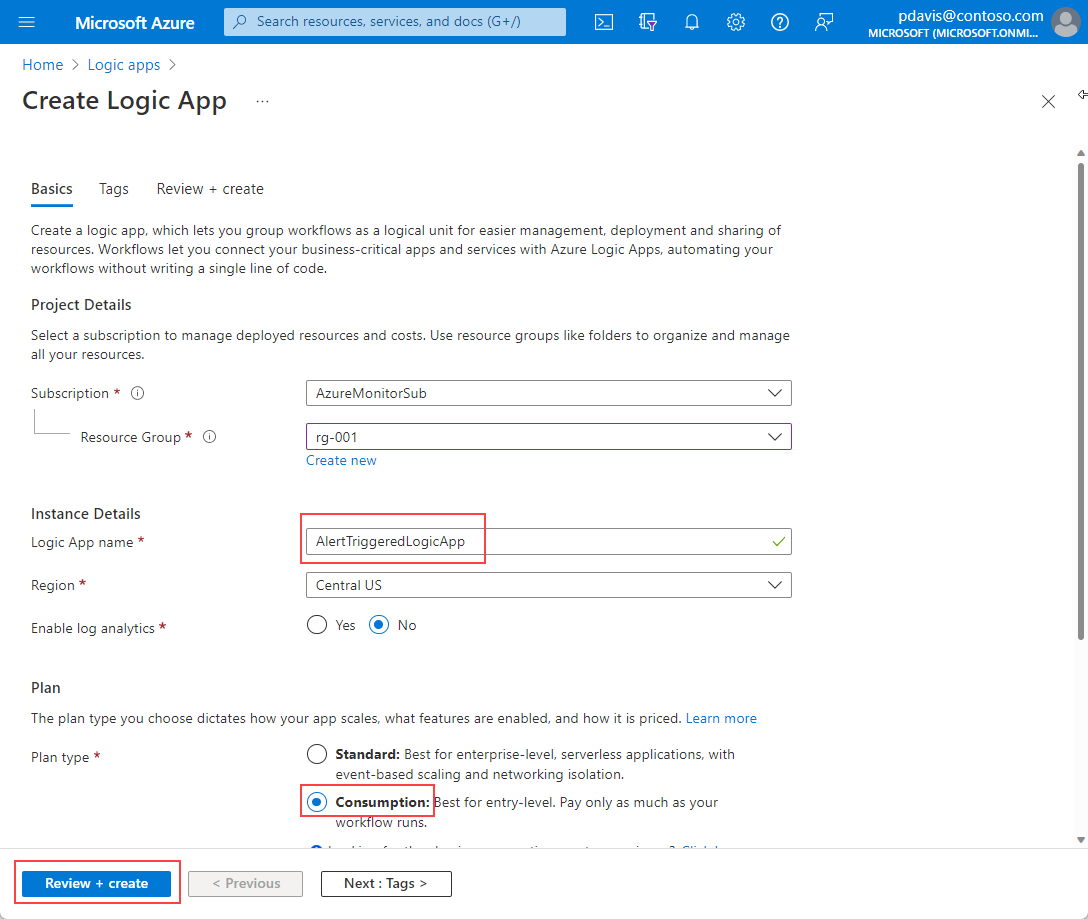
Nella pagina progettazione App per la logica, selezionare Quando viene ricevuta una richiesta HTTP.
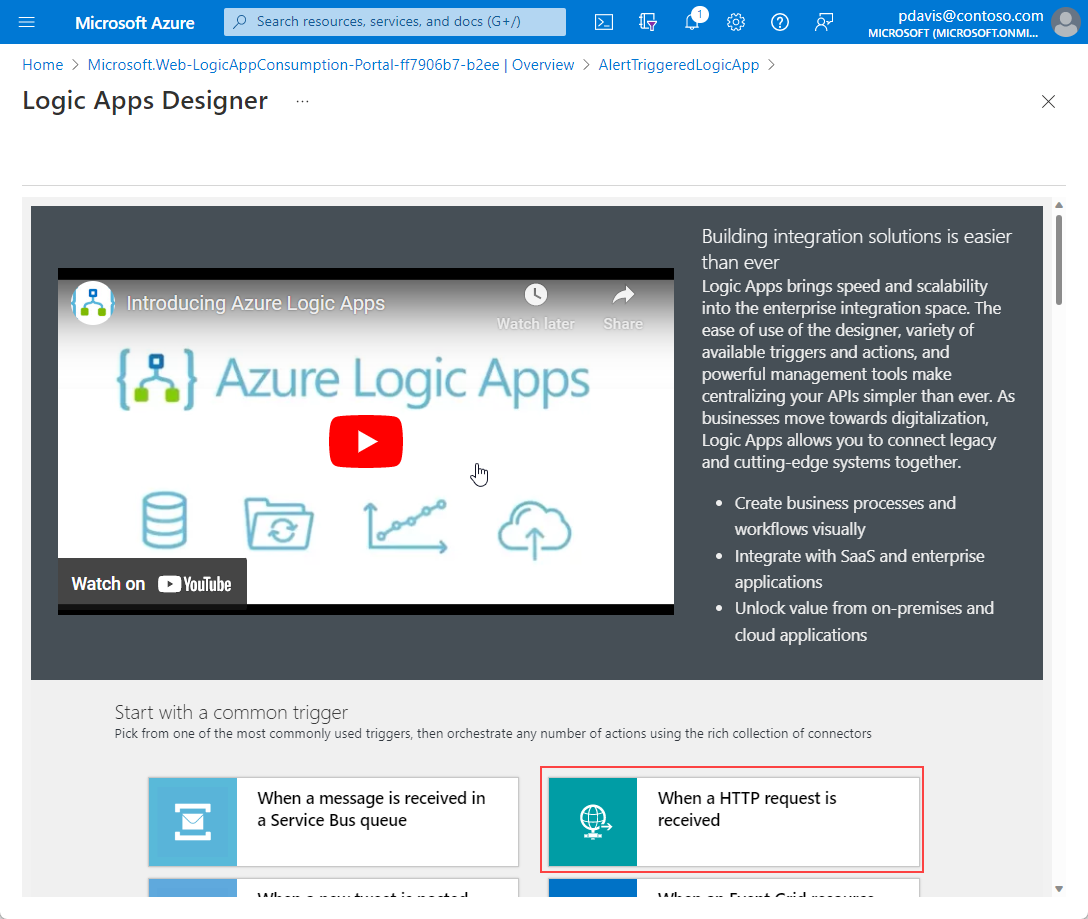
Incollare lo schema di avviso comune nel campo Schema JSON del corpo della richiesta dal codice JSON seguente:
{ "type": "object", "properties": { "schemaId": { "type": "string" }, "data": { "type": "object", "properties": { "essentials": { "type": "object", "properties": { "alertId": { "type": "string" }, "alertRule": { "type": "string" }, "severity": { "type": "string" }, "signalType": { "type": "string" }, "monitorCondition": { "type": "string" }, "monitoringService": { "type": "string" }, "alertTargetIDs": { "type": "array", "items": { "type": "string" } }, "originAlertId": { "type": "string" }, "firedDateTime": { "type": "string" }, "resolvedDateTime": { "type": "string" }, "description": { "type": "string" }, "essentialsVersion": { "type": "string" }, "alertContextVersion": { "type": "string" } } }, "alertContext": { "type": "object", "properties": {} } } } } }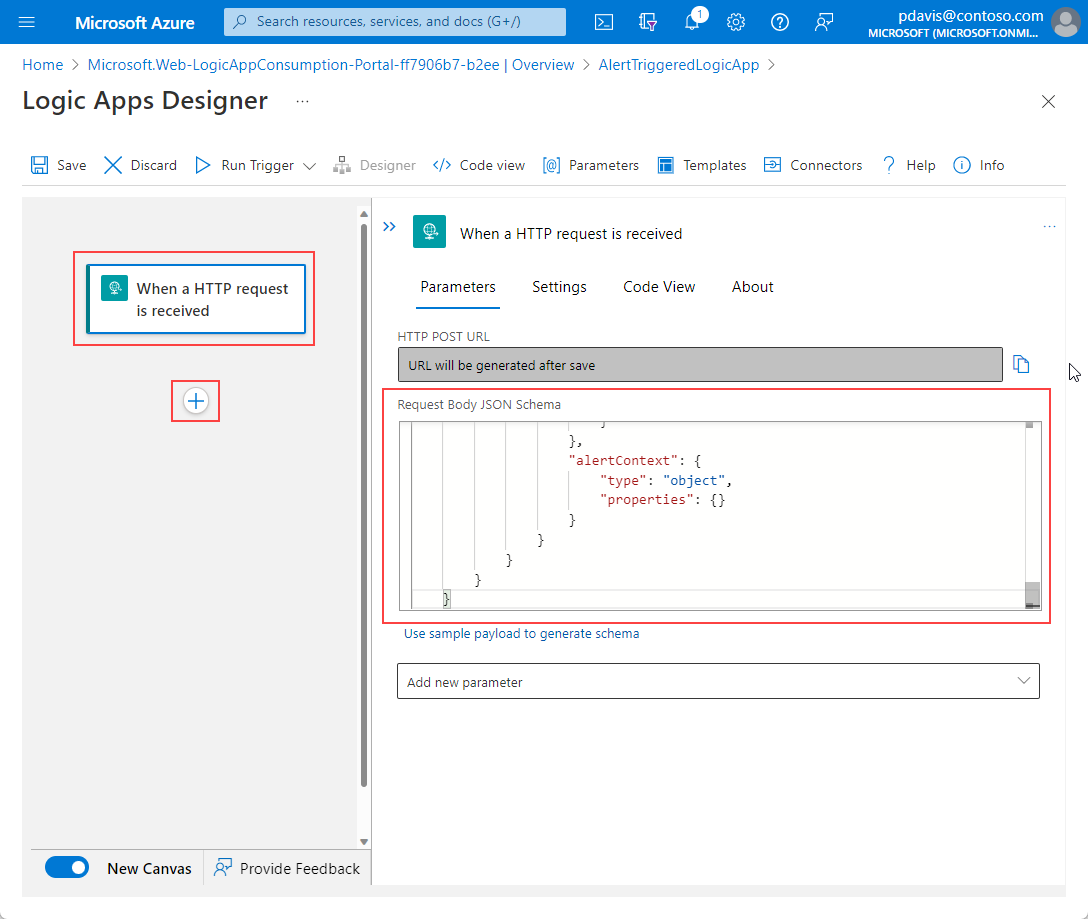
(Passaggio facoltativo). È possibile personalizzare la notifica di avviso estraendo informazioni sulla risorsa interessata in cui è stato attivato l'avviso, ad esempio i tag della risorsa. È quindi possibile includere tali tag di risorsa nel payload dell'avviso e usare le informazioni nelle espressioni logiche per l'invio delle notifiche. Per eseguire questo passaggio, verranno eseguite le operazioni seguenti:
- Creare una variabile per gli ID risorsa interessati.
- Dividere l'ID risorsa in una matrice in modo che sia possibile usare i vari elementi, ad esempio sottoscrizione e gruppo di risorse.
- Usare il connettore Azure Resource Manager per leggere i metadati della risorsa.
- Recuperare i tag della risorsa, che possono quindi essere usati nei passaggi successivi dell'app per la logica.
Selezionare +>Aggiungi un'azione per inserire un nuovo passaggio.
Nel campo Cerca, cercare e selezionare Inizializza variabile.
Nel campo Nome, immettere il nome della variabile, ad esempio AffectedResource.
Nel campo Tipo seleziona Matrice.
Nel campo Corpo, selezionare Aggiungi contenuto dinamico. Selezionare la scheda Espressione e immettere la stringa
split(triggerBody()?['data']?['essentials']?['alertTargetIDs'][0], '/').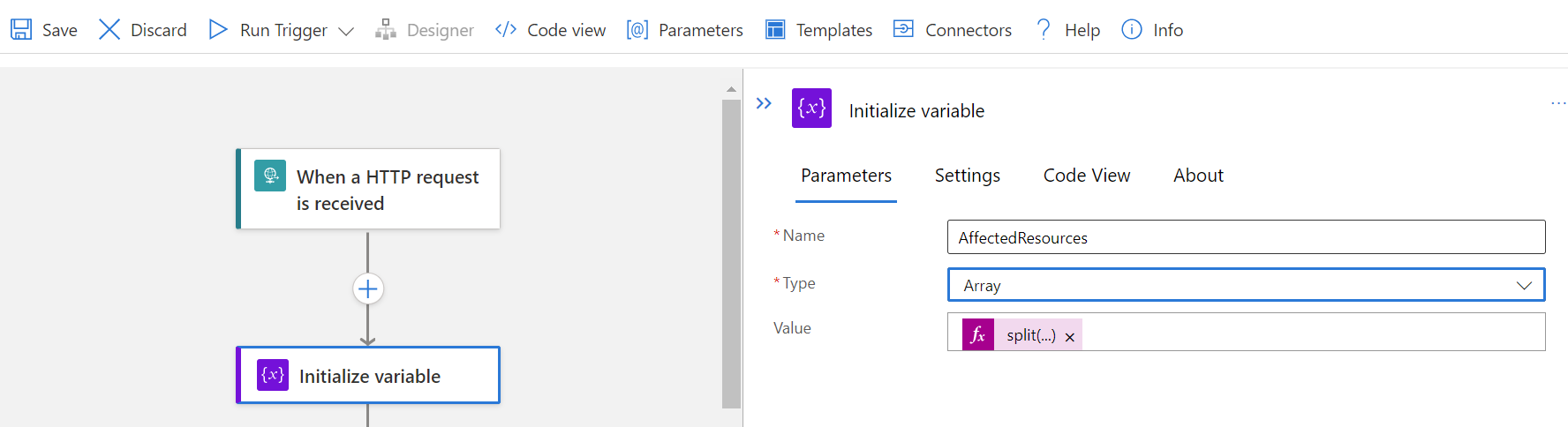
Selezionare +>Aggiungi un'azione per inserire un altro passaggio.
Nel campo Ricerca cercare e selezionare Azure Resource Manager>Leggere una risorsa.
Popolare i campi dell'azione Leggi una risorsa con i valori della matrice dalla variabile
AffectedResource. In ognuno dei campi, selezionare il campo e scorrere verso il basso fino a Immettere un valore personalizzato. Selezionare Aggiungi contenuto dinamico e quindi selezionare la scheda Espressione. Immettere le stringhe di questa tabella:Campo Valore stringa Subscription variables('AffectedResource')[2]Gruppo di risorse variables('AffectedResource')[4]Provider di risorse variables('AffectedResource')[6]ID risorsa breve concat(variables('AffectedResource')[7], '/', variables('AffectedResource')[8])Versione API client Versione api del tipo di risorsa Per trovare la versione api del tipo di risorsa, selezionare il collegamento visualizzazione JSON nella parte superiore destra della pagina di panoramica delle risorse. La pagina JSON della risorsa viene visualizzata con ResourceID e la versione APInella parte superiore della pagina.
Il contenuto dinamico ora include i tag della risorsa interessata. È possibile usare questi tag quando si configurano le notifiche come descritto nei passaggi seguenti.
Inviare un messaggio di posta elettronica o pubblicare un messaggio Teams.
Selezionare +>Aggiungi un'azione per inserire un nuovo passaggio.
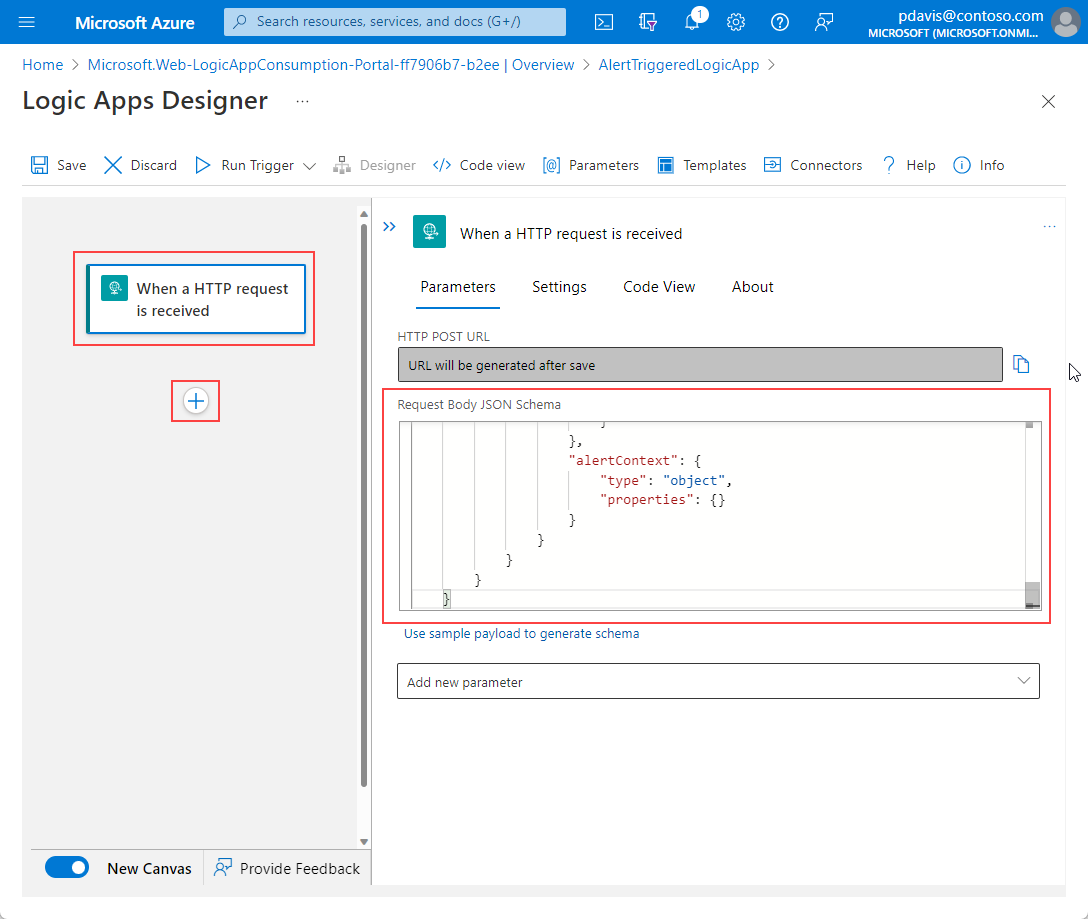
Nel campo di ricerca, cercare Outlook.
Selezionare Office 365 Outlook.
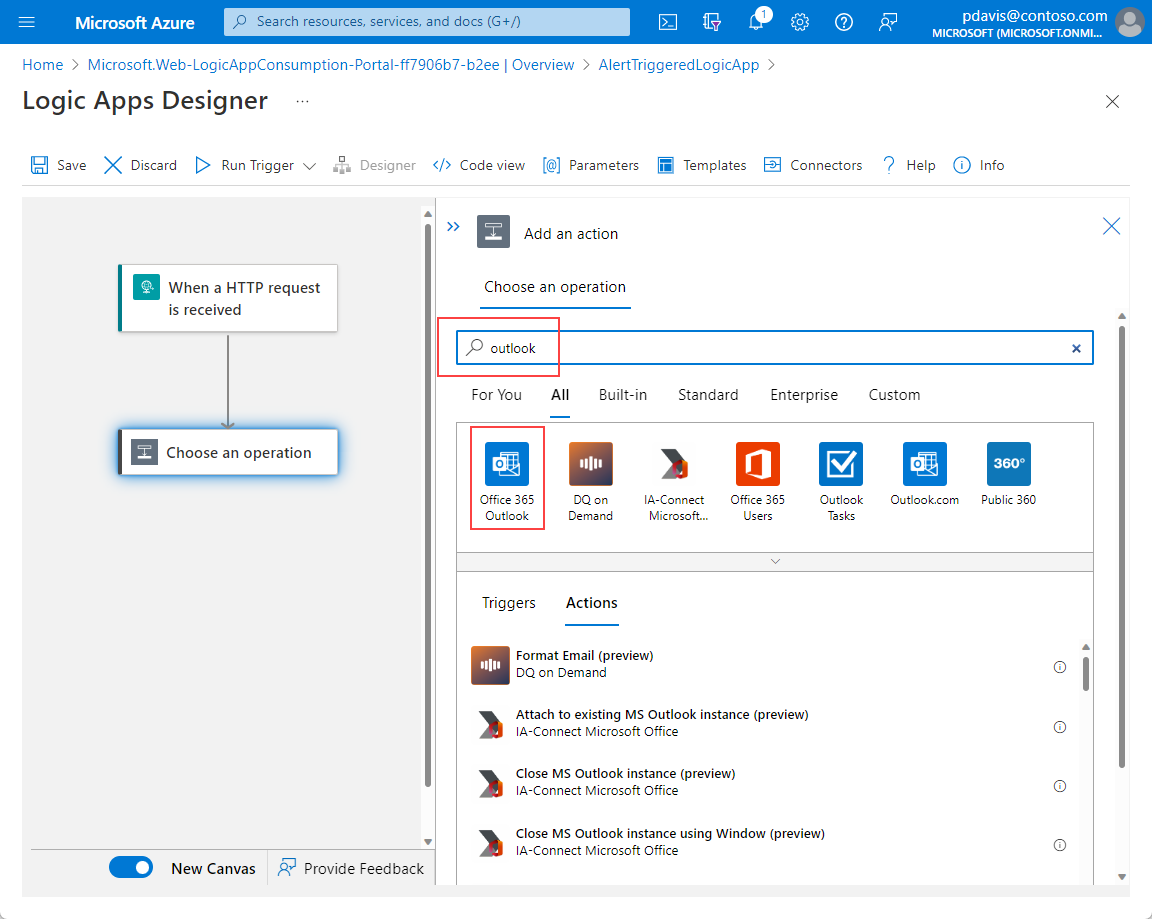
Selezionare Invia un messaggio di posta elettronica (V2) dall'elenco delle azioni.
Accedere a Office 365 quando viene richiesto di creare una connessione.
Creare il Corpo del messaggio di posta elettronica, immettendo testo statico e includendo il contenuto tratto dal payload dell'avviso scegliendo i campi dall'elenco Contenuto dinamico. Ad esempio:
- Un avviso presenta una condizione di monitoraggio: Selezionare monitorCondition dall'elenco Contenuto dinamico.
- Data attivata: Selezionare firedDateTime dall'elenco contenuto dinamico.
- Risorse interessate: selezionare alertTargetIDs dall'elenco Contenuto dinamico.
Nel campo Oggetto creare il testo dell'oggetto immettendo testo statico e includendo il contenuto tratto dal payload dell'avviso, scegliendo i campi dall'elenco Contenuto dinamico. Ad esempio:
- Avviso: selezionare alertRule dall'elenco Contenuto dinamico.
- con gravità: selezionare gravità nell'elenco Contenuto dinamico.
- con condizione: selezionare monitorCondition dall'elenco Contenuto dinamico.
Immettere l'indirizzo di posta elettronica per inviare l'avviso al campo A.
Seleziona Salva.
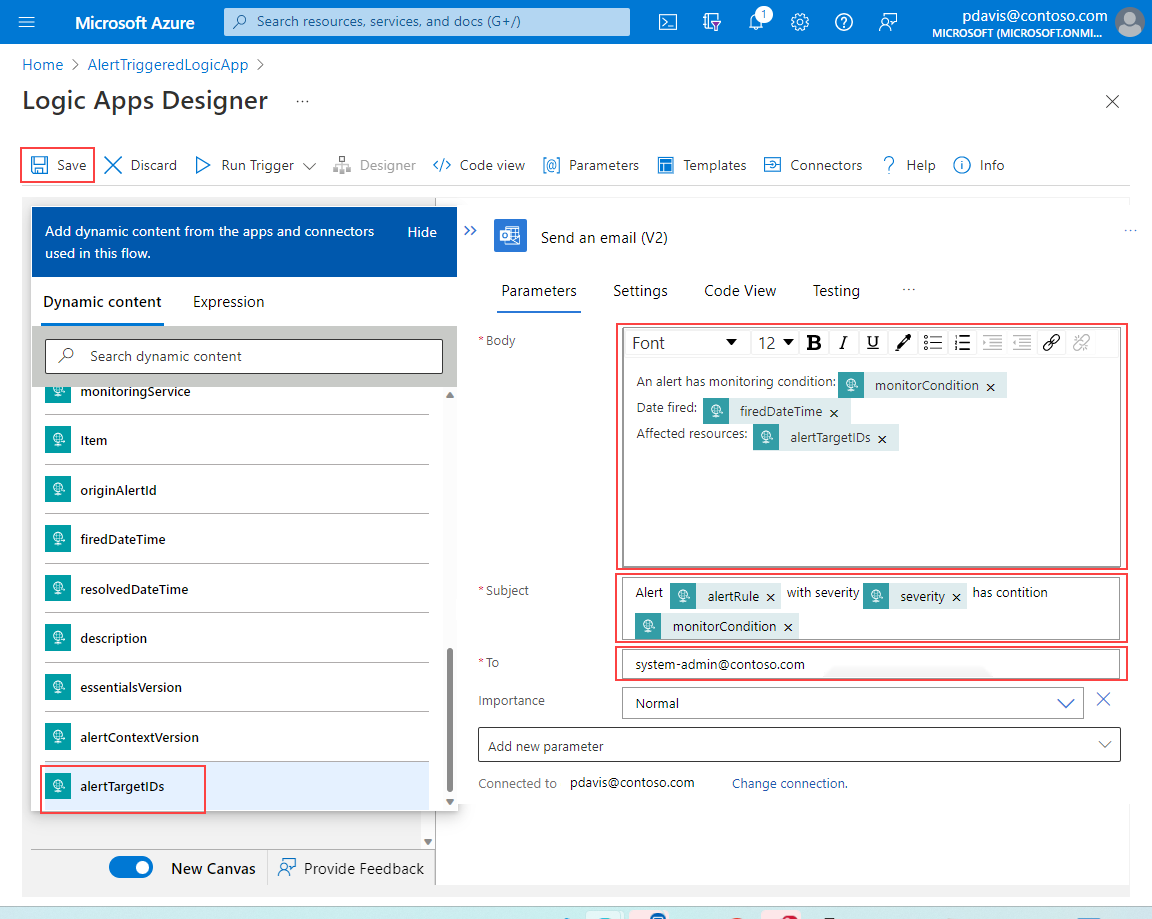
È stata creata un'app per la logica che invia un messaggio di posta elettronica all'indirizzo specificato, con i dettagli dell'avviso che l'ha attivata.
Il passaggio successivo consiste nel creare un gruppo di azioni per attivare l'app per la logica.
Creare un gruppo di azioni
Per attivare l'app per la logica, creare un gruppo di azioni. Creare quindi un avviso che usa tale gruppo di azioni.
Passare alla pagina Monitoraggio di Azure e selezionare Avvisi nel riquadro a sinistra.
Selezionare i Gruppi di azioni>Crea.
Selezionare i valori per Sottoscrizione, Gruppo di risorse e Regione.
Immettere un nome per Nome del gruppo di azioni e Nome visualizzato.
Seleziona la scheda Azioni.
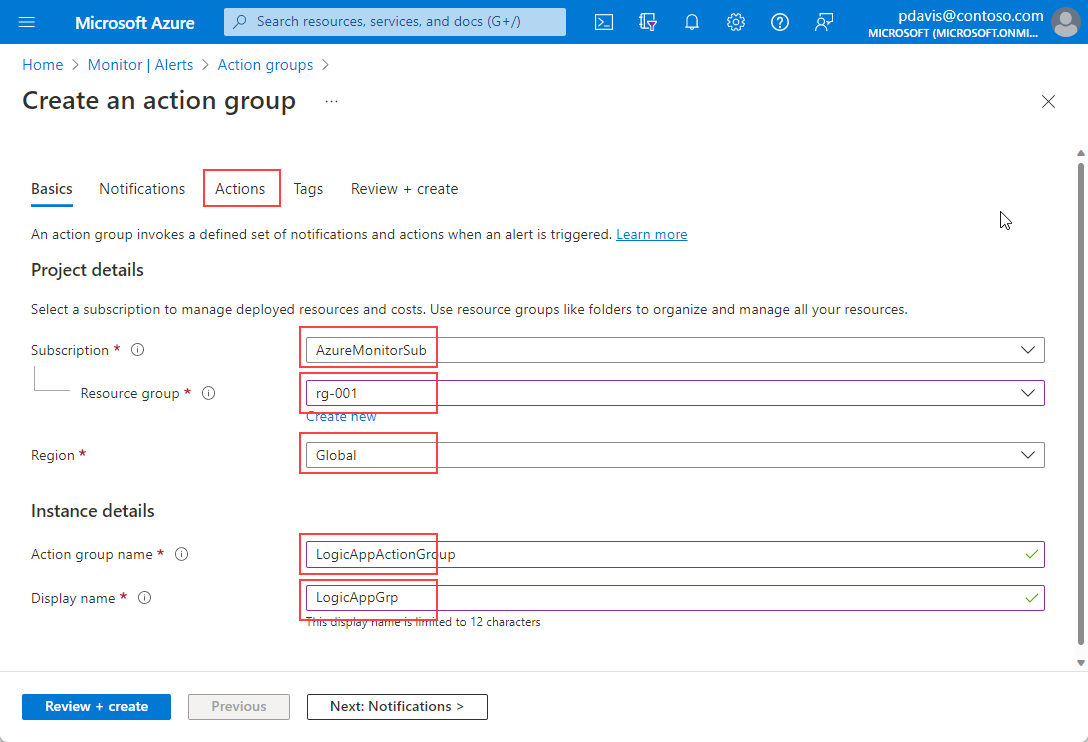
Nella scheda Azioni in Tipo di azione, selezionare App per la logica.
Nella sezione App per la logica, selezionare l'app per la logica dall'elenco a discesa.
Impostare Abilita lo schema di avviso comune su Sì. Se si seleziona No, il tipo di avviso determina quale schema di avviso viene usato. Per altre informazioni sugli schemi di avviso, vedere Schemi di avviso specifici del contesto.
Seleziona OK.
Immettere un nome nel campo Nome.
Selezionare Rivedi e crea>Crea.
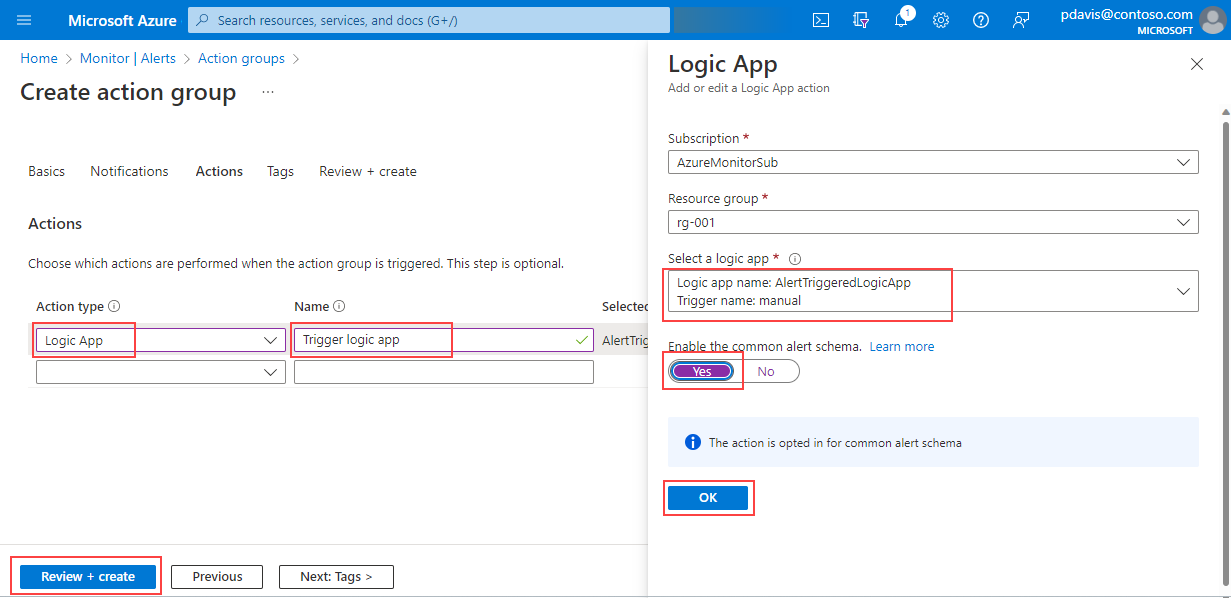
Testare il gruppo di azioni
Selezionare il gruppo di azioni.
Nella sezione App per la logica, selezionare Gruppo di azioni di test (anteprima).
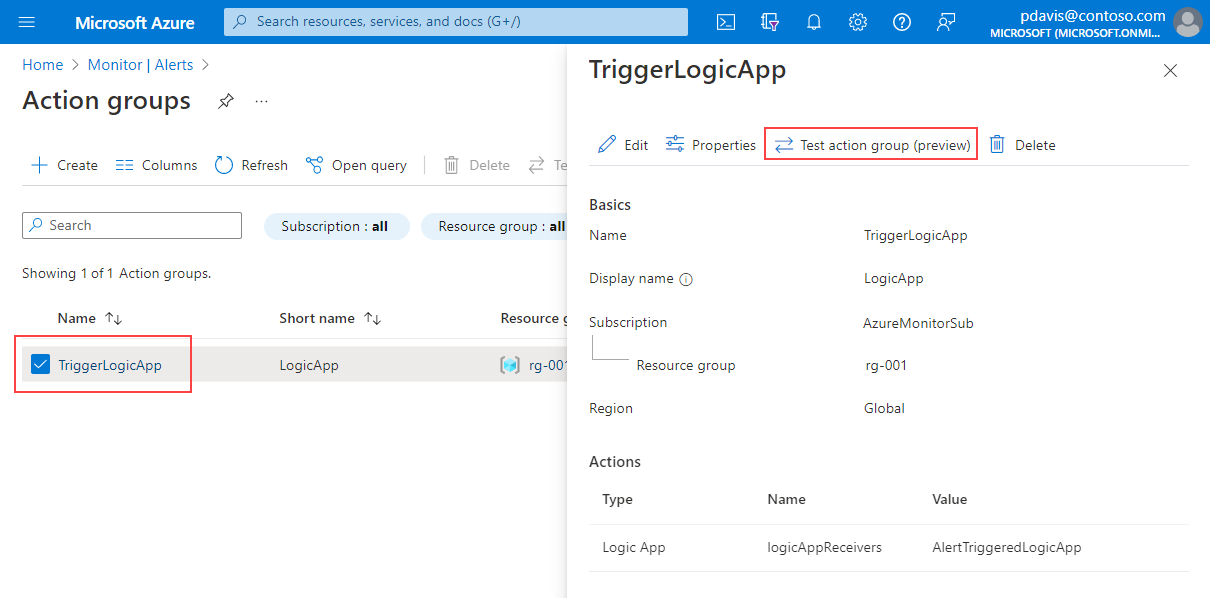
Selezionare un tipo di avviso di esempio dall'elenco a discesa Seleziona tipo di esempio.
Selezionare Verifica.
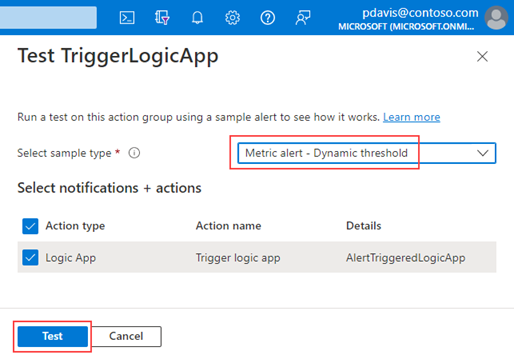
L'indirizzo di posta elettronica seguente viene inviato all'account specificato:
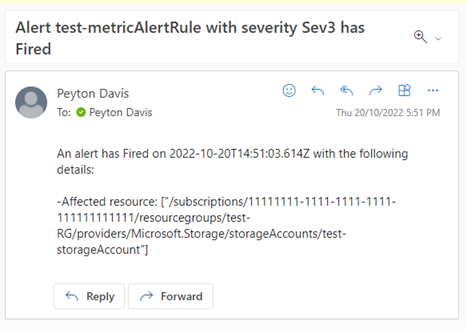
Creare una regola usando il gruppo di azioni
Creare una regola per una delle risorse.
Nella scheda Azioni della regola, scegliere Seleziona gruppi di azioni.
Selezionare il gruppo di azioni dall'elenco.
Scegli Seleziona.
Completare la creazione della regola.