Visualizzare e usare l'analisi delle modifiche (versione classica)
Importante
Analisi delle modifiche di Monitoraggio di Azure (versione classica) verrà ritirata il 31 ottobre 2025. L'esperienza verrà sostituita dall'API Change Analysis basata su Azure Resource Graph. Altre informazioni sul futuro dell'analisi delle modifiche (versione classica) e su come eseguire la migrazione a Resource Graph.
Change Analysis (versione classica) fornisce dati per vari scenari di gestione e risoluzione dei problemi per comprendere quali modifiche all'applicazione hanno causato problemi di interruzione.
Visualizzare i dati delle modifiche
Visualizzare i dati delle modifiche in vari modi.
Schermate di Access Change Analysis (versione classica)
È possibile accedere al portale di panoramica analisi delle modifiche (versione classica) in Monitoraggio di Azure, in cui è possibile visualizzare tutte le modifiche e le dipendenze dell'applicazione o le informazioni dettagliate sulle risorse. È possibile accedere a queste schermate tramite due punti di ingresso.
Tramite la home page di Monitoraggio di Azure
Nella home page portale di Azure scegliere Monitoraggio dal menu del servizio.
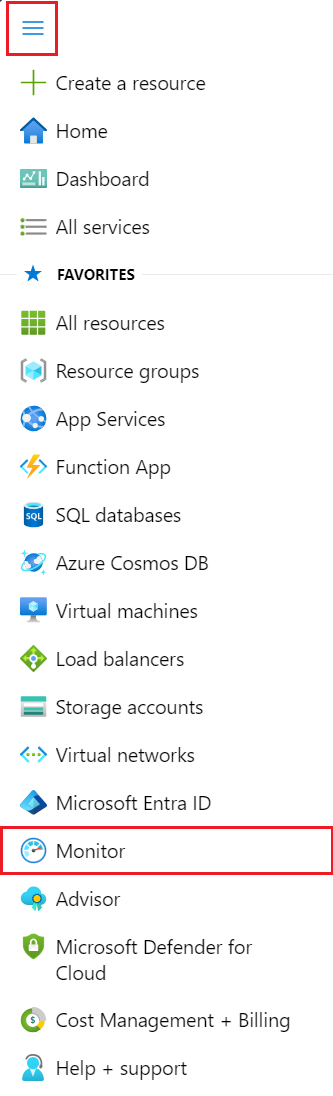
Nella pagina Panoramica monitoraggio selezionare la scheda Analisi modifiche (versione classica).
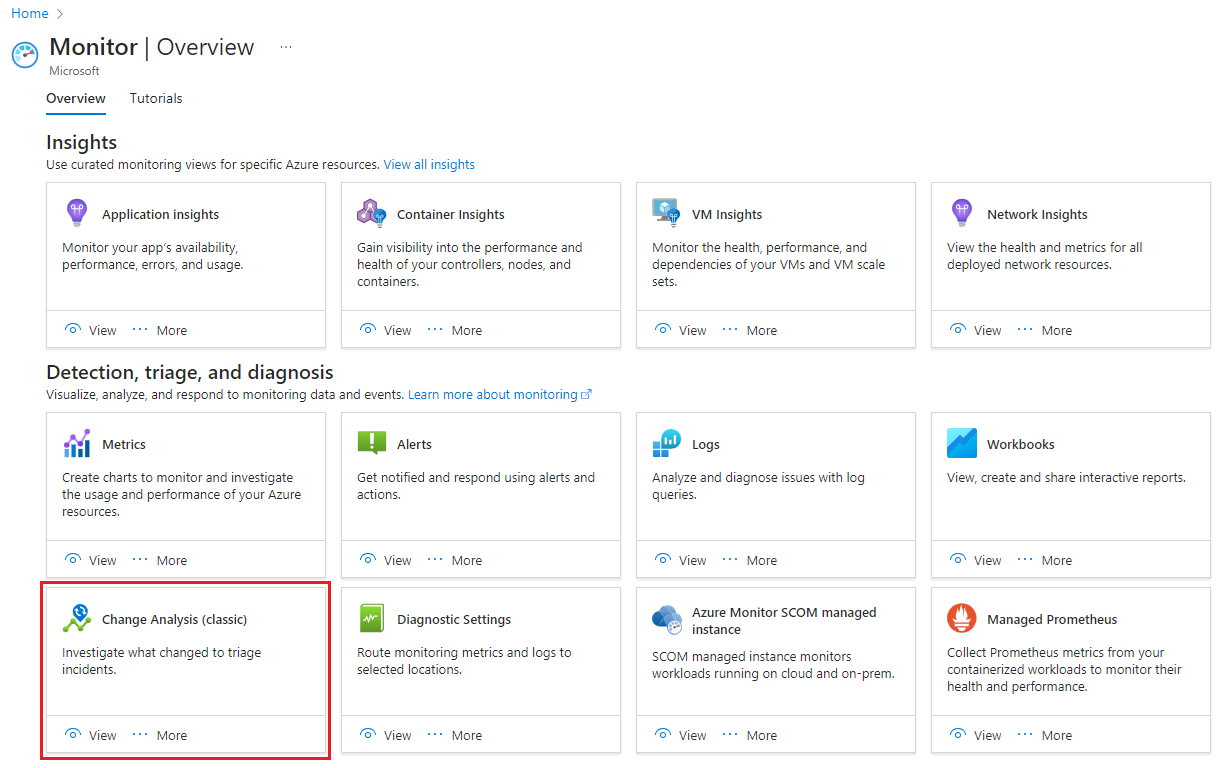
Tramite ricerca
Nella portale di Azure cercare Analisi modifiche (versione classica) per avviare l'esperienza.
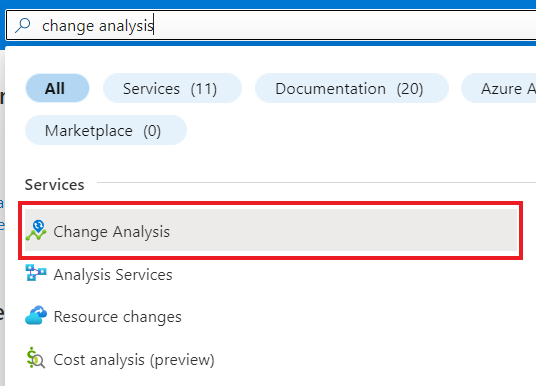
Selezionare una o più sottoscrizioni per visualizzare:
- Tutte le modifiche per le risorse delle ultime 24 ore.
- Valori vecchi e nuovi per fornire informazioni dettagliate a colpo d'occhio.
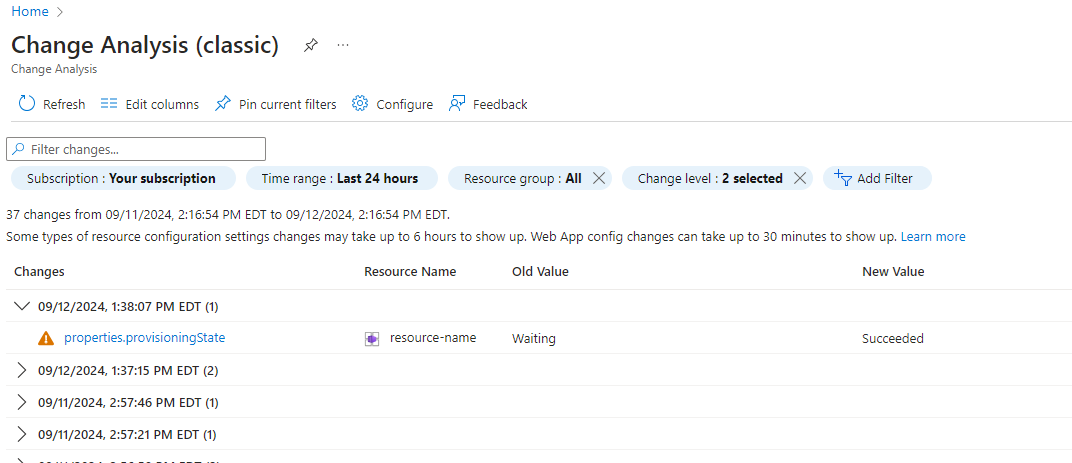
Selezionare una modifica per visualizzare il frammento completo di Resource Manager e altre proprietà.
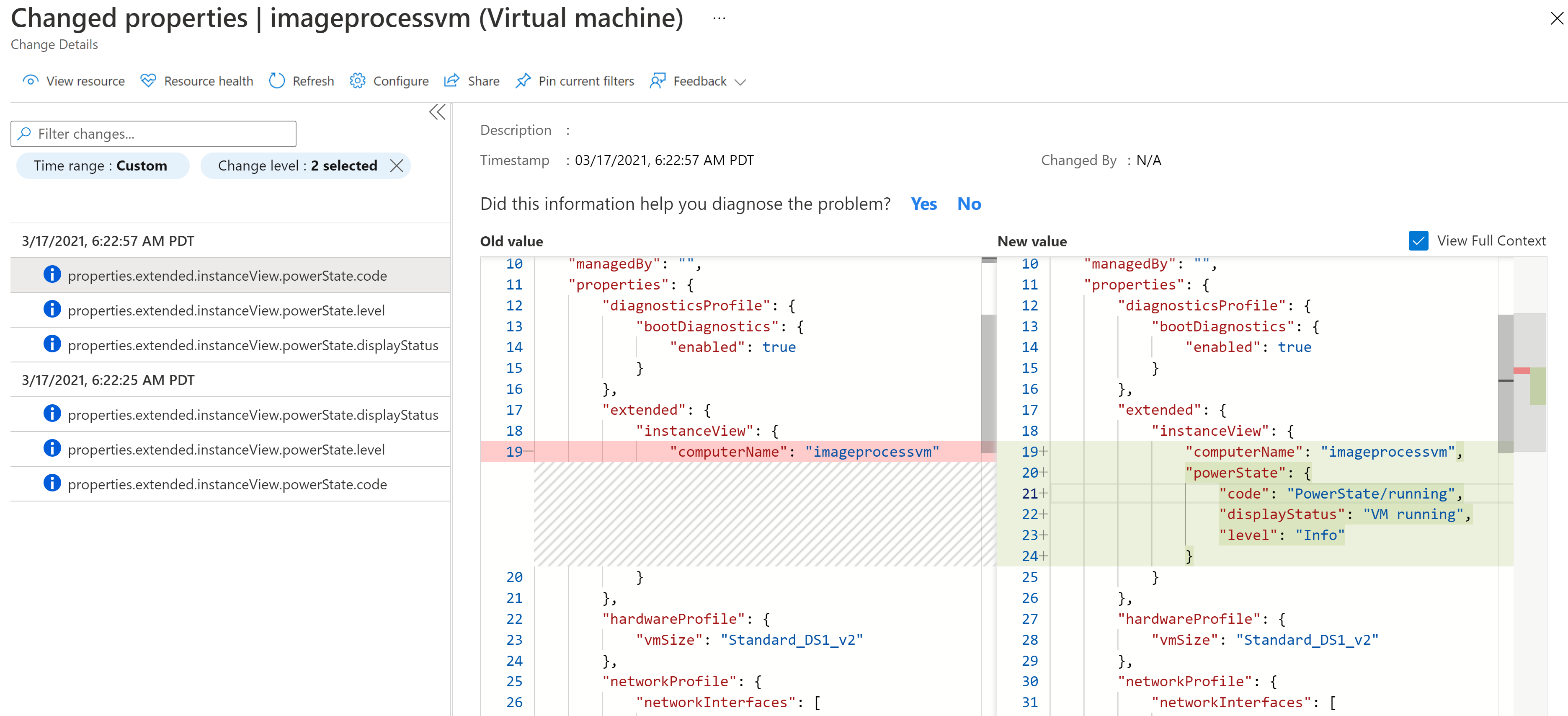
Inviare commenti e suggerimenti dal riquadro Analisi modifiche (versione classica).

Supporto di più sottoscrizioni
L'interfaccia utente supporta la selezione di più sottoscrizioni per visualizzare le modifiche delle risorse. Usare il filtro della sottoscrizione.
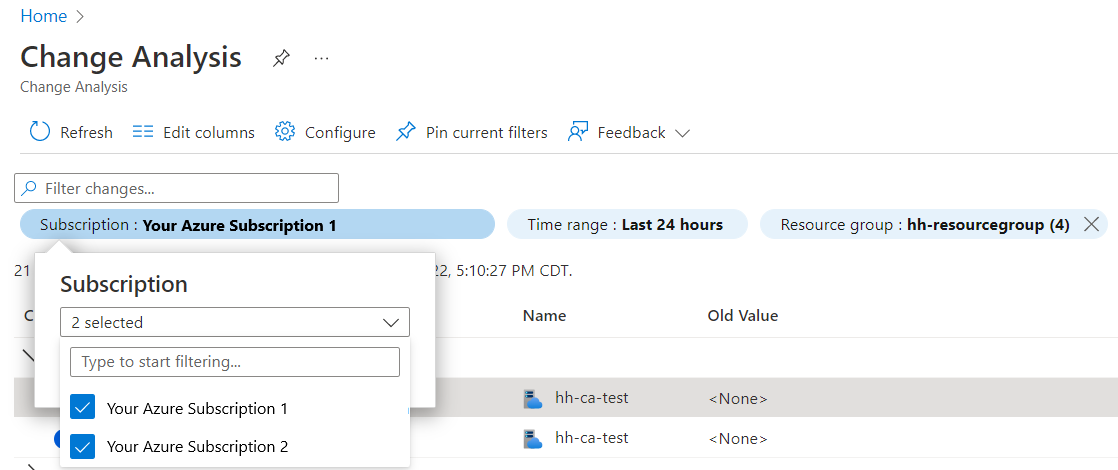
Visualizzare la cronologia delle modifiche del log attività
Usare la funzionalità Visualizza cronologia modifiche per chiamare il back-end Analisi modifiche (versione classica) per visualizzare le modifiche associate a un'operazione. Le modifiche restituite includono:
- Modifiche a livello di risorsa da Resource Graph.
- Proprietà delle risorse da Azure Resource Manager.
- Modifiche in guest da un servizio PaaS (Platform as a Service), ad esempio un'app Web.
- Dall'interno della risorsa selezionare Log attività dal menu del servizio.
- Selezionare una modifica dall'elenco.
- Selezionare la scheda Cronologia modifiche.
- Per l'analisi delle modifiche (versione classica) per analizzare le modifiche apportate alle sottoscrizioni degli utenti, è necessario registrare un provider di risorse. Quando si seleziona la scheda Cronologia modifiche , lo strumento registra automaticamente il
Microsoft.ChangeAnalysisprovider di risorse.
Dopo la registrazione, è possibile visualizzare immediatamente le modifiche da Resource Graph negli ultimi 14 giorni. Le modifiche apportate ad altre origini sono disponibili circa quattro ore dopo l'attivazione della sottoscrizione.
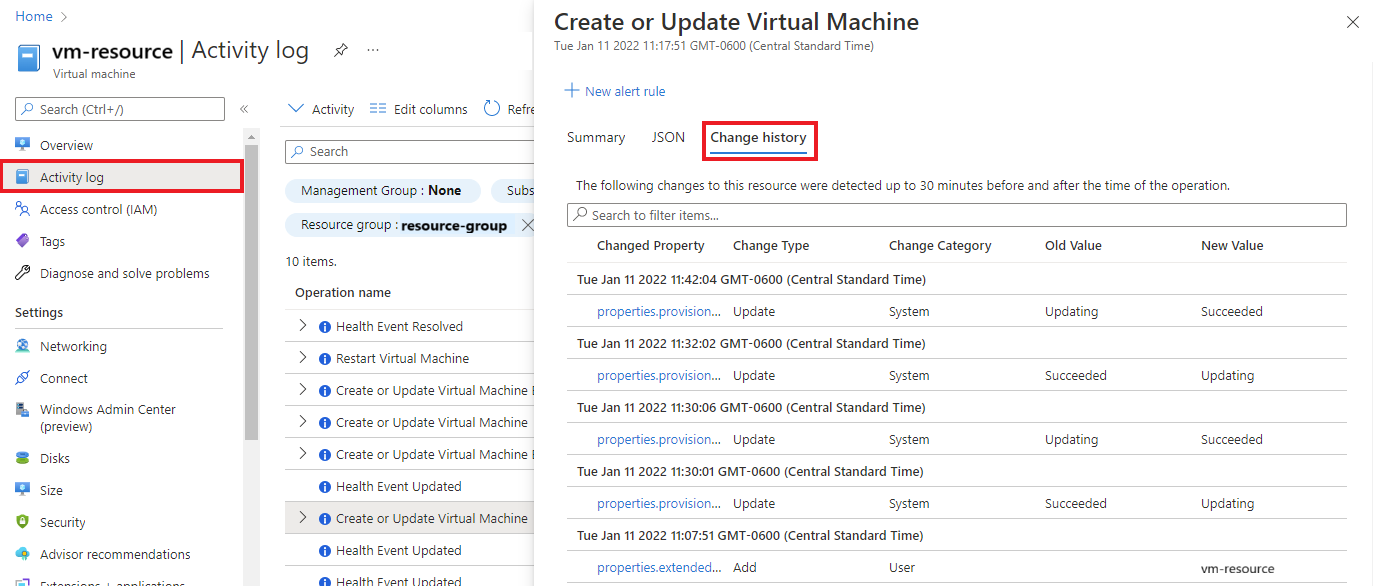
Visualizzare le modifiche usando lo strumento Diagnostica e risoluzione dei problemi
Nella pagina Panoramica della risorsa nella portale di Azure è possibile visualizzare i dati delle modifiche selezionando Diagnostica e risoluzione dei problemi nel menu del servizio. Quando si immette lo strumento Diagnosi e risoluzione dei problemi , il Microsoft.ChangeAnalysis provider di risorse viene registrato automaticamente.
Informazioni su come usare lo strumento Diagnostica e risoluzione dei problemi per:
Diagnosticare e risolvere i problemi relativi alle app Web
Change Analysis (versione classica) è:
- Rilevatore autonomo nell'app Web Diagnosticare e risolvere i problemi .
- Aggregazione nei rilevamenti di arresto anomalo dell'applicazione e arresto anomalo dell'app Web.
È possibile visualizzare i dati delle modifiche tramite i Rilevatori di interruzioni anomali dell'app Web e Interruzioni anomale dell'applicazione. Il grafico riepiloga:
- Tipi di modifica nel tempo.
- Dettagli su tali modifiche.
Per impostazione predefinita, il grafico mostra le modifiche apportate nelle ultime 24 ore per risolvere problemi immediati.
Strumento Diagnostica e risoluzione dei problemi per le macchine virtuali
L'analisi delle modifiche (versione classica) viene visualizzata come scheda di informazioni dettagliate nello strumento Diagnostica e risoluzione dei problemi della macchina virtuale. La scheda informazioni dettagliate mostra il numero di modifiche o problemi riscontrati da una risorsa nelle ultime 72 ore.
- Nel menu del servizio della macchina virtuale selezionare Diagnostica e risoluzione dei problemi.
- Passare a Strumenti di risoluzione dei problemi.
- Scorrere fino alla fine delle opzioni di risoluzione dei problemi e selezionare Analizza le modifiche recenti per visualizzare le modifiche nella macchina virtuale.
Diagnosticare e risolvere i problemi relativi al database SQL di Azure e ad altre risorse
È possibile visualizzare i dati di Analisi delle modifiche (versione classica) per più risorse di Azure, ma vengono evidenziati database SQL di Azure in questi passaggi.
All'interno della risorsa, nel menu del servizio selezionare Diagnostica e risoluzione dei problemi.
In Problemi comuni selezionare Visualizza dettagli delle modifiche per visualizzare la visualizzazione filtrata dall'interfaccia utente autonoma Analisi modifiche (versione classica).
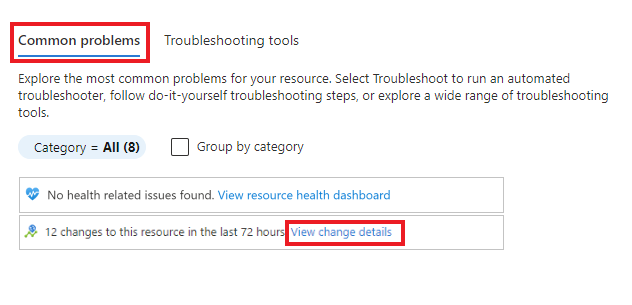
Attività che usano l'analisi delle modifiche (versione classica)
È possibile accedere a varie attività con l'analisi delle modifiche (versione classica).
Eseguire l'integrazione con Informazioni dettagliate della macchina virtuale
Se sono state abilitate le informazioni dettagliate sulle macchine virtuali, è possibile visualizzare le modifiche apportate alle macchine virtuali che hanno causato picchi in un grafico delle metriche, ad esempio CPU o memoria.
All'interno della macchina virtuale, nel menu del servizio, in Monitoraggio selezionare Informazioni dettagliate.
Seleziona la scheda Prestazioni.
Espandere il riquadro delle proprietà.
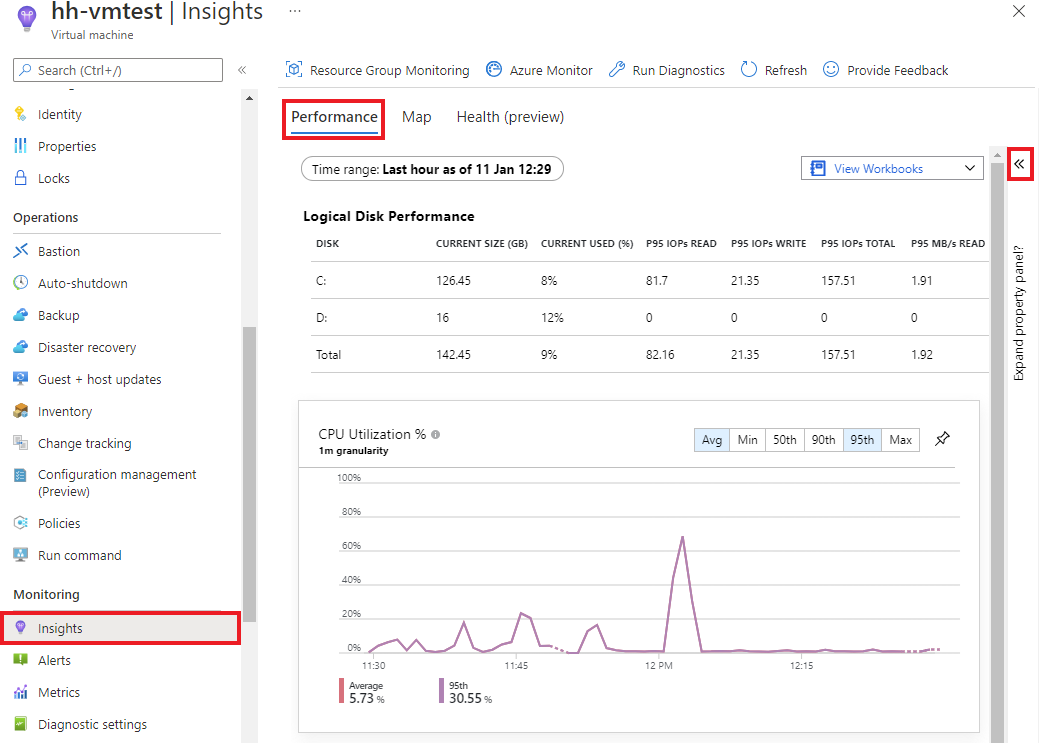
Selezionare la scheda Modifiche .
Selezionare Analizza modifiche per visualizzare i dettagli delle modifiche nell'interfaccia utente autonoma di Analisi modifiche di Monitoraggio di Azure (versione classica).
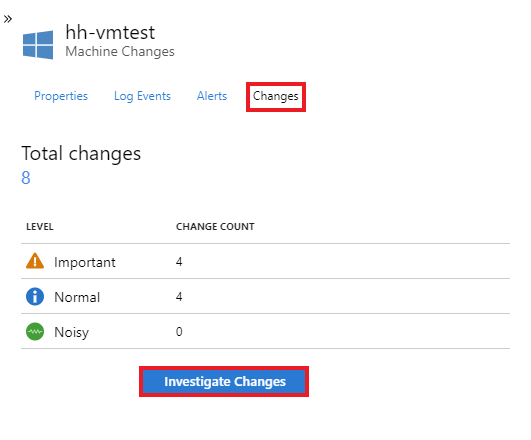
Eseguire il drill-to-through dei log di analisi delle modifiche (versione classica)
È anche possibile eseguire il drill-through dei log delle modifiche tramite un grafico creato o aggiunto al dashboard di monitoraggio della risorsa.
Passare alla risorsa per cui si desidera visualizzare i log delle modifiche.
Nella pagina Panoramica della risorsa selezionare la scheda Monitoraggio.
Selezionare un grafico nel dashboard Delle metriche chiave.
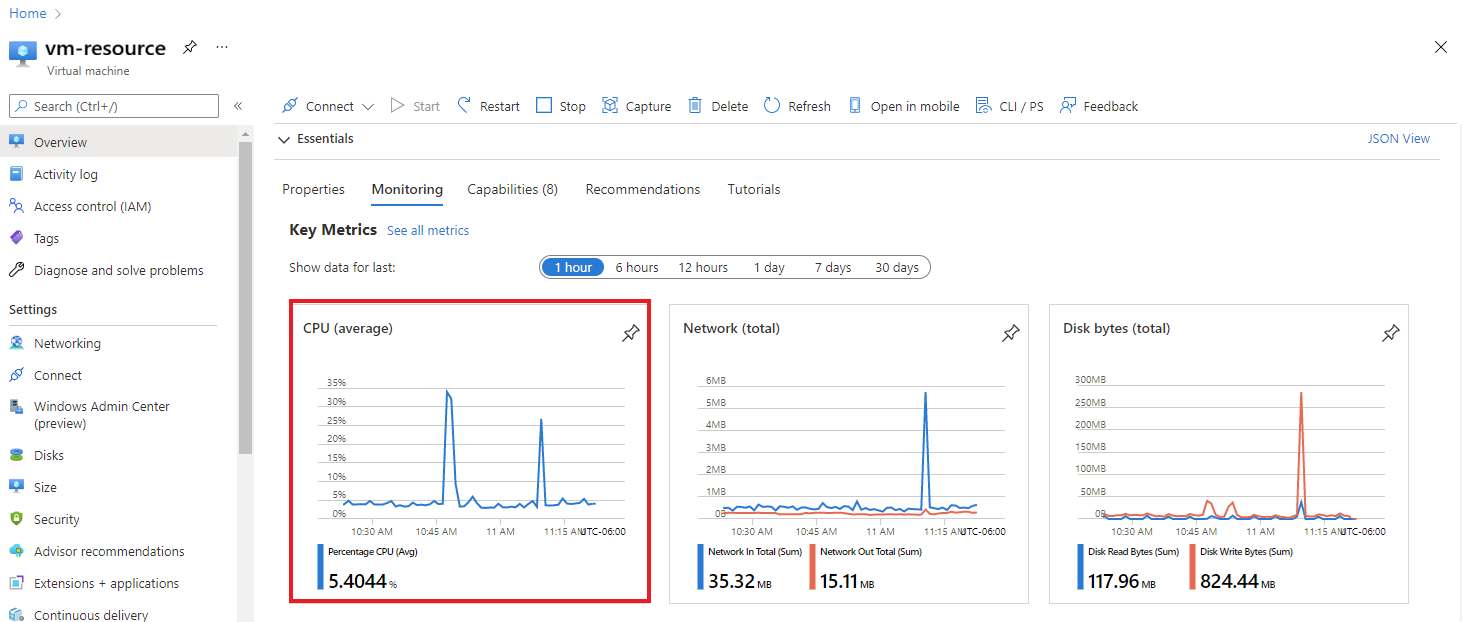
Nel grafico selezionare Drill-into Logs (Drill-into Logs ) e scegliere Change Analysis (Analisi delle modifiche) dall'elenco a discesa per visualizzarla.
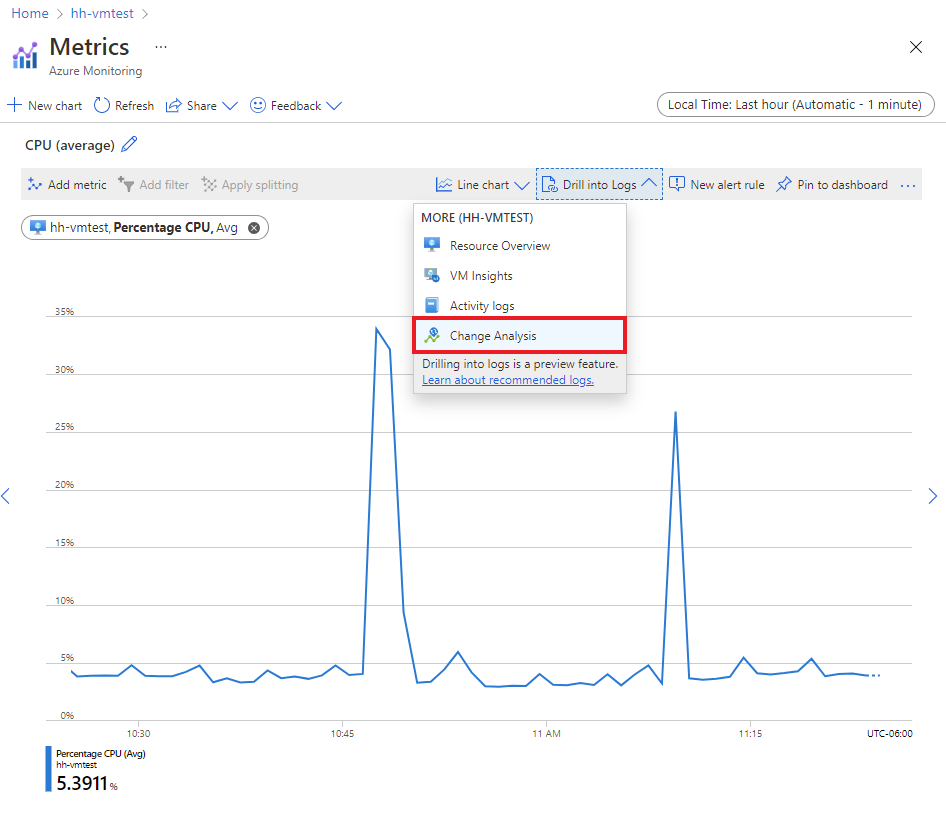
Esplorare usando filtri personalizzati e la barra di ricerca
L'esplorazione di un lungo elenco di modifiche nell'intera sottoscrizione richiede molto tempo. Con i filtri personalizzati e la funzionalità di ricerca di Analisi modifiche (versione classica), è possibile passare in modo efficiente alle modifiche rilevanti per la risoluzione dei problemi. Selezionare quindi Aggiungi filtro.
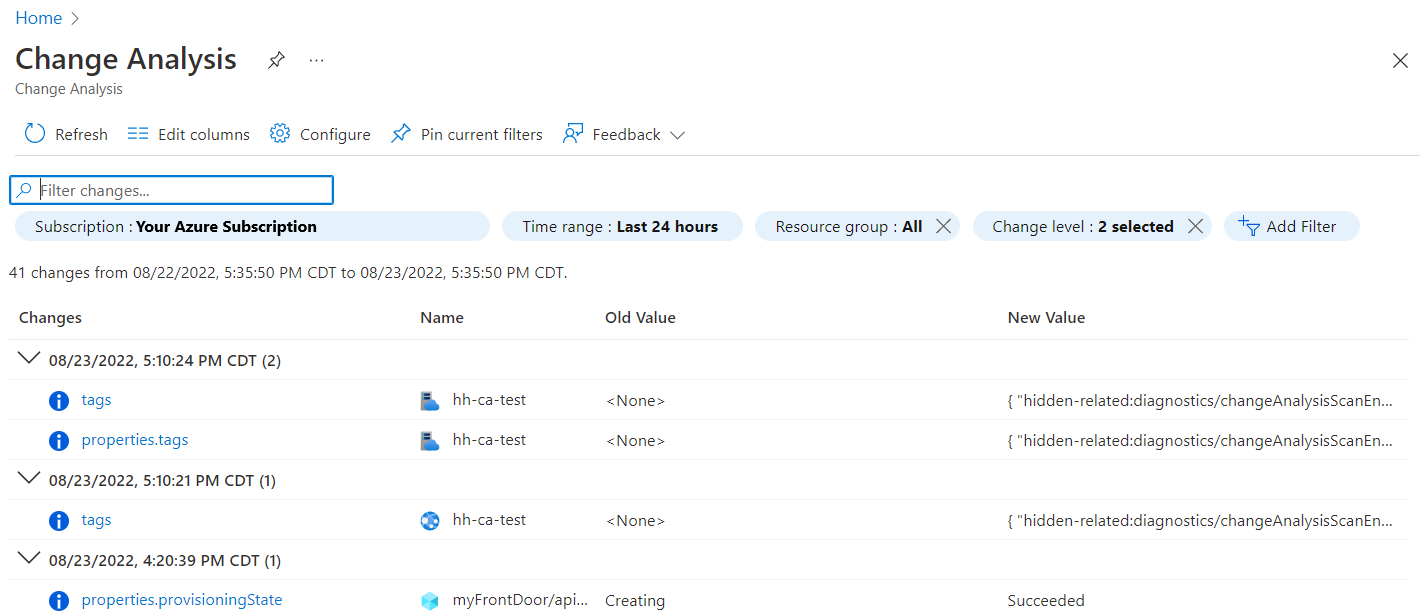
Filtri
| Filtro | Descrizione |
|---|---|
| Subscription | Questo filtro è sincronizzato con il selettore di sottoscrizione portale di Azure. Supporta la selezione di più sottoscrizioni. |
| Intervallo di tempo | Specifica il periodo di tempo in cui l'interfaccia utente visualizza le modifiche, fino a 14 giorni. Per impostazione predefinita, è impostato sulle ultime 24 ore. |
| Gruppo di risorse | Selezionare il gruppo di risorse per definire l'ambito delle modifiche. Per impostazione predefinita, vengono selezionati tutti i gruppi di risorse. |
| Livello di modifica | Controlla i livelli di modifica da visualizzare. I livelli includono importanti, normali e rumorosi. Importante: correlato alla disponibilità e alla sicurezza. Rumoroso: proprietà di sola lettura che potrebbero causare problemi. Per impostazione predefinita, sono selezionati livelli importanti e normali. |
| Conto risorse | Selezionare Aggiungi filtro per usare questo filtro. Filtrare le modifiche a risorse specifiche. È utile se si conoscono già le risorse da esaminare per individuare le modifiche. Se il filtro restituisce solo 1.000 risorse, vedere la soluzione corrispondente nella guida alla risoluzione dei problemi. |
| Tipo di risorsa | Selezionare Aggiungi filtro per usare questo filtro. Filtrare le modifiche a tipi di risorse specifici. |
Barra di ricerca
La barra di ricerca filtra le modifiche in base alle parole chiave di input. I risultati della barra di ricerca si applicano solo alle modifiche caricate dalla pagina già. Non estraggono i risultati dal lato server.
Aggiungere e condividere una query di analisi delle modifiche (classica) nel dashboard di Azure
Si supponga di voler curare una visualizzazione delle modifiche su risorse specifiche, ad esempio tutte le modifiche apportate alla macchina virtuale nella sottoscrizione e includerla in un report inviato periodicamente. È possibile aggiungere la visualizzazione a un dashboard di Azure per il monitoraggio o la condivisione di scenari. Se si vuole condividere una modifica specifica con i membri del team, è possibile usare la funzionalità di condivisione nella pagina Modifica dettagli .
Aggiungere al dashboard di Azure
Dopo aver applicato i filtri alla home page di Analisi modifiche (versione classica):
Nel menu in alto selezionare Aggiungi filtri correnti.
Immettere un nome per il pin.
Selezionare OK per procedere.
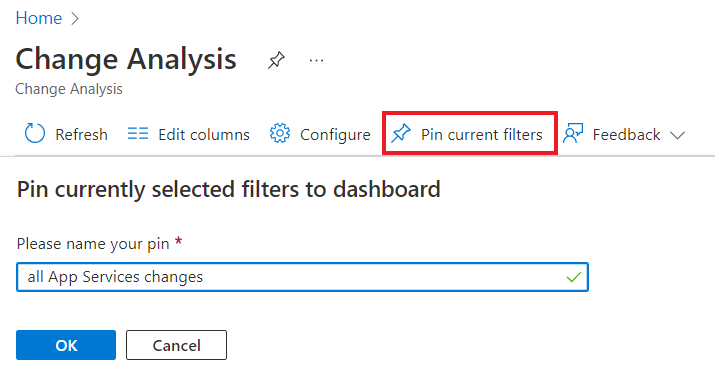
Viene aperto un riquadro laterale per configurare il dashboard in cui posizionare il segnaposto. È possibile selezionare uno dei due tipi di dashboard.
| Tipo di dashboard | Descrizione |
|---|---|
| Privata | Solo l'utente può accedere a un dashboard privato. Scegliere questa opzione se si sta creando il pin per accedere facilmente alle modifiche. |
| Condiviso | Un dashboard condiviso supporta il controllo degli accessi in base al ruolo per la visualizzazione o l'accesso in lettura. I dashboard condivisi vengono creati come risorsa nella sottoscrizione con un'area e un gruppo di risorse per ospitarlo. Scegliere questa opzione se si sta creando il pin da condividere con il team. |
Selezionare un dashboard esistente
Se si dispone già di un dashboard in cui inserire il pin:
- Selezionare la scheda Esistente.
- Selezionare Privato o Condiviso.
- Selezionare il dashboard da usare.
- Se è stata selezionata l'opzione Condiviso, selezionare la sottoscrizione in cui si vuole posizionare il dashboard.
- Selezionate Aggiungi.
Crea un nuovo dashboard
È possibile creare un nuovo dashboard per questo pin.
- Selezionare la scheda Crea nuovo.
- Selezionare Privato o Condiviso.
- Immettere il nome del nuovo dashboard.
- Se si sta creando un dashboard condiviso, immettere le informazioni sul gruppo di risorse e sull'area.
- Selezionare Crea e aggiungi.
Dopo aver creato il dashboard e il pin, passare al dashboard di Azure per visualizzarli.
- Nel menu portale di Azure home selezionare Dashboard.
- Nel menu in alto selezionare Gestisci condivisione per gestire l'accesso o interrompere la condivisione.
- Selezionare il segnaposto per passare alla visualizzazione curata delle modifiche.
Condividere una singola modifica con il team
Nella home page di Analisi modifiche (versione classica) selezionare una riga di modifica per visualizzare i dettagli sulla modifica.
- Nella pagina Proprietà modificate selezionare Condividi dal menu in alto.
- Nel riquadro Condividi dettagli modifica copiare il collegamento diretto della pagina e condividerlo con il team in messaggi, messaggi di posta elettronica, report o qualsiasi canale di comunicazione preferito dal team.
Contenuto correlato
Informazioni su come risolvere i problemi in Analisi modifiche (versione classica).