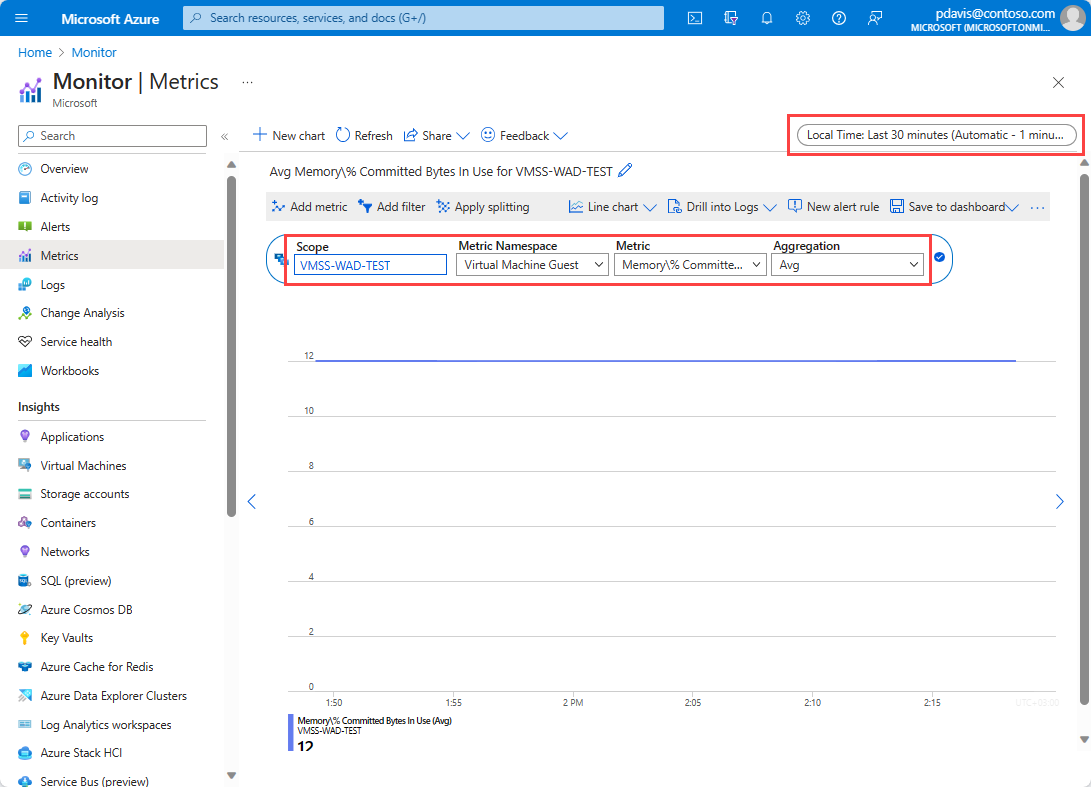Inviare le metriche del sistema operativo guest all'archivio delle metriche di Monitoraggio di Azure usando un modello di Azure Resource Manager per un set di scalabilità di macchine virtuali Windows
Nota
È consigliabile usare il modulo Azure Az PowerShell per interagire con Azure. Per iniziare, vedere Installare Azure PowerShell. Per informazioni su come eseguire la migrazione al modulo AZ PowerShell, vedere Eseguire la migrazione di Azure PowerShell da AzureRM ad Az.
Usando l'estensione Diagnostica di Azure monitoraggio di Azure per Windows (WAD), è possibile raccogliere metriche e log dal sistema operativo guest (sistema operativo guest) eseguito come parte di una macchina virtuale, di un servizio cloud o di un cluster di Azure Service Fabric. L'estensione può inviare i dati di telemetria a molti percorsi diversi elencati nell'articolo indicato in precedenza.
In questo articolo viene descritto il processo per inviare le metriche delle prestazioni del sistema operativo guest per un set di scalabilità di macchine virtuali Windows all'archivio dati di Monitoraggio di Azure. A partire da Microsoft Diagnostica di Azure versione 1.11, è possibile scrivere metriche direttamente nell'archivio metriche di Monitoraggio di Azure, in cui sono già raccolte le metriche della piattaforma standard. L'archiviazione in questa posizione consente di accedere alle stesse azioni disponibili per le metriche della piattaforma. Le azioni includono la creazione di avvisi in tempo quasi reale, la creazione di grafici, il routing, l'accesso dall'API REST e altro ancora. In passato, l'estensione Microsoft Diagnostica di Azure ha scritto in Archiviazione di Azure ma non nell'archivio dati di Monitoraggio di Azure.
Se non si ha familiarità con i modelli di Resource Manager, vedere le distribuzioni dei modelli e la struttura e la sintassi correlate.
Prerequisiti
La sottoscrizione deve essere registrata con Microsoft.Insights.
È necessario avere installato Azure PowerShell oppure è possibile usare Azure Cloud Shell.
Configurare Monitoraggio di Azure come sink dei dati
L'estensione Diagnostica di Azure usa una funzionalità denominata sink di dati per instradare le metriche e i log in posizioni diverse. Le procedure seguenti illustrano come usare un modello di Resource Manager e PowerShell per distribuire una VM usando il nuovo sink di dati Monitoraggio di Azure.
Creare un modello di Resource Manager
Per questo esempio è possibile usare un modello di esempio disponibile pubblicamente:
Azuredeploy.json è un modello di Resource Manager preconfigurato per la distribuzione di un set di scalabilità di macchine virtuali.
Azuredeploy.parameters.json è un file di parametri in cui sono archiviate alcune informazioni, ad esempio il nome utente e la password che si vogliono impostare per la macchina virtuale. Durante la distribuzione, il modello di Resource Manager usa i parametri impostati in questo file.
Scaricare e salvare entrambi i file in locale.
Modificare azuredeploy.parameters.json
Aprire il file azuredeploy.parameters.json:
- Specificare un valore per vmSKU da distribuire. È consigliabile usare Standard_D2_v3.
- Specificare un valore desiderato per windowsOSVersion per il set di scalabilità di macchine virtuali. È consigliabile usare 2016-Datacenter.
- Assegnare un nome alla risorsa del set di scalabilità di macchine virtuali da distribuire usando una proprietà vmssName. Un esempio può essere VMSS-WAD-TEST.
- Specificare il numero di VM da eseguire nel set di scalabilità di macchine virtuali usando la proprietà instanceCount.
- Immettere i valori relativi a adminUsername e adminPassword per il set di scalabilità di macchine virtuali. Questi parametri vengono usati per l'accesso remoto alle macchine virtuali nel set di scalabilità. Per evitare che la VM sia sottoposta a hijack, non usare i valori specificati in questo modello. I bot eseguono la ricerca in Internet dei nomi utente e delle password archiviati nei repository GitHub pubblici. È probabile che le VM vengano testate con queste impostazioni predefinite.
Modificare azuredeploy.json
Aprire il file azuredeploy.json.
Aggiungere una variabile per conservare le informazioni sull'account di archiviazione nel modello di Resource Manager. Tutti i log o i contatori delle prestazioni specificati nel file di configurazione di diagnostica verranno scritti sia nell'archivio delle metriche di Monitoraggio di Azure sia nell'account di archiviazione specificato di seguito:
"variables": {
//add this line
"storageAccountName": "[concat('storage', uniqueString(resourceGroup().id))]",
...
}
Trovare la definizione del set di scalabilità di macchine virtuali nella sezione delle risorse e aggiungere alla configurazione la sezione identity. In questo modo, Azure assegna alla configurazione un'identità di sistema. Questo passaggio assicura anche che le VM nel set di scalabilità possano inviare metriche guest su se stesse a Monitoraggio di Azure:
{
"type": "Microsoft.Compute/virtualMachineScaleSets",
"name": "[variables('namingInfix')]",
"location": "[resourceGroup().location]",
"apiVersion": "2017-03-30",
//add these lines below
"identity": {
"type": "systemAssigned"
},
//end of lines to add
...
}
Nella risorsa del set di scalabilità di macchine virtuali trovare la sezione virtualMachineProfile. Aggiungere un nuovo profilo chiamato extensionsProfile per gestire le estensioni.
In extensionProfile aggiungere una nuova estensione al modello come illustrato nella sezione VMSS-WAD-extension. Questa sezione è l'estensione relativa alle identità gestite per le risorse di Azure che garantisce che le metriche generate vengano accettate da Monitoraggio di Azure. Il campo nome può contenere un nome qualsiasi.
Il codice seguente dell'estensione MSI aggiunge anche l'estensione Diagnostica e la relativa configurazione come risorsa di estensione alla risorsa del set di scalabilità di macchine virtuali. È possibile aggiungere o rimuovere i contatori delle prestazioni in base alle esigenze:
"extensionProfile": {
"extensions": [
// BEGINNING of added code
// Managed identities for Azure resources
{
"name": "VMSS-WAD-extension",
"properties": {
"publisher": "Microsoft.ManagedIdentity",
"type": "ManagedIdentityExtensionForWindows",
"typeHandlerVersion": "1.0",
"autoUpgradeMinorVersion": true,
"settings": {
"port": 50342
},
"protectedSettings": {}
}
},
// add diagnostic extension. (Remove this comment after pasting.)
{
"name": "[concat('VMDiagnosticsVmExt','_vmNodeType0Name')]",
"properties": {
"type": "IaaSDiagnostics",
"autoUpgradeMinorVersion": true,
"protectedSettings": {
"storageAccountName": "[variables('storageAccountName')]",
"storageAccountKey": "[listKeys(resourceId('Microsoft.Storage/storageAccounts', variables('storageAccountName')),'2015-05-01-preview').key1]",
"storageAccountEndPoint": "https://core.windows.net/"
},
"publisher": "Microsoft.Azure.Diagnostics",
"settings": {
"WadCfg": {
"DiagnosticMonitorConfiguration": {
"overallQuotaInMB": "50000",
"PerformanceCounters": {
"scheduledTransferPeriod": "PT1M",
"sinks": "AzMonSink",
"PerformanceCounterConfiguration": [
{
"counterSpecifier": "\\Memory\\% Committed Bytes In Use",
"sampleRate": "PT15S"
},
{
"counterSpecifier": "\\Memory\\Available Bytes",
"sampleRate": "PT15S"
},
{
"counterSpecifier": "\\Memory\\Committed Bytes",
"sampleRate": "PT15S"
}
]
},
"EtwProviders": {
"EtwEventSourceProviderConfiguration": [
{
"provider": "Microsoft-ServiceFabric-Actors",
"scheduledTransferKeywordFilter": "1",
"scheduledTransferPeriod": "PT5M",
"DefaultEvents": {
"eventDestination": "ServiceFabricReliableActorEventTable"
}
},
{
"provider": "Microsoft-ServiceFabric-Services",
"scheduledTransferPeriod": "PT5M",
"DefaultEvents": {
"eventDestination": "ServiceFabricReliableServiceEventTable"
}
}
],
"EtwManifestProviderConfiguration": [
{
"provider": "cbd93bc2-71e5-4566-b3a7-595d8eeca6e8",
"scheduledTransferLogLevelFilter": "Information",
"scheduledTransferKeywordFilter": "4611686018427387904",
"scheduledTransferPeriod": "PT5M",
"DefaultEvents": {
"eventDestination": "ServiceFabricSystemEventTable"
}
}
]
}
},
"SinksConfig": {
"Sink": [
{
"name": "AzMonSink",
"AzureMonitor": {}
}
]
}
},
"StorageAccount": "[variables('storageAccountName')]"
},
"typeHandlerVersion": "1.11"
}
}
]
},
// end of added code. Be sure that the number and type of brackets match properly when done.
{
"type": "Microsoft.Insights/autoscaleSettings",
...
}
Aggiungere una riga dependsOn per l'account di archiviazione per assicurare che venga creato nell'ordine corretto:
"dependsOn": [
"[concat('Microsoft.Network/loadBalancers/', variables('loadBalancerName'))]",
"[concat('Microsoft.Network/virtualNetworks/', variables('virtualNetworkName'))]",
//add this line below
"[concat('Microsoft.Storage/storageAccounts/', variables('storageAccountName'))]"
]
Se non è già stato creato nel modello, creare un account di archiviazione:
"resources": [
// add this code
{
"type": "Microsoft.Storage/storageAccounts",
"name": "[variables('storageAccountName')]",
"apiVersion": "2015-05-01-preview",
"location": "[resourceGroup().location]",
"properties": {
"accountType": "Standard_LRS"
}
},
// end added code
{
"type": "Microsoft.Network/virtualNetworks",
"name": "[variables('virtualNetworkName')]",
...
}
]
Salvare e chiudere entrambi i file.
Distribuire il modello di Resource Manager
Nota
È necessario eseguire la versione 1.5 o successiva dell'estensione Diagnostica di Azure e impostare la proprietà autoUpgradeMinorVersion su true nel modello di Resource Manager. Azure carica quindi l'estensione corretta all'avvio della macchina virtuale. Se nel modello sono specificate impostazioni diverse, modificarle e ridistribuire il modello.
Per distribuire il modello di Resource Manager, usare Azure PowerShell:
Avviare PowerShell.
Accedere al portale di Azure con
Login-AzAccount.Ottenere l'elenco delle sottoscrizioni usando
Get-AzSubscription.Impostare la sottoscrizione che verrà creata o aggiornare la macchina virtuale:
Select-AzSubscription -SubscriptionName "<Name of the subscription>"Creare un nuovo gruppo di risorse per la VM da distribuire. Esegui questo comando:
New-AzResourceGroup -Name "VMSSWADtestGrp" -Location "<Azure Region>"Eseguire i comandi seguenti per distribuire la VM:
Nota
Se si vuole aggiornare un set di scalabilità esistente, aggiungere -Mode Incremental alla fine del comando.
New-AzResourceGroupDeployment -Name "VMSSWADTest" -ResourceGroupName "VMSSWADtestGrp" -TemplateFile "<File path of your azuredeploy.JSON file>" -TemplateParameterFile "<File path of your azuredeploy.parameters.JSON file>"Al termine della distribuzione, il set di scalabilità di macchine virtuali dovrebbe essere disponibile nel portale di Azure e inviare metriche a Monitoraggio di Azure.
Nota
È possibile che si verifichino errori in relazione al valore selezionato per vmSkuSize. In questo caso, tornare al file azuredeploy.json e aggiornare il valore predefinito del parametro vmSkuSize. È consigliabile provare Standard_DS1_v2.
Tracciare il grafico delle metriche
Accedere al portale di Azure.
Nel menu a sinistra selezionare Monitoraggio.
Nella pagina Monitoraggio selezionare Metriche.
Modificare il periodo di aggregazione in Ultimi 30 minuti.
Nell'elenco a discesa delle risorse selezionare il set di scalabilità di macchine virtuali creato.
Nel menu a discesa Spazi dei nomi selezionare Macchina virtuale Guest.
Nel menu a discesa metriche selezionare Memory%Committed Bytes in Use (Memoria%Byte commit in uso).
È anche possibile scegliere di usare le dimensioni di questa metrica per disegnare tale metrica per una specifica VM o per tracciare ogni VM nel set di scalabilità.
Passaggi successivi
- Altre informazioni sulle metriche personalizzate.
Commenti e suggerimenti
Presto disponibile: Nel corso del 2024 verranno gradualmente disattivati i problemi di GitHub come meccanismo di feedback per il contenuto e ciò verrà sostituito con un nuovo sistema di feedback. Per altre informazioni, vedere https://aka.ms/ContentUserFeedback.
Invia e visualizza il feedback per