Analizzare i dati usando la modalità semplice di Log Analytics
Log Analytics offre ora due modalità che semplificano l'esplorazione e l'analisi dei dati di log per utenti di base e avanzati:
- La modalità semplice offre la funzionalità dei log di Monitoraggio di Azure più comunemente usata in un'esperienza intuitiva e simile a un foglio di calcolo. Basta puntare e fare clic per filtrare, ordinare e aggregare i dati per ottenere le informazioni dettagliate necessarie l'80% delle volte.
- La modalità KQL offre agli utenti avanzati la massima potenza del linguaggio di query Kusto (KQL) per derivare informazioni più approfondite dai log usando l'editor di query Log Analytics.
È possibile passare facilmente tra le modalità Simple e KQL e gli utenti avanzati possono condividere query complesse che chiunque può continuare a usare in modalità semplice.
Nota
Configurare le impostazioni di Log Analytics per aprire Log Analytics in modalità Semplice o KQL per impostazione predefinita.
Questo articolo illustra come usare la modalità semplice di Log Analytics per esplorare e analizzare i dati nei log di Monitoraggio di Azure.
Di seguito è riportato un video che offre una rapida panoramica di come eseguire query sui log in Log Analytics usando entrambe le modalità Simple e KQL:
Funzionamento della modalità semplice
La modalità semplice consente di iniziare rapidamente recuperando i dati da una o più tabelle con un clic. Si userà quindi un set di controlli intuitivi per esplorare e analizzare i dati recuperati.
Questa sezione illustra i controlli disponibili in modalità semplice di Log Analytics.
Barra delle query superiore
In modalità semplice, la barra superiore include controlli per l'uso dei dati e il passaggio alla modalità KQL.
| Opzione | Descrizione |
|---|---|
| Intervallo di tempo | Selezionare l'intervallo di tempo per i dati disponibili per la query. In modalità KQL, se si imposta un intervallo di tempo diverso nella query, viene eseguito l'override dell'intervallo di tempo impostato nella selezione ora. |
| Mostra | Configurare il numero di voci recuperate da Log Analytics in modalità semplice. Il limite predefinito è 1000. Per altre informazioni sui limiti delle query, vedere Configurare il limite dei risultati delle query. |
| Aggiunta | Aggiungere filtri e applicare operatori in modalità semplice, come descritto in Esplorare e analizzare i dati in modalità semplice. |
| Modalità semplice/KQL | Passare dalla modalità Simple a KQL. |
Riquadro di sinistra
Il riquadro comprimibile sinistro consente di accedere a tabelle, ad esempio e salvate query, funzioni e cronologia delle query.
Aggiungere il riquadro sinistro per mantenerlo aperto mentre si lavora o ingrandire la finestra di query selezionando un'icona nel riquadro sinistro solo quando è necessario.
| Opzione | Descrizione |
|---|---|
| Tabelle | Elenca le tabelle che fanno parte dell'ambito selezionato. Selezionare Raggruppa per per modificare il raggruppamento delle tabelle. Passare il puntatore del mouse su un nome di tabella per visualizzare la descrizione della tabella e un collegamento alla relativa documentazione. Espandere una tabella per visualizzarne le colonne. Selezionare una tabella per eseguire una query su di essa. |
| Query | Elenca le query di esempio e salvate. Si tratta dello stesso elenco presente nell'hub query. Selezionare Raggruppa per per modificare il raggruppamento delle query. Passare il puntatore del mouse su una query per visualizzare la descrizione della query. Selezionare una query per eseguirla. |
| Funzioni | Elenca funzioni, che consentono di riutilizzare la logica di query predefinita nelle query di log. |
| Cronologia delle query | Elenca la cronologia delle query. Selezionare una query per rieseguirla. |
Altri strumenti
Questa sezione descrive altri strumenti disponibili sopra l'area di query della schermata, come illustrato in questo screenshot, da sinistra a destra.
| Opzione | Descrizione |
|---|---|
| Menu di scelta rapida Scheda | Modificare l'ambito della query o rinominare, duplicare o chiudere la scheda. |
| Salva | Salvare una query in un Query Pack o come funzione, oppure aggiungere la query a una cartella di lavoro, un dashboard di Azure o un dashboard di Grafana. |
| Condivisione | Copiare un collegamento alla query, al testo della query o ai risultati delle query oppure esportare i dati in Excel, CSV o Power BI. |
| Nuova regola di avviso | Creare una nuova regola di avviso. |
| Modalità processo di ricerca | Eseguire un processo di ricerca. |
| Impostazioni di Log Analytics | Definire le impostazioni predefinite di Log Analytics, incluso il fuso orario, se Log Analytics viene aperto in modalità Simple o KQL e se visualizzare tabelle senza dati. |
| Tornare ai log classici | Tornare all'interfaccia utente di Log Analytics classica. |
| Hub di query | Aprire la finestra di dialogo query di esempio visualizzata quando si apre per la prima volta Log Analytics. |
Introduzione alla modalità semplice
Quando si seleziona una tabella o una funzione predefinita in modalità semplice, Log Analytics recupera automaticamente i dati pertinenti da esplorare e analizzare.
In questo modo è possibile recuperare i log con un solo clic se si apre Log Analytics nel contesto della risorsa o dell'area di lavoro.
Per iniziare, è possibile:
Fare clic su Seleziona una tabella e selezionare una tabella dalla scheda Tabelle per visualizzare i dati della tabella.
In alternativa, selezionare Tabelle nel riquadro sinistro per visualizzare l'elenco delle tabelle nell'area di lavoro.
Usare una query esistente, ad esempio una query condivisa o salvata o una query di esempio.
Selezionare una query dalla cronologia delle query.
Selezionare una funzione.
Importante
Le funzioni consentono di riutilizzare la logica di query e spesso richiedono parametri di input o contesto aggiuntivo. In questi casi, la funzione non verrà eseguita fino a quando non si passa alla modalità KQL e si specifica l'input richiesto.
Esplorare e analizzare i dati in modalità semplice
Dopo aver iniziato in modalità semplice, è possibile esplorare e analizzare i dati usando la barra delle query superiore.
Nota
L'ordine in cui si applicano filtri e operatori influisce sulla query e sui risultati. Ad esempio, se si applica un filtro e quindi si aggrega, Log Analytics applica l'aggregazione ai dati filtrati. Se si aggrega e quindi si filtra, l'aggregazione viene applicata ai dati non filtrati.
Modificare l'intervallo di tempo e il numero di record visualizzati
Per impostazione predefinita, la modalità semplice elenca le ultime 1.000 voci della tabella delle ultime 24 ore.
Per modificare l'intervallo di tempo e il numero di record visualizzati, usare l'intervallo di tempo e Mostra selettori. Per altre informazioni sul limite dei risultati, vedere Configurare il limite dei risultati della query.
Filtra per colonna
Selezionare Aggiungi e scegliere una colonna.
Selezionare un valore in base al quale filtrare oppure immettere testo o numeri nella casella Cerca.
Se si filtra selezionando i valori da un elenco, è possibile selezionare più valori. Se l'elenco è lungo, verrà visualizzato un messaggio Non tutti i risultati vengono visualizzati. Scorrere fino alla fine dell'elenco e selezionare Carica altri risultati per recuperare altri valori.
Cercare voci con un valore specifico nella tabella
Seleziona Cerca.
Immettere una stringa nella casella Cerca nella tabella e selezionare Applica.
Log Analytics filtra la tabella per visualizzare solo le voci che contengono la stringa immessa.
Importante
È consigliabile usare Filtra se si conosce la colonna contenente i dati cercati. L'operatore di ricerca è notevolmente meno efficiente rispetto al filtro e potrebbe non funzionare correttamente su grandi volumi di dati.
Aggregare i dati
Selezionare Aggrega.
Selezionare una colonna da aggregare e selezionare un operatore per l'aggregazione, come descritto in Usare gli operatori di aggregazione.
Mostrare o nascondere le colonne
Selezionare Mostra colonne.
Selezionare o deselezionare le colonne da visualizzare o nascondere, quindi selezionare Applica.
Ordina per colonna
Selezionare Ordina.
Selezionare una colonna per cui eseguire l'ordinamento.
Selezionare Crescente o Decrescente, quindi selezionare Applica.
Selezionare di nuovo Ordina per ordinare in base a un'altra colonna.
Usare gli operatori di aggregazione
Usare gli operatori di aggregazione per riepilogare i dati di più righe, come descritto in questa tabella.
| Operatore | Descrizione |
|---|---|
| count | Conta il numero di volte in cui ogni valore distinto esiste nella colonna. |
| dcount | Per l'operatore dcount selezionare due colonne. L'operatore conta il numero totale di valori distinti nella seconda colonna correlata a ogni valore nella prima colonna. Ad esempio, questo mostra il numero distinto di codici di risultato per le operazioni riuscite e non riuscite: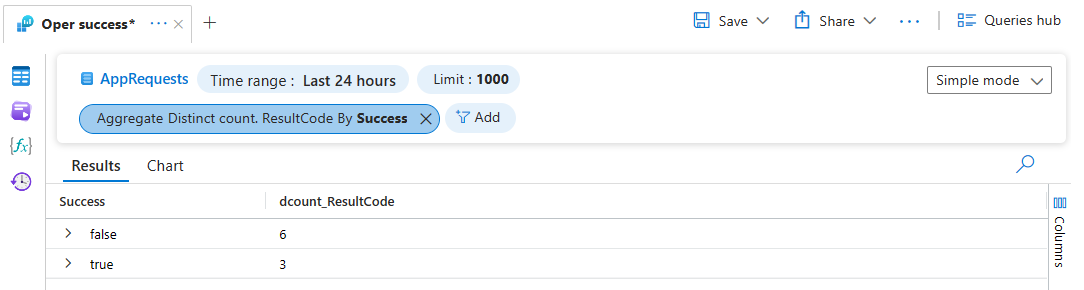
|
|
sum avg max min |
Per questi operatori, selezionare due colonne. Gli operatori calcolano la somma, la media, il massimo o il minimo di tutti i valori nella seconda colonna per ogni valore nella prima colonna. Ad esempio, mostra la durata totale di ogni operazione in millisecondi per le ultime 24 ore:
|
Importante
Le tabelle dei log di base non supportano l'aggregazione usando gli operatori avg e sum.
Passare a un'altra modalità
Per cambiare modalità, selezionare modalità semplice o modalità KQL dall'elenco a discesa nell'angolo superiore destro dell'editor di query.
Quando si inizia a eseguire query sui log in modalità semplice e quindi si passa alla modalità KQL, l'editor di query viene compilato automaticamente con la query KQL correlata all'analisi in modalità semplice. È quindi possibile modificare e continuare a usare la query.
Per le query semplici su una singola tabella, Log Analytics visualizza il nome della tabella a destra della barra delle query superiore in modalità semplice. Per le query più complesse, Log Analytics visualizza Query utente a sinistra della barra delle query superiore. Selezionare Query utente per tornare all'editor di query e modificare la query in qualsiasi momento.
Configurare il limite dei risultati della query
Selezionare Mostra per aprire la finestra Mostra risultati .
Selezionare uno dei limiti predefiniti oppure immettere un limite personalizzato.
Il numero massimo di risultati che è possibile recuperare nell'esperienza del portale di Log Analytics, in modalità semplice e KQL, è 30.000. Tuttavia, quando si condivide una query di Log Analytics con uno strumento integrato oppure si usa la query in un processo di ricerca, il limite di query viene impostato in base agli strumenti scelti.
Selezionare Limite massimo per restituire il numero massimo di risultati forniti da uno degli strumenti disponibili nella finestra Condividi o usando un processo di ricerca.
Questa tabella elenca i limiti massimi dei risultati delle query di log di Monitoraggio di Azure usando i vari strumenti:
Strumento Descrizione Importo massimo limit Log Analytics Query eseguite nel portale di Azure. 30.000 Excel, Power BI, API query di Log Analytics Query usate in Excel e Power BI, integrate con Log Analytics e query eseguite tramite l'API. 500,000 Processo di ricerca Monitoraggio di Azure ripristina i risultati di una query eseguita in modalità processo di ricerca in una nuova tabella in Log Analytics. 1\.000.000
Passaggi successivi
- Vedere un'esercitazione sull'uso della modalità KQL in Log Analytics.
- Accedere alla documentazione di riferimento completa per KQL.




















