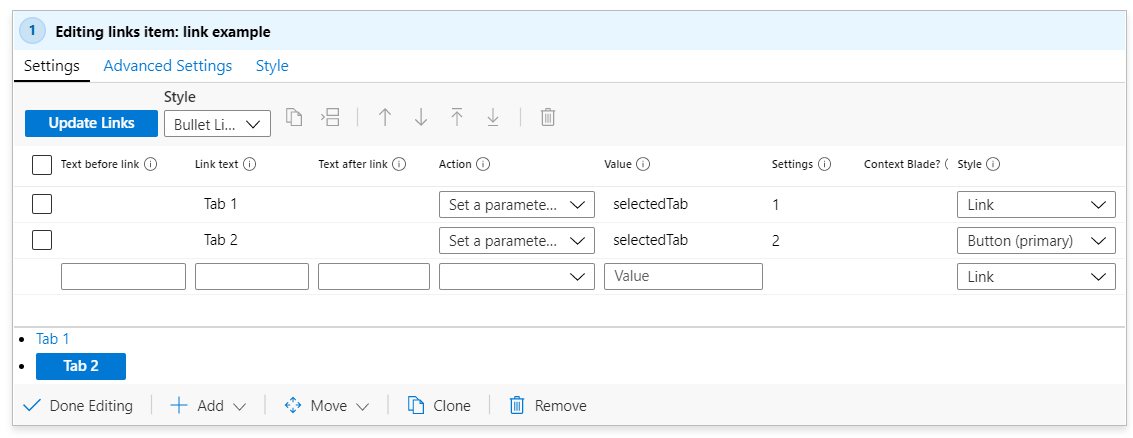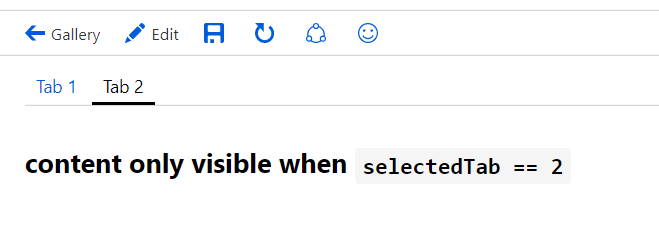Creare o modificare una cartella di lavoro di Azure
Questo articolo descrive come creare una nuova cartella di lavoro e come aggiungere elementi alla cartella di lavoro di Azure.
Questo video illustra la creazione di cartelle di lavoro.
Creare una nuova cartella di lavoro di Azure
Per creare una nuova cartella di lavoro di Azure:
- Nella pagina Cartelle di lavoro di Azure selezionare un modello vuoto o selezionare Nuovo nella barra degli strumenti superiore.
- Combinare più di questi elementi da aggiungere alla cartella di lavoro:
- Text
- Parametri
- Query
- Grafici di metriche
- Collegamenti
- Gruppi
- Opzioni di configurazione
Aggiungere testo
Le cartelle di lavoro consentono agli autori di includere blocchi di testo nelle cartelle di lavoro. Il testo può essere un'analisi umana dei dati, informazioni che consentono agli utenti di interpretare i dati, intestazioni di sezione e così via.
Il testo viene aggiunto tramite un controllo Markdown in cui un autore può aggiungere il contenuto. Un autore può usare le funzionalità di formattazione complete di Markdown. Tali funzionalità includono stili per intestazioni e tipi di carattere diversi, collegamenti ipertestuali, tabelle e così via. Markdown consente agli autori di creare report avanzati o narrazioni analitiche simili a Word o ai portali. Il testo può contenere valori di parametro nel testo Markdown e tali riferimenti ai parametri vengono aggiornati man mano che i parametri cambiano.
Modalità di modifica:
Modalità di anteprima:
Per aggiungere testo a una cartella di lavoro di Azure:
Assicurarsi di essere in modalità di modifica selezionando Modifica sulla barra degli strumenti. Aggiungere una query eseguendo una di queste operazioni:
- Selezionare Aggiungi e Aggiungi testo sotto un elemento esistente o nella parte inferiore della cartella di lavoro.
- Selezionare i puntini di sospensione (...) a destra del pulsante Modifica accanto a uno degli elementi della cartella di lavoro, quindi selezionare Aggiungi e infine Aggiungi testo.
Immettere il testo Markdown nel campo dell'editor.
Usare l'opzione Stile testo per passare da un Markdown normale a un Markdown incapsulato con lo stile standard usato per “informazioni/avviso/operazione riuscita/errore” del portale di Azure.
Suggerimento
Utilizzare questa scheda di riferimento rapido su Markdown per visualizzare le diverse opzioni di formattazione.
Usare la scheda Anteprima per vedere l'aspetto del contenuto. L'anteprima mostra il contenuto all'interno di un'area scorrevole per limitarne le dimensioni. Tuttavia, quando viene visualizzato in fase di esecuzione, il contenuto Markdown si espande riempiendo tutto lo spazio necessario, senza una barra di scorrimento.
Selezionare Modifica completata.
Stili di testo
Sono disponibili gli stili di testo seguenti:
| Style | Descrizione |
|---|---|
| plain | Nessuna formattazione applicata |
| info | Stile "informazioni" del portale, con un'icona ℹ o simile e sfondo blu |
| Errore | Stile "errore" del portale, con un'icona ❌ o simile e sfondo rosso |
| esito positivo | Stile "operazione riuscita" del portale, con un'icona ✔ o simile e sfondo verde |
| upsell | Stile "upsell" del portale, con un'icona 🚀 o simile e sfondo viola |
| warning | Stile "avviso" del portale, con un'icona ⚠ o simile e sfondo blu |
È anche possibile scegliere un parametro di testo come origine dello stile. Il valore del parametro deve essere uno dei valori di testo precedenti. L'assenza di un valore o qualsiasi valore non riconosciuto verrà considerato equivalente allo stile plain.
Esempi di stile del testo
Esempio dello stile “informazioni”:
Esempio dello stile “avviso”:
Aggiungere query
Cartelle di lavoro di Azure consente di eseguire query su tutte le origini dati della cartella di lavoro supportate.
Ad esempio, è possibile eseguire query su Integrità risorse di Azure per visualizzare eventuali problemi del servizio che interessano le risorse. È anche possibile eseguire query sulle metriche di Monitoraggio di Azure, ovvero su dati numerici raccolti a intervalli regolari. Le metriche di Monitoraggio di Azure forniscono informazioni su un aspetto di un sistema in un determinato momento.
Per aggiungere una query a una cartella di lavoro di Azure:
- Assicurarsi di essere in modalità di modifica selezionando Modifica sulla barra degli strumenti. Aggiungere una query eseguendo una di queste operazioni:
- Selezionare Aggiungi e Aggiungi query sotto un elemento esistente o nella parte inferiore della cartella di lavoro.
- Selezionare i puntini di sospensione (...) a destra del pulsante Modifica accanto a uno degli elementi della cartella di lavoro, quindi selezionare Aggiungi e infine Aggiungi query.
- Selezionare l'origine dati per la query. Gli altri campi vengono determinati in base all'origine dati scelta.
- Selezionare tutti gli altri valori necessari in base all'origine dati selezionata.
- Selezionare la visualizzazione per la cartella di lavoro.
- Nella sezione della query immettere la query oppure sceglierne una da un elenco di query di esempio selezionando Esempie quindi modificare la query in base alle proprie esigenze.
- Selezionare Esegui query.
- Quando si è certi di avere la query desiderata nella cartella di lavoro, selezionare Modifica completata.
Procedure consigliate per l'esecuzione di query sui log
Usare gli intervalli di tempo più piccoli possibili. Più lungo è l'intervallo di tempo, più lente sono le query e maggiore è il numero di dati restituiti. Per intervalli di tempo più lunghi, la query potrebbe dover passare all'archiviazione "a freddo" più lenta, cosa che rende la query ancora più lenta. Benché l’impostazione predefinita sia l'intervallo di tempo più breve, l'utente può selezionare un intervallo di tempo più ampio che potrebbe essere più lento.
Usare il valore speciale "Tutti" negli elenchi a discesa. È possibile aggiungere un elemento speciale Tutti nelle impostazioni dei parametri a discesa. È possibile usare un valore speciale. L'uso di un elemento speciale Tutti consente di semplificare notevolmente le query.
Protezione dalle colonne mancanti. Se si usa una tabella personalizzata o colonne personalizzate, progettare il modello in modo che funzioni se la colonna non è presente in un'area di lavoro. Vedere la funzione column_ifexists.
Protezione da una tabella mancante. Se il modello viene installato come parte di una soluzione o in altri casi in cui la presenza delle tabelle è garantita, il controllo delle colonne mancanti non è necessario. Se si creano modelli generici che potrebbero essere visibili in qualsiasi risorsa o area di lavoro, è consigliabile prevedere una protezione per le tabelle che non esistono. Il linguaggio di query di Log Analytics non include una table_ifexists come la funzione per il test delle colonne. Esistono tuttavia alcuni modi per verificare se una tabella esiste. Ad esempio, è possibile usare un'unione fuzzy. Quando si esegue un'unione, è possibile usare l'impostazione isfuzzy=true per consentire all'unione di continuare se alcune tabelle non esistono. È possibile aggiungere una query sui parametri nella cartella di lavoro per verificare l'esistenza della tabella e nascondere il contenuto in caso contrario. Gli elementi che non sono visibili non vengono eseguiti, quindi è possibile progettare il modello in modo che le altre query nella cartella di lavoro non vengano completate se la tabella non esiste, non vengano eseguite fino a quando il test verifica l’esistenza della tabella.
Ad esempio:
let MissingTable = view () { print isMissing=1 }; union isfuzzy=true MissingTable, (AzureDiagnostics | getschema | summarize c=count() | project isMissing=iff(c > 0, 0, 1)) | top 1 by isMissing ascQuesta query restituisce un valore 1 se la tabella AzureDiagnostics non esiste nell'area di lavoro. Se la tabella reale non esiste, verrà restituita la riga fittizia di MissingTable. Se sono presenti colonne nello schema per la tabella AzureDiagnostics, viene restituito un valore 0. È possibile usarlo come valore del parametro e nascondere in modo condizionale i passaggi della query a meno che il valore del parametro non sia 0. È anche possibile usare la visibilità condizionale per visualizzare il testo che indica che l'area di lavoro corrente non contiene la tabella mancante e invitare l'utente a consultare la documentazione su come eseguire l'onboarding.
Invece di nascondere i passaggi, è possibile scegliere di visualizzare righe come risultato. È possibile modificare MissingTable in modo che sia una tabella di dati vuota con lo schema di corrispondenza appropriato:
let MissingTable = datatable(ResourceId: string) []; union isfuzzy=true MissingTable, (AzureDiagnostics | extend ResourceId = column_ifexists('ResourceId', '')In questo caso, la query non restituisce alcuna riga se la tabella AzureDiagnostics manca o se la colonna ResourceId non è presente nella tabella.
Esercitazione: query sui log incentrate sulle risorse nelle cartelle di lavoro
Questo video illustra come usare le query sui log a livello di risorsa in Cartelle di lavoro di Azure. Include anche suggerimenti e consigli su come abilitare scenari avanzati e migliorare le prestazioni.
Parametro del tipo di risorsa dinamico
Usa ambiti dinamici per eseguire query più efficienti. Il frammento di codice seguente usa questa euristica:
- Singole risorse: se il numero della risorsa selezionata è minore o uguale a 5
- Gruppi di risorse: se il numero di risorse è superiore a 5, ma il numero di gruppi di risorse a cui appartiene le risorse è minore o uguale a 3
- Sottoscrizioni: in caso contrario
Resources
| take 1
| project x = dynamic(["microsoft.compute/virtualmachines", "microsoft.compute/virtualmachinescalesets", "microsoft.resources/resourcegroups", "microsoft.resources/subscriptions"])
| mvexpand x to typeof(string)
| extend jkey = 1
| join kind = inner (Resources
| where id in~ ({VirtualMachines})
| summarize Subs = dcount(subscriptionId), resourceGroups = dcount(resourceGroup), resourceCount = count()
| extend jkey = 1) on jkey
| project x, label = 'x',
selected = case(
x in ('microsoft.compute/virtualmachinescalesets', 'microsoft.compute/virtualmachines') and resourceCount <= 5, true,
x == 'microsoft.resources/resourcegroups' and resourceGroups <= 3 and resourceCount > 5, true,
x == 'microsoft.resources/subscriptions' and resourceGroups > 3 and resourceCount > 5, true,
false)
Ambito delle risorse statiche per l'esecuzione di query su più tipi di risorse
[
{ "value":"microsoft.compute/virtualmachines", "label":"Virtual machine", "selected":true },
{ "value":"microsoft.compute/virtualmachinescaleset", "label":"Virtual machine scale set", "selected":true }
]
Parametro di risorsa raggruppato per tipo di risorsa
Resources
| where type =~ 'microsoft.compute/virtualmachines' or type =~ 'microsoft.compute/virtualmachinescalesets'
| where resourceGroup in~({ResourceGroups})
| project value = id, label = id, selected = false,
group = iff(type =~ 'microsoft.compute/virtualmachines', 'Virtual machines', 'Virtual machine scale sets')
Aggiungere parametri
I parametri permettono di raccogliere l'input dagli utenti e farvi riferimento in altre parti di una cartella di lavoro. Usare i parametri per definire l'ambito del set di risultati o per impostare l'oggetto visivo corretto. I parametri consentono di creare report ed esperienze interattivi. Per altre informazioni sull'uso dei parametri, vedere Parametri della cartella di lavoro.
Le cartelle di lavoro consentono di controllare il modo in cui i controlli dei parametri vengono presentati agli utenti: casella di testo e elenco a discesa, a selezione singola e multipla, valori di testo, JSON, KQL o Azure Resource Graph e così via.
Guardare questo video per informazioni su come usare i parametri e i dati di log in Cartelle di lavoro di Azure.
Per aggiungere un parametro a una cartella di lavoro di Azure:
Assicurarsi di essere in modalità di modifica selezionando Modifica sulla barra degli strumenti. Aggiungere un parametro eseguendo una di queste operazioni:
- Selezionare Aggiungi e Aggiungi parametro sotto un elemento esistente o nella parte inferiore della cartella di lavoro.
- Selezionare i puntini di sospensione (...) a destra del pulsante Modifica accanto a uno degli elementi della cartella di lavoro, quindi selezionare Aggiungi e infine Aggiungi parametro.
Nel nuovo riquadro dei parametri visualizzato immettere i valori per questi campi:
- Nome parametro: i nomi dei parametri non possono includere spazi o caratteri speciali
- Nome visualizzato: i nomi visualizzati possono includere spazi, caratteri speciali, emoji e così via.
- Tipo parametro:
- Obbligatorio:
Selezionare Modifica completata.
Aggiungere grafici di metriche
La maggior parte delle risorse di Azure genera dati sulle metriche relative allo stato e all'integrità, ad esempio l'utilizzo della CPU, la disponibilità dello spazio di archiviazione, il numero di transazioni del database, le richieste di app non riuscite e così via. Le cartelle di lavoro permettono di creare visualizzazioni dei dati delle metriche come i grafici delle serie temporali.
L'esempio seguente mostra il numero di transazioni in un account di archiviazione riferito all’ora precedente. In questo modo il proprietario dell'archiviazione può visualizzare la tendenza delle transazioni e individuare anomalie nel comportamento.
Per aggiungere un grafico delle metriche a una cartella di lavoro di Azure:
- Assicurarsi di essere in modalità di modifica selezionando Modifica sulla barra degli strumenti. Aggiungere un grafico delle metriche eseguendo una delle operazioni seguenti:
- Selezionare Aggiungi e Aggiungi metrica sotto un elemento esistente o nella parte inferiore della cartella di lavoro.
- Selezionare i puntini di sospensione (...) a destra del pulsante Modifica accanto a uno degli elementi della cartella di lavoro, quindi selezionare Aggiungi e infine Aggiungi metrica.
- Selezionare un tipo di risorsa, le risorse di destinazione, lo spazio dei nomi e il nome della metrica e l'aggregazione da usare.
- Impostare altri parametri, se necessario, ad esempio intervallo di tempo, diviso per, visualizzazione, dimensioni e tavolozza dei colori.
- Selezionare Modifica completata.
Questo è un grafico delle metriche in modalità di modifica:
Parametri del grafico delle metriche
| Parametro | Spiegazione | Esempio |
|---|---|---|
| Tipo di risorsa | Tipo di risorsa di destinazione | Spazio di archiviazione o macchina virtuale. |
| Risorse | Set di risorse da cui ottenere il valore delle metriche | MyStorage1 |
| Spazio dei nomi | Spazio dei nomi con la metrica | Archiviazione > Blob |
| Metric | Metrica da visualizzare | Transazioni > BLOB > di archiviazione |
| Aggregazione | Funzione di aggregazione da applicare alla metrica | Somma, Conteggio, Media e così via. |
| Intervallo di ore | Intervallo di tempo in cui visualizzare la metrica | Ultima ora, Ultime 24 ore e così via. |
| Visualizzazione | Visualizzazione da usare | Area, Barra, Linea, Dispersione, Griglia |
| Dividi per | Facoltativamente, suddividere la metrica in una dimensione | Transazioni per tipo geografico |
| Dimensione | Dimensione verticale del controllo | Piccola, Media o Grande |
| Tavolozza colori | Tavolozza dei colori da utilizzare nel grafico. Ignorato se viene usato il parametro Split by |
Blu, vedere, rosso e così via. |
Esempi di grafici delle metriche
Transazioni suddivise per nome API come grafico a linee
Transazioni suddivise per tipo di risposta come grafico a barre di grandi dimensioni
Latenza media come grafico a dispersione
Aggiungere collegamenti
È possibile utilizzare i collegamenti per creare collegamenti ad altre visualizzazioni, cartelle di lavoro, altri elementi all'interno di una cartella di lavoro o per creare visualizzazioni a schede all'interno di una cartella di lavoro. Gli stili usati per questi collegamenti possono includere collegamenti ipertestuali, pulsanti e schede.
Guardare questo video per informazioni su come usare schede, gruppi e collegamenti contestuali in Cartelle di lavoro di Azure:
Stili dei collegamenti
È possibile applicare stili all'elemento di collegamento stesso e a singoli collegamenti.
Stili degli elementi di collegamento
| Style | Esempio | Note |
|---|---|---|
| Elenco puntato | 
|
Il valore predefinito, i collegamenti, vengono visualizzati come un elenco puntato di collegamenti, uno su ogni riga. I campi Testo prima del collegamento e Testo dopo il collegamento possono essere usati per aggiungere altro testo prima o dopo gli elementi di collegamento. |
| List | 
|
I collegamenti vengono visualizzati come un elenco di collegamenti, senza punti elenco. |
| Paragrafo | 
|
I collegamenti vengono visualizzati come paragrafo di collegamenti, racchiusi come un paragrafo di testo. |
| Navigazione | 
|
I collegamenti vengono visualizzati come collegamenti, con divisori verticali o pipe (|) tra ogni collegamento. |
| Schede | 
|
I collegamenti vengono visualizzati come schede. Ogni collegamento viene visualizzato come scheda, nessuna opzione di stile dei collegamenti si applica ai singoli collegamenti. Per informazioni su come configurare le schede, vedere la sezione schede di seguito. |
| Barra degli strumenti | 
|
I collegamenti vengono visualizzati in una barra degli strumenti in stile portale di Azure, con icone e testo. Ogni collegamento viene visualizzato come pulsante della barra degli strumenti. Vedere la sezione della barra degli strumenti di seguito per informazioni su come configurare le barre degli strumenti. |
Stili dei collegamenti
| Style | Descrizione |
|---|---|
| Collega | Per impostazione predefinita, i collegamenti vengono visualizzati come collegamento ipertestuale. I collegamenti URL possono essere solo in stile di collegamento. |
| Pulsante (primario) | Il collegamento viene visualizzato come pulsante "primario" nel portale, in genere in blu |
| Pulsante (secondario) | I collegamenti vengono visualizzati come pulsante "secondario" nel portale, in genere come "trasparente": un pulsante bianco nei temi chiari e un pulsante grigio scuro nei temi scuri. |
Se i parametri obbligatori vengono usati nel testo del pulsante, nel testo della descrizione comando o nei campi valore e il parametro obbligatorio non viene impostato quando si usano pulsanti, il pulsante è disabilitato. È possibile usare questa funzionalità, ad esempio, per disabilitare i pulsanti quando non viene selezionato alcun valore in un altro parametro o controllo.
Azioni di link
I collegamenti possono usare tutte le azioni di collegamento disponibili nelle azioni di collegamento e includere altre due azioni disponibili:
| Azione | Descrizione |
|---|---|
| Impostare il valore di un parametro | Un parametro può essere impostato su un valore quando si seleziona un collegamento, un pulsante o una scheda. Le schede vengono spesso configurate per impostare un parametro su un valore, che nasconde e mostra altre parti della cartella di lavoro in base a tale valore. |
| Scorrere fino a un passaggio | Quando si seleziona un collegamento, la cartella di lavoro sposta lo stato attivo e scorre per rendere visibile un altro passaggio. Questa azione può essere usata per creare un "sommario" o un'esperienza di stile "tornare all'inizio". |
Schede
Nella maggior parte dei casi, i collegamenti di tabulazione vengono combinati con l'azione Imposta un valore di parametro. Di seguito è riportato un esempio che mostra il passaggio dei collegamenti configurato per creare 2 schede, in cui la selezione di una scheda imposta un parametro selectedTab su un valore diverso (nell'esempio viene mostrata una terza scheda da modificare per visualizzare il nome del parametro e i segnaposto del valore del parametro):
È quindi possibile aggiungere altri elementi nella cartella di lavoro visibili in modo condizionale se il valore del parametro selectedTab è "1" usando le impostazioni avanzate:
La prima scheda viene selezionata per impostazione predefinita, impostando inizialmente selectedTab su 1 e rendendo visibile tale passaggio. Se si seleziona la seconda scheda, il valore del parametro viene modificato in "2" e viene visualizzato contenuto diverso:
Una cartella di lavoro di esempio con le schede precedenti è disponibile in Cartelle di lavoro di Azure di esempio con collegamenti. g
Limitazioni relativi alle schede
- I collegamenti URL non sono supportati nelle schede. Un collegamento URL in una scheda viene visualizzato come scheda disabilitata.
- Nelle schede non è supportato alcuno stile degli elementi. Gli elementi vengono visualizzati come schede e viene visualizzato solo il nome della scheda (testo del collegamento). I campi non utilizzati nello stile con schede sono nascosti in modalità di modifica.
- Per impostazione predefinita, la prima scheda viene selezionata quando si richiama qualsiasi azione specificata da tale scheda. Se l'azione della prima scheda apre un'altra visualizzazione, viene visualizzata una visualizzazione non appena vengono create le schede.
- Benché sia possibile usare le schede per aprire un'altra visualizzazione, questa funzionalità deve essere usata con moderazione, perché la maggior parte degli utenti non si aspetta di spostarsi selezionando una scheda. Se altre schede impostano un parametro su un valore specifico, una scheda che apre una visualizzazione non modifica tale valore, quindi il resto del contenuto della cartella di lavoro continua a visualizzare la visualizzazione o i dati per la scheda precedente.
Barre degli strumenti
Usare lo stile barra degli strumenti per visualizzare gli stili dei collegamenti come barra degli strumenti. Nello stile della barra degli strumenti, l'autore deve compilare i campi per:
- Testo del pulsante, testo da visualizzare sulla barra degli strumenti. I parametri possono essere usati in questo campo.
- Icona, icona da visualizzare sulla barra degli strumenti.
- Testo della descrizione comando, testo da visualizzare nel testo della descrizione comando del pulsante della barra degli strumenti. I parametri possono essere usati in questo campo.
Se vengono usati parametri obbligatori nei campi del testo pulsante, testo della descrizione comando o valore e il parametro obbligatorio è unset, il pulsante della barra degli strumenti è disabilitato. Ad esempio, questa opzione può essere usata per disabilitare i pulsanti della barra degli strumenti quando non viene selezionato alcun valore in un altro parametro/controllo.
Una cartella di lavoro di esempio con barre degli strumenti, parametri globali e azioni di Azure Resource Manager è disponibile in Cartelle di lavoro di Azure di esempio con collegamenti.
Aggiunta di gruppi
Un elemento di gruppo in una cartella di lavoro consente di raggruppare logicamente un set di passaggi in una cartella di lavoro.
I gruppi nelle cartelle di lavoro sono utili per diversi aspetti:
- Layout: quando si vuole che gli elementi siano organizzati verticalmente, è possibile creare un gruppo di elementi in pila e impostare lo stile del gruppo in modo che abbia una larghezza percentuale anziché impostare la larghezza percentuale per tutti i singoli elementi.
- Visibilità: quando si vogliono nascondere o mostrare più elementi, è possibile impostare la visibilità dell'intero gruppo di elementi, anziché impostare le impostazioni di visibilità per ogni singolo elemento. Ciò può essere utile nei modelli che usano schede, perché è possibile usare un gruppo come contenuto della scheda e l'intero gruppo può essere nascosto/visualizzato in base a un parametro impostato dalla scheda selezionata.
- Prestazioni: quando si dispone di un modello di grandi dimensioni con molte sezioni o schede, è possibile convertire ogni sezione in un proprio modello secondario e usare i gruppi per caricare tutti i modelli secondari all'interno del modello di primo livello. Il contenuto dei modelli secondari non verrà caricato o eseguito fino a quando un utente non rende visibili tali gruppi. Altre informazioni su come suddividere un modello di grandi dimensioni in molti modelli.
Per aggiungere un gruppo alla cartella di lavoro:
Assicurarsi di essere in modalità di modifica selezionando Modifica sulla barra degli strumenti. Aggiungere un parametro eseguendo una di queste operazioni:
- Selezionare Aggiungie Aggiungi gruppo sotto un elemento esistente o nella parte inferiore della cartella di lavoro.
- Selezionare i puntini di sospensione (...) a destra del pulsante Modifica accanto a uno degli elementi della cartella di lavoro, quindi selezionare Aggiungi e infine Aggiungi gruppo.
Selezionare gli elementi per il gruppo.
Selezionare Modifica completata.
Si tratta di un gruppo in modalità di lettura che contiene due elementi: un elemento di testo e un elemento di query.
In modalità di modifica, è possibile vedere che questi due elementi sono effettivamente all'interno di un elemento di gruppo. Nello screenshot seguente il gruppo è in modalità di modifica. Il gruppo contiene due elementi all'interno dell'area tratteggiata. Ogni elemento può essere in modalità di modifica o lettura, indipendentemente l'uno dall'altro. Ad esempio, il passaggio di testo è in modalità di modifica mentre il passaggio della query è in modalità di lettura.
Definizione dell'ambito di un gruppo
Un gruppo viene considerato come un nuovo ambito nella cartella di lavoro. Tutti i parametri creati nel gruppo sono visibili solo all'interno del gruppo. Questo vale anche per l'unione: è possibile visualizzare solo i dati all'interno del gruppo o a livello padre.
Tipi di gruppi
È possibile specificare il tipo di gruppo da aggiungere alla cartella di lavoro. Esistono due tipi di gruppi:
- Modificabile: il gruppo nella cartella di lavoro consente di aggiungere, rimuovere o modificare il contenuto degli elementi nel gruppo. Questa operazione viene usata più comunemente per scopi di layout e visibilità.
- Da un modello: il gruppo nella cartella di lavoro viene caricato dal contenuto di un'altra cartella di lavoro in base al relativo ID. Il contenuto della cartella di lavoro viene caricato e unito nella cartella di lavoro in fase di esecuzione. In modalità di modifica non è possibile modificare alcun contenuto del gruppo, perché verranno semplicemente caricati nuovamente dal modello al successivo caricamento dell'elemento. Quando si carica un gruppo da un modello, usare l'ID risorsa di Azure completo di una cartella di lavoro esistente.
Tipi di caricamento
È possibile specificare come e quando vengono caricati i contenuti di un gruppo.
Caricamento lazy
Il caricamento differito è l'impostazione predefinita. In modalità di caricamento differito, il gruppo viene caricato solo quando l'elemento è visibile. In questo modo un gruppo può essere utilizzato dagli elementi della scheda. Se la scheda non è mai selezionata, il gruppo non sarà mai visibile e pertanto il contenuto non viene caricato.
Per i gruppi creati da un modello, il contenuto del modello non viene recuperato e gli elementi nel gruppo non vengono creati finché il gruppo non diventa visibile. Gli utenti visualizzano le rotelline di stato per l'intero gruppo mentre il contenuto viene recuperato.
Caricamento esplicito
In questa modalità viene visualizzato un pulsante in cui si troverebbe il gruppo e non viene recuperato o creato alcun contenuto finché l'utente non seleziona in modo esplicito il pulsante per caricare il contenuto. Ciò è utile negli scenari in cui il contenuto potrebbe essere costoso da calcolare o viene usato raramente. L'autore può specificare il testo da visualizzare sul pulsante.
Questo screenshot mostra le impostazioni di caricamento esplicite con un pulsante "Carica altro" configurato.
Questo è il gruppo prima di essere caricato nella cartella di lavoro:
Gruppo dopo il caricamento nella cartella di lavoro:
Modalità Sempre
In modalità Sempre, il contenuto del gruppo viene sempre caricato e creato non appena viene caricata la cartella di lavoro. Questa operazione viene usata più di frequente quando si usa un gruppo solo a scopo di layout, ovvero quando il contenuto sarà sempre visibile.
Usare i modelli all'interno di un gruppo
Quando un gruppo è configurato per il caricamento da un modello, per impostazione predefinita, tale contenuto viene caricato in modalità differita e solo quando il gruppo è visibile.
Quando un modello viene caricato in un gruppo, la cartella di lavoro tenta di unire tutti i parametri dichiarati nel modello con i parametri già esistenti nel gruppo. Tutti i parametri già esistenti nella cartella di lavoro con nomi identici verranno uniti all'esterno del modello da caricare. Se tutti i parametri in un passaggio del parametro vengono uniti, l'intero passaggio dei parametri scompare.
Esempio 1: Tutti i parametri hanno nomi identici
Si supponga di avere un modello con due parametri nella parte superiore, un parametro di intervallo di tempo e un parametro di testo denominato "Filter":
Un elemento del gruppo carica quindi un secondo modello con due parametri e un passaggio di testo, in cui i parametri sono denominati allo stesso modo:
Quando il secondo modello viene caricato nel gruppo, i parametri duplicati vengono uniti. Poiché tutti i parametri vengono uniti, viene unito anche il passaggio dei parametri interni, con conseguente unione del gruppo contenente solo il passaggio di testo.
Esempio 2: Parametro con un nome identico
Si supponga di avere un modello con due parametri nella parte superiore, un parametro di intervallo di tempo e un parametro di testo denominato "FilterB" ():
Quando viene caricato il modello dell'elemento del gruppo, il parametro TimeRange viene unito all'esterno del gruppo. La cartella di lavoro contiene il passaggio dei parametri iniziali con TimeRange e Filter e il parametro del gruppo include solo FilterB.
Se il modello caricato conteneva TimeRange e Filter (anziché FilterB), la cartella di lavoro risultante avrà un passaggio di parametri e un gruppo con solo il passaggio di testo rimanente.
Suddividere un modello di grandi dimensioni in molti modelli
Per migliorare le prestazioni, è utile suddividere un modello di grandi dimensioni in più modelli più piccoli che caricano il contenuto in modalità differita o su richiesta dall'utente. In questo modo il caricamento iniziale risulta più veloce perché il modello di primo livello può essere più piccolo.
Quando si divide un modello in parti, è necessario suddividere il modello in molti modelli (modello secondario) che funzionano singolarmente. Se il modello di primo livello include un parametro TimeRange usato da altri elementi, il modello secondario dovrà includere anche un elemento di parametri che definisce un parametro con lo stesso nome esatto. I modelli secondari funzioneranno in modo indipendente e potranno essere caricati all'interno di modelli più grandi in gruppi.
Per trasformare un modello più grande in più modelli secondari:
Creare un nuovo gruppo vuoto nella parte superiore della cartella di lavoro, dopo i parametri condivisi. Questo nuovo gruppo diventerà infine un modello secondario.
Creare una copia del passaggio dei parametri condivisi e quindi usare Sposta nel gruppo per spostare la copia nel gruppo creato nel passaggio 1. Questo parametro consente al modello secondario di funzionare indipendentemente dal modello esterno e di essere unito quando viene caricato all'interno del modello esterno.
Nota
I modelli secondari non devono tecnicamente includere i parametri che vengono uniti se non si pianificano mai i modelli secondari visibili indipendentemente. Tuttavia, se i modelli secondari non includono i parametri, sarà molto difficile modificarli o eseguirne il debug se è necessario farlo in un secondo momento.
Spostare ogni elemento nella cartella di lavoro da inserire nel modello secondario nel gruppo creato nel passaggio 1.
Se i singoli passaggi spostati nel passaggio 3 hanno una visibilità condizionale, questa diventa la visibilità del gruppo esterno (come per le schede). Rimuoverli dagli elementi all'interno del gruppo e aggiungere tale impostazione di visibilità al gruppo stesso. Salvare le operazioni effettuate fino a questo punto per evitare di perdere modifiche e/o esportare e salvare una copia del contenuto JSON.
Se si vuole che tale gruppo venga caricato da un modello, è possibile usare il pulsante Modifica sulla barra degli strumenti nel gruppo. Verrà aperto solo il contenuto del gruppo come cartella di lavoro in una nuova finestra. È quindi possibile salvarlo in base alle esigenze e chiudere questa visualizzazione della cartella di lavoro (non chiudere il browser, solo la visualizzazione per tornare alla cartella di lavoro precedente che si stava modificando).
È quindi possibile modificare il passaggio di gruppo per caricare dal modello e impostare il campo ID modello sulla cartella di lavoro/modello creati nel passaggio 5. Per usare gli ID delle cartelle di lavoro, è necessario che l'origine sia l'ID risorsa di Azure completo di una cartella di lavoro condivisa. Premere Carica per caricare il contenuto del gruppo da tale modello secondario anziché salvato all'interno della cartella di lavoro esterna.