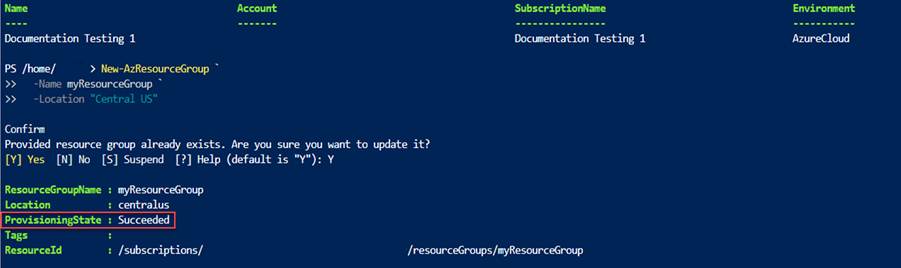Esercitazione: Creare e distribuire il primo modello di Azure Resource Manager
Questa esercitazione presenta i modelli di Azure Resource Manager (modelli ARM) e illustra come creare un modello di base e distribuirlo in Azure. Illustra la struttura del modello e gli strumenti necessari per lavorare con i modelli. Il completamento di questa istruzione richiede 12 minuti , ma il tempo di fine effettivo varia in base al numero di strumenti da installare.
Questa è la prima esercitazione di una serie. Man mano che si procede nella serie, si modifica il modello iniziale, passo dopo passo, fino a quando non si esplorano tutte le parti principali di un modello di Resource Manager. Questi elementi sono i blocchi predefiniti per modelli più complessi. Ci auguriamo che alla fine della serie si sia certi di creare modelli personalizzati e di poter automatizzare le distribuzioni con i modelli.
Per informazioni sui vantaggi dell'uso dei modelli e sui motivi per cui è consigliabile automatizzare le distribuzioni con i modelli, vedere Panoramica dei modelli di Resource Manager. Per informazioni sui modelli di Resource Manager tramite un set guidato di moduli Learn, vedere Distribuire e gestire le risorse in Azure usando i modelli di Resource Manager JSON.
Se non si ha una sottoscrizione di Microsoft Azure, creare un account gratuito prima di iniziare.
Suggerimento
Se non si ha familiarità con i modelli di Resource Manager, è possibile prendere in considerazione l'apprendimento di Bicep. Bicep è un nuovo linguaggio che offre le stesse funzionalità dei modelli arm, ma con una sintassi più semplice da usare. Per iniziare a apprendere Bicep, vedere Avvio rapido: Creare file Bicep con Visual Studio Code.
Ottenere gli strumenti
Per iniziare, verificare di disporre degli strumenti necessari per creare e distribuire i modelli. Installare questi strumenti nel computer locale.
Editor
I modelli sono file JSON (JavaScript Object Notation). Per creare i modelli, è necessario un editor JSON valido. È consigliabile usare Visual Studio Code con l'estensione Azure Resource Manager Tools. Se è necessario installare questi strumenti, vedere Avvio rapido: Creare modelli di ARM con Visual Studio Code.
Distribuzione dalla riga di comando
Per distribuire il modello, è necessario anche Azure PowerShell o Interfaccia Command-Line di Azure. Se si usa l'interfaccia della riga di comando di Azure, è necessario avere la versione 2.37.0 o successiva. Per le istruzioni di installazione, vedere:
- Installare Azure PowerShell
- Installare l'interfaccia della riga di comando di Azure in Windows
- Installare l'interfaccia della riga di comando di Azure in Linux
- Installare l'interfaccia della riga di comando di Azure in macOS
Dopo aver installato Azure PowerShell o l'interfaccia della riga di comando di Azure, assicurarsi di accedere per la prima volta. Per informazioni, vedere Accesso - PowerShell or Accesso - Interfaccia della riga di comando di Azure.
Importante
Se si usa l'interfaccia della riga di comando di Azure, assicurarsi di avere la versione 2.37.0 o successiva. Se si usa Azure PowerShell, assicurarsi di avere la versione 7.2.4 o successiva. I comandi mostrati in questa esercitazione non funzionano se si usano versioni precedenti. Per controllare la versione installata, usare: az --version.
A questo punto è possibile iniziare a familiarizzare con i modelli.
Creare il primo modello
Aprire Visual Studio Code con l'estensione arm processor Tools installata.
Nel menu File selezionare Nuovo file per creare un nuovo file.
Dal menu File selezionare Salva con nome.
Assegnare al file il nome azuredeploy e selezionare l'estensione di file JSON. Il nome completo del file è azuredeploy.json.
Salvare il file nella workstation. Selezionare un percorso facile da ricordare perché è necessario specificare tale percorso in un secondo momento durante la distribuzione del modello.
Copiare e incollare il codice JSON seguente nel file:
{ "$schema": "https://schema.management.azure.com/schemas/2019-04-01/deploymentTemplate.json#", "contentVersion": "1.0.0.0", "resources": [] }Ecco come appare l'ambiente Visual Studio Code:
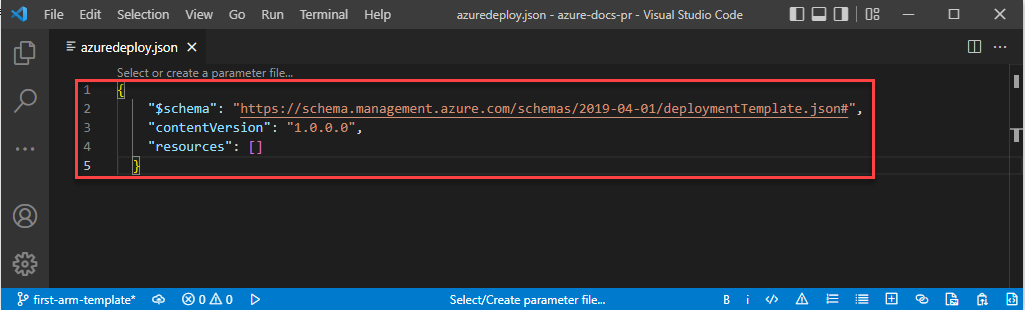
Questo modello non distribuisce alcuna risorsa. Si inizierà con un modello vuoto, in modo da acquisire familiarità con i passaggi necessari per distribuire un modello riducendo al minimo le probabilità che si verifichi un errore.
Il file JSON è costituito dagli elementi seguenti:
-
$schema: specifica il percorso del file di schema JSON. Il file di schema descrive le proprietà disponibili all'interno di un modello. Lo schema, ad esempio, definisceresourcescome una delle proprietà valide per un modello. Non preoccuparsi che la data dello schema sia 2019-04-01. Questa versione dello schema è aggiornata e include tutte le funzionalità più recenti. La data dello schema non è stata modificata perché dalla sua introduzione non sono state apportate modifiche sostanziali. -
contentVersion: specifica la versione del modello, ad esempio 1.0.0.0. Questo elemento accetta tutti i valori. Usare questo valore per documentare le modifiche significative al modello. Quando si distribuiscono le risorse usando il modello, è possibile usare questo valore per assicurarsi di usare il modello corretto. -
resources: contiene le risorse da distribuire o aggiornare. Attualmente è vuoto, ma è possibile aggiungere risorse in un secondo momento.
-
Salvare il file.
Il primo modello è stato creato.
Accedere ad Azure
Per iniziare a usare Azure PowerShell o l'interfaccia della riga di comando di Azure, accedere con le credenziali di Azure.
Selezionare le schede nelle sezioni di codice seguenti per scegliere tra Azure PowerShell e l'interfaccia della riga di comando di Azure. Gli esempi dell'interfaccia della riga di comando in questo articolo sono scritti per la shell Bash.
Connect-AzAccount
Se si hanno più sottoscrizioni di Azure, scegliere la sottoscrizione da usare. Sostituire SubscriptionName con il nome della sottoscrizione. È anche possibile usare l'ID sottoscrizione anziché il nome della sottoscrizione.
Set-AzContext SubscriptionName
Creare un gruppo di risorse
Quando si distribuisce un modello, è possibile specificare un gruppo di risorse che conterrà le risorse. Prima di eseguire il comando di distribuzione, creare il gruppo di risorse usando l'interfaccia della riga di comando di Azure Bash oppure Azure PowerShell.
Nota
Gli esempi per l'interfaccia della riga di comando di Azure sono scritti per la shell bash. Per eseguire questo esempio in Windows PowerShell o nel prompt dei comandi, potrebbe essere necessario rimuovere le barre rovesciata e scrivere il comando come una riga, ad esempio:
New-AzResourceGroup `
-Name myResourceGroup `
-Location "Central US"
Distribuire il modello
Per distribuire il modello, usare l'interfaccia della riga di comando di Azure o Azure PowerShell. Usare il gruppo di risorse creato. Assegnare un nome alla distribuzione in modo da poterla identificare facilmente nella cronologia di distribuzione. Per praticità, creare anche una variabile che archivia il percorso del file modello. Questa variabile semplifica l'esecuzione dei comandi di distribuzione perché non è necessario digitare nuovamente il percorso a ogni nuova distribuzione. Sostituire {provide-the-path-to-the-template-file} e le parentesi graffe {} con il percorso del file di modello.
$templateFile = "{provide-the-path-to-the-template-file}"
New-AzResourceGroupDeployment `
-Name blanktemplate `
-ResourceGroupName myResourceGroup `
-TemplateFile $templateFile
Il comando di distribuzione restituisce risultati. Cercare ProvisioningState per verificare se la distribuzione è riuscita.
Nota
Se la distribuzione non riesce, usare l'opzione verbose per ottenere informazioni sulle risorse create. Usare l'opzione debug per ottenere altre informazioni per il debug.
Verificare la distribuzione
Per verificare la distribuzione, esplorare il gruppo di risorse nel portale di Azure.
Accedere al portale di Azure.
Nel menu di sinistra selezionare Gruppi di risorse.
Selezionare la casella a sinistra di myResourceGroup e selezionare myResourceGroup.
Selezionare il gruppo di risorse creato nella procedura precedente. Il nome predefinito è myResourceGroup. Il gruppo di risorse non dispone ancora di risorse perché è stato distribuito un modello vuoto.
Si noti che al centro della panoramica, nella sezione Informazioni di base, nella pagina viene visualizzato lo stato della distribuzione accanto a Distribuzioni. Selezionare 1 riuscita.
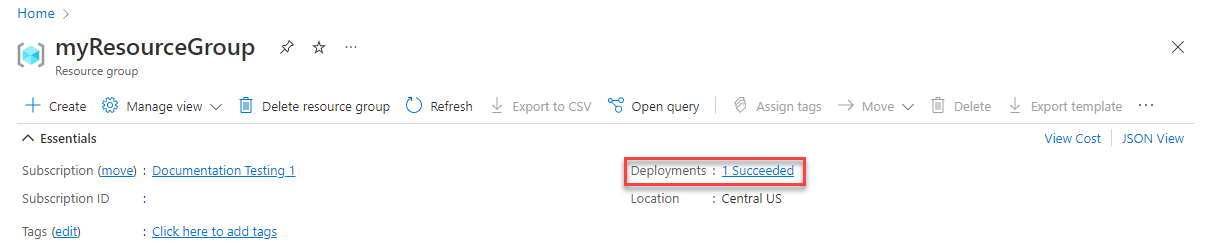
Viene visualizzata una cronologia delle distribuzioni per il gruppo di risorse. Selezionare la casella a sinistra di blanktemplate e selezionare blanktemplate.
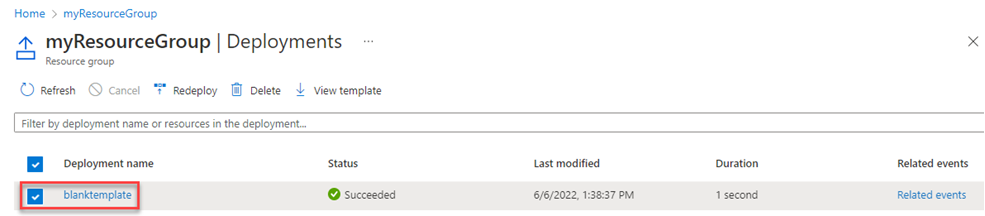
Viene visualizzato un riepilogo della distribuzione. In questo caso, non c'è molto da vedere perché non vengono distribuite risorse. Più avanti in questa serie può essere utile esaminare il riepilogo nella cronologia di distribuzione. Si noti che a sinistra è possibile visualizzare input, output e il modello usato dalla distribuzione.
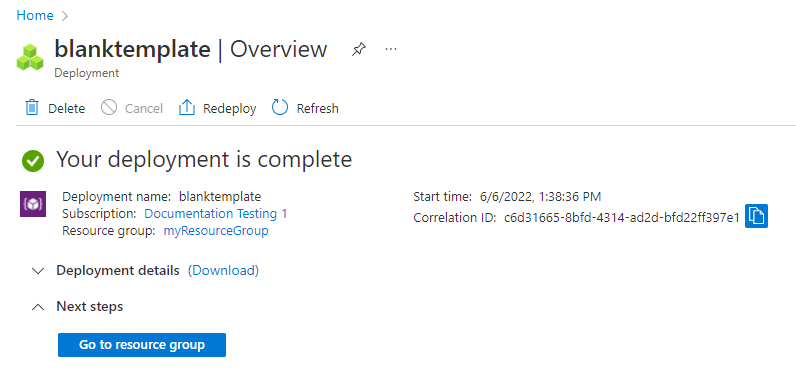
Pulire le risorse
Se si intende passare all'esercitazione successiva, non è necessario eliminare il gruppo di risorse.
Se invece ci si ferma, è opportuno eliminare il gruppo di risorse.
Nel portale di Azure selezionare Gruppi di risorse nel menu a sinistra.
Digitare il nome del gruppo di risorse nel campo filtro per qualsiasi campo... testo.
Selezionare la casella accanto a myResourceGroup e selezionare myResourceGroup o il nome del gruppo di risorse.
Selezionare Elimina gruppo di risorse nel menu in alto.
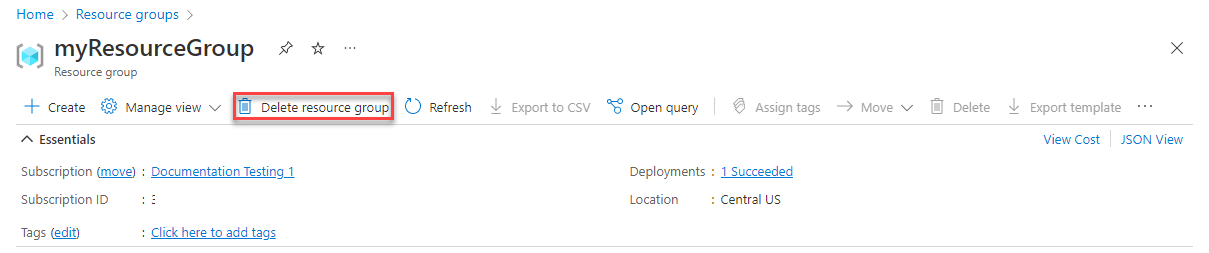
Passaggi successivi
È stato creato un modello semplice per la distribuzione in Azure. Nell'esercitazione successiva si apprenderà come aggiungere un account di archiviazione al modello e distribuirlo nel gruppo di risorse.