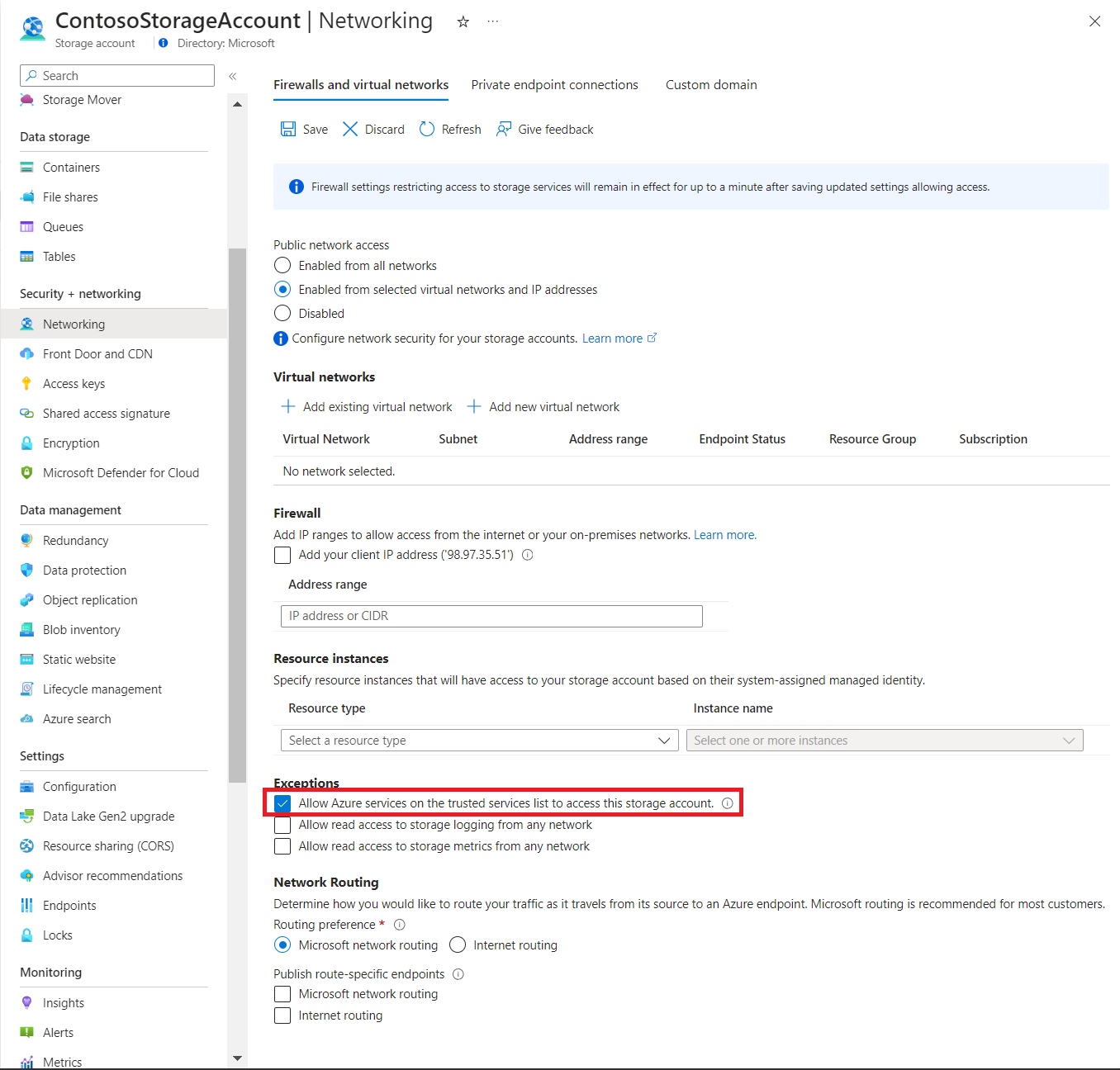Esercitazione: Creare e gestire dati esportati
Se è già stata seguita l'esercitazione sull'analisi dei costi, si ha familiarità con il download manuale di dati di Gestione costi. Tuttavia, è possibile creare un'attività periodica che esporta automaticamente i dati di Gestione costi nell'archiviazione di Azure su base giornaliera, settimanale o mensile. I dati esportati sono in formato CSV e contengono tutte le informazioni raccolte da Gestione dei costi. È quindi possibile usare i dati esportati nell'archiviazione di Azure con sistemi esterni e combinarli con dati personalizzati. È possibile usare i dati esportati anche in un sistema esterno come un dashboard o un altro sistema finanziario.
Guarda il video Come pianificare le esportazioni da archiviare in Gestione dei costi sulla creazione di un'esportazione pianificata dei dati relativi ai costi di Azure in Archiviazione di Azure. Per guardare altri video, visitare il canale YouTube di Gestione costi.
Gli esempi di questa esercitazione illustrano come esportare i dati di gestione dei costi e poi verificare che i dati siano stati esportati correttamente.
In questa esercitazione apprenderai a:
- Creare un'esportazione giornaliera
- Verificare che i dati vengano raccolti
Prerequisiti
L'esportazione dati è disponibile per vari tipi di account di Azure, inclusi i clienti con Contratto Enterprise (EA) e Contratto del cliente Microsoft (MCA). Per visualizzare l'elenco completo dei tipi di account supportati, vedere Informazioni sui dati di Gestione costi. Sono supportati gli ambiti o le autorizzazioni di Azure seguenti per ogni sottoscrizione per l'esportazione di dati per utente e gruppo. Per altre informazioni sugli ambiti, vedere Informazioni e utilizzo degli ambiti.
- Proprietario: può creare, modificare o eliminare esportazioni pianificate per una sottoscrizione.
- Collaboratore: può creare, modificare o eliminare le proprie esportazioni pianificate. Può modificare il nome delle esportazioni pianificate create da altri.
- Lettore: può pianificare le esportazioni di cui dispone delle autorizzazioni.
- Per altre informazioni sugli ambiti, incluso l'accesso necessario per configurare le esportazioni per gli ambiti del Contratto Enterprise e del Contratto del cliente Microsoft, vedere Informazioni sugli ambiti e loro utilizzo.
Per gli account di archiviazione di Azure:
Sono necessarie autorizzazioni di scrittura per modificare l'account di archiviazione configurato, indipendentemente dalle autorizzazioni per l'esportazione.
L'account di archiviazione di Azure deve essere configurato per l'archiviazione BLOB o file.
Non configurare le esportazioni in un contenitore di archiviazione configurato come destinazione in una regola di replica di oggetti.
Per esportare negli account di archiviazione con regole del firewall, sono necessari privilegi aggiuntivi per l'account di archiviazione. Questi privilegi sono necessari solo durante la creazione o la modifica dell'esportazione:
Ruolo proprietario nell'account di archiviazione o
Ruolo personalizzato che include:
Microsoft.Authorization/roleAssignments/writeMicrosoft.Authorization/permissions/read
Quando si configura il firewall, assicurarsi che l'opzione Consenti l'accesso al servizio di Azure attendibile sia abilitata nell'account di archiviazione. Se si vuole usare l'API REST Export per scrivere in un account di archiviazione dietro un firewall, usare l'API versione 2023-08-01 o successiva. Tutte le versioni api più recenti continuano a supportare le esportazioni dietro i firewall.
Viene creata un'identità gestita assegnata dal sistema per una nuova esportazione se l'utente dispone
Microsoft.Authorization/roleAssignments/writedelle autorizzazioni per l'account di archiviazione. Questa configurazione garantisce che l'esportazione continui a funzionare se si abilita un firewall in futuro. Dopo aver creato o aggiornato l'esportazione, l'utente non ha più bisogno del ruolo Proprietario per le operazioni di routine.Per la configurazione dell'account di archiviazione è necessario impostare l'opzione Ambito consentito per le operazioni di copia (anteprima) impostata su Da qualsiasi account di archiviazione.

Se si ha una nuova sottoscrizione, non è possibile usare immediatamente le funzionalità di Gestione costi. Potrebbero essere necessarie fino a 48 ore prima di poter usarle usare tutte.
Accedere ad Azure
Accedere al portale di Azure all'indirizzohttps://portal.azure.com.
Creare un'esportazione giornaliera
Per creare o visualizzare un'esportazione di dati o pianificare un'esportazione, scegliere l'ambito nel portale di Azure e selezionare Analisi dei costi nel menu. Passare ad esempio a Sottoscrizioni, selezionare una sottoscrizione dall'elenco, quindi selezionare Analisi dei costi nel menu. Nella parte superiore della pagina Analisi dei costi selezionare Configurare sottoscrizionee quindi Esportazioni.
Nota
- Oltre alle sottoscrizioni, è possibile creare esportazioni di gruppi di risorse, gruppi di gestione, reparti e registrazioni. Per altre informazioni sugli ambiti, vedere Informazioni e utilizzo degli ambiti.
- Dopo aver eseguito l'accesso come partner a livello dell'ambito dell'account di fatturazione o nel tenant di un cliente, è possibile esportare i dati in un account di archiviazione di Azure collegato all'account di archiviazione partner. Tuttavia, è necessario disporre di una sottoscrizione attiva nel tenant CSP.
- Selezionare Crea.
- Per Esportare i dettagli, effettuare una selezione:
- Digitare un nome per l'esportazione
- Esportazione giornaliera dei costi da inizio mese: fornisce un nuovo file di esportazione giornaliera dei costi da inizio mese. I dati più recenti vengono aggregati dalle esportazioni giornaliere precedenti.
- Esportazione settimanale dei costi degli ultimi sette giorni: crea un'esportazione settimanale dei costi degli ultimi sette giorni a partire dalla selezionata data di inizio dell'esportazione.
- Esportazione mensile dei costi dell'ultimo mese: consente di esportare i costi dell’ultimo mese rispetto al mese corrente in cui si crea l'esportazione. In seguito, la pianificazione esegue un'esportazione il quinto giorno di ogni nuovo mese con i costi dei mesi precedenti.
- Esportazione occasionale: consente di scegliere l’intervallo di date dei dati cronologici da esportare nell’archiviazione BLOB di Azure. È possibile esportare i costi cronologici relativi a un massimo di 90 giorni a partire dal giorno scelto. Questa esportazione viene eseguita immediatamente ed è disponibile nell'account di archiviazione entro due ore. A seconda del tipo di esportazione, scegliere una data di inizio oppure scegliere le date Da e A.
- Specificare la sottoscrizione per l'account di archiviazione di Azure, quindi selezionare un gruppo di risorse o crearne uno nuovo.
- Selezionare il nome dell'account di archiviazione o crearne uno nuovo.
- Selezionare la località (area di Azure).
- Specificare il contenitore di archiviazione e il percorso della directory in cui memorizzare il file di esportazione.

- Verificare i dati dell'esportazione e selezionare Crea.
La nuova esportazione verrà visualizzata nell'elenco di esportazioni. Per impostazione predefinita, le nuove esportazioni sono abilitate. Se si vuole disabilitare o eliminare un'esportazione pianificata, selezionare una voce nell'elenco e quindi selezionare Disabilita o Elimina.
Inizialmente, possono essere necessarie 12-24 ore prima che l'esportazione venga eseguita. Tuttavia, può essere necessario più tempo prima che i dati vengano visualizzati nei file esportati.
Configurare le esportazioni negli account di archiviazione con un firewall
Se è necessario esportare in un account di archiviazione protetto da firewall per soddisfare i requisiti di sicurezza e conformità, assicurarsi che siano soddisfatti tutti i prerequisiti.
Nota
Se è presente un'esportazione esistente pianificata e si modifica la configurazione della rete di archiviazione, è necessario aggiornare l'esportazione e salvarla in modo che rifletta le modifiche.
Abilitare Consenti l’accesso attendibile ai servizi di Azure nell'account di archiviazione. È possibile attivare questa funzionalità durante la configurazione del firewall nell'account di archiviazione dalla pagina Rete. Ecco una schermata che mostra la pagina.
Se si è dimenticato di abilitare questa impostazione, è possibile farlo facilmente dalla pagina Esportazioni durante la creazione di una nuova esportazione.
Viene creata un'identità gestita assegnata dal sistema durante la creazione o la modifica di una nuova esportazione di processo. È necessario disporre delle autorizzazioni perché Gestione dei costi usa il privilegio per assegnare il ruolo StorageBlobDataContributor all'identità gestita. L'autorizzazione è limitata all'ambito del contenitore dell'account di archiviazione. Dopo aver creato o aggiornato l’esportazione del processo, l'utente non necessita delle autorizzazioni proprietario per le normali operazioni di runtime.
Nota
- Quando un utente aggiorna i dettagli di destinazione o elimina un'esportazione, il ruolo StorageBlobDataContributor assegnato all'identità gestita viene rimosso automaticamente. Per consentire al sistema di rimuovere l'assegnazione di ruolo, l'utente deve disporre delle autorizzazioni
microsoft.Authorization/roleAssignments/delete. Se le autorizzazioni non sono disponibili, l'utente deve rimuovere manualmente l'assegnazione di ruolo nell'identità gestita. - Attualmente sono supportati i firewall sugli account di archiviazione nello stesso tenant. Tuttavia, i firewall sugli account di archiviazione non sono supportati per le esportazioni tra tenant.
Aggiungere le esportazioni all'elenco di servizi attendibili. Per altre informazioni, vedere Accesso attendibile basato su un'identità gestita.
Pianificazione dell'esportazione
Le esportazioni pianificate dipendono dall'ora e dal giorno della settimana in cui inizialmente si crea l'esportazione. Quando si crea un'esportazione pianificata, l'esportazione viene eseguita alla stessa frequenza per ogni esportazione successiva. Ad esempio, un'esportazione giornaliera dei costi da inizio mese impostata con frequenza giornaliera viene eseguita ogni giorno UTC. Analogamente, un'esportazione settimanale viene eseguita ogni settimana nello stesso giorno UTC in cui è stata pianificata. Le singole esecuzioni dell’esportazione possono verificarsi in momenti diversi durante il giorno. Evitare quindi di dipendere dall'ora esatta delle esecuzioni dell'esportazione. L'intervallo di esecuzione dipende dal carico attivo presente in Azure durante un determinato giorno UTC. Quando inizia l'esecuzione dell’esportazione, i dati devono essere disponibili entro 4 ore.
Le esportazioni vengono pianificate usando l'ora UTC (Coordinated Universal Time). L'API Esportazioni usa e visualizza sempre l'ora UTC.
- Quando si crea un'esportazione usando l'API Esportazioni, specificare il
recurrencePeriodin ora UTC. L'API non converte l'ora locale in ora UTC.- Esempio: un'esportazione settimanale è pianificata per venerdì 19 agosto con
recurrencePeriodimpostato su 2:00 PM. L'API riceve l'input come 2:00 UTC di venerdì 19 agosto. L'esportazione settimanale è pianificata per l'essere eseguita ogni venerdì.
- Esempio: un'esportazione settimanale è pianificata per venerdì 19 agosto con
- Quando si crea un'esportazione nel portale di Azure, la data di inizio viene convertita automaticamente nell'ora UTC equivalente.
- Esempio: un'esportazione settimanale è pianificata per venerdì 19 agosto all'ora locale delle 2:00 IST (UTC +5:30) nel portale di Azure. L'API riceve l'input come 8:30 PM di giovedì 18 agosto. L'esportazione settimanale è pianificata per l'essere eseguita ogni giovedì.
Ogni esportazione crea un nuovo file, per cui quelle meno recenti non vengono sovrascritte.
Creare un'esportazione per più sottoscrizioni
È possibile usare un gruppo di gestione per aggregare le informazioni sui costi della sottoscrizione in un singolo contenitore. Le esportazioni supportano l'ambito del gruppo di gestione per il Contratto Enterprise, ma non per il Contratto del cliente Microsoft o per altri tipi di sottoscrizione. Le esportazioni del gruppo di gestione non supportano più di una valuta.
Le esportazioni nell'ambito del gruppo di gestione supportano solo gli addebiti per l'utilizzo. Gli acquisti, incluse le prenotazioni e i piani di risparmio, non sono supportati. Neanche i report sui costi ammortizzati sono supportati. Quando si crea un'esportazione dal portale di Azure nell’ambito del gruppo di gestione, il campo della metrica non viene visualizzato perché l’impostazione predefinita è il tipo di utilizzo. Quando si crea un'esportazione nell'ambito del gruppo di gestione usando l'API REST, scegliere ExportType come Usage.
- Creare un gruppo di gestione e assegnarvi le sottoscrizioni, se non è già stato fatto.
- Nell'analisi dei costi impostare l'ambito sul gruppo di gestione e scegliere Select this management group (Seleziona questo gruppo di gestione).
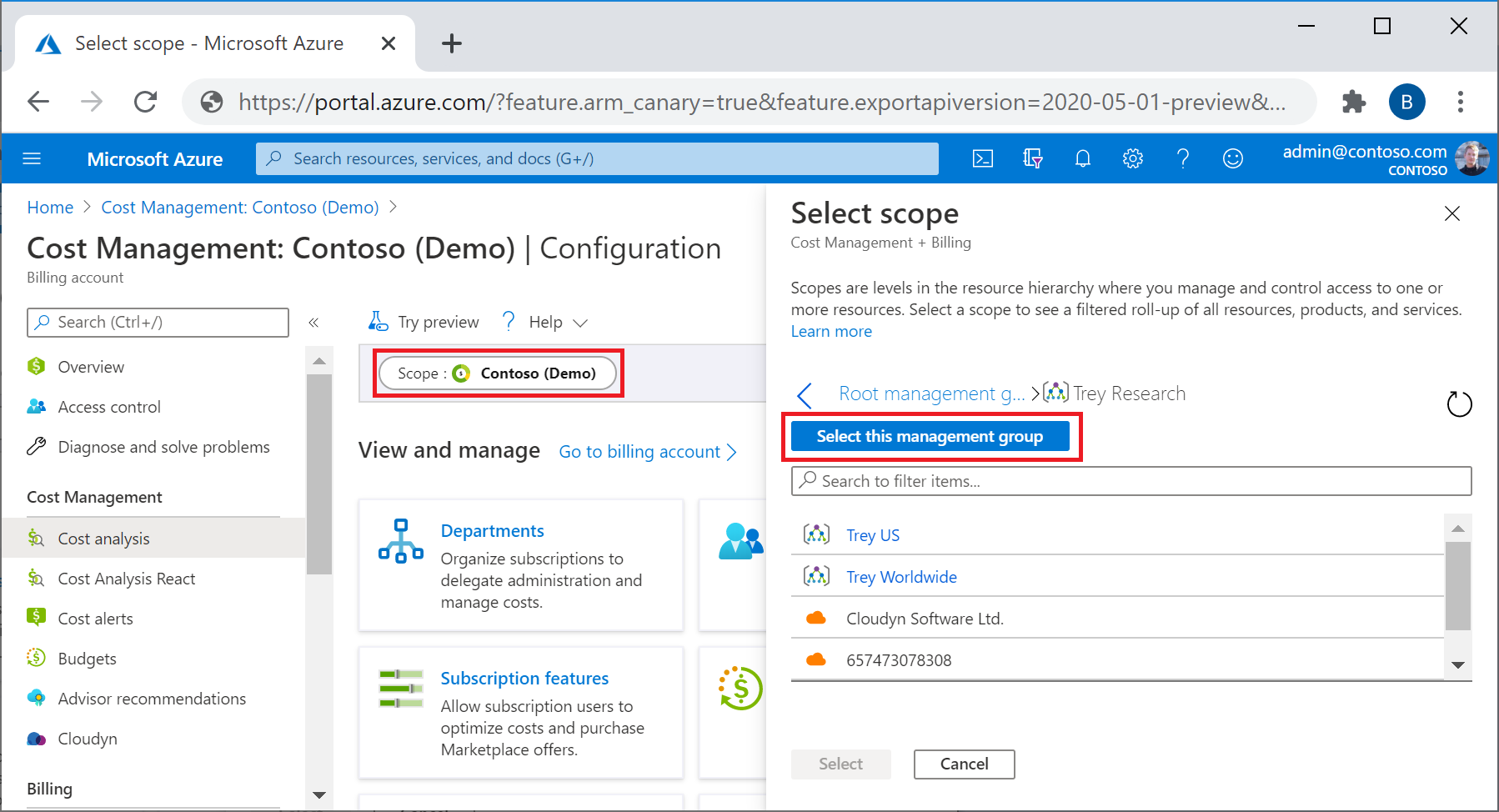
- Creare un'esportazione a livello di ambito per ottenere i dati di gestione dei costi per le sottoscrizioni nel gruppo di gestione.
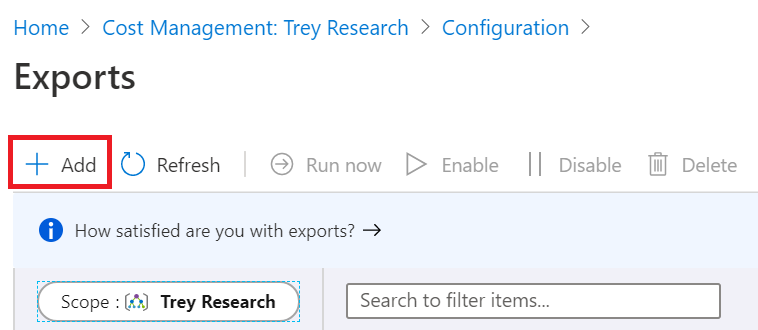
Partizionamento dei file per set di dati di grandi dimensioni
Se si ha un Contratto del cliente Microsoft, un Contratto Microsoft Partner o un Contratto Enterprise, è possibile abilitare le esportazioni a suddividere il file in più partizioni di file di dimensioni più piccole per facilitare l'inserimento dei dati. Quando si configura inizialmente l'esportazione, impostare Partizionamento file su On. Questa impostazione è disattivata per impostazione predefinita.
Se non si ha un Contratto del cliente Microsoft, un Contratto Microsoft Partner o un Contratto Enterprise, non viene visualizzata l'opzione Partizionamento dei file.
Il partizionamento non è attualmente supportato per i gruppi di risorse o negli ambiti del gruppo di gestione.
Aggiornare le esportazioni esistenti per usare il partizionamento dei file
Se sono presenti esportazioni esistenti e si vuole configurare il partizionamento dei file, creare una nuova esportazione. Il partizionamento dei file è disponibile solo con la versione esportazione più recente. Potrebbero essere presenti modifiche minime in alcuni dei campi dei file di utilizzo creati.
Se si abilita il partizionamento dei file a un'esportazione esistente, potrebbero essere visualizzate modifiche minime nei campi di output del file. Tutte le modifiche sono dovute agli aggiornamenti apportati alle esportazioni dopo la configurazione iniziale.
Output del partizionamento
Quando il partizionamento dei file è abilitato, si ottiene un file per ogni partizione di dati nell'esportazione insieme a un file _manifest.json. Il manifesto contiene un riepilogo del set di dati completo e le informazioni di ogni partizione di file. Ogni partizione di file include intestazioni e contiene solo un subset del set di dati completo. Per gestire il set di dati completo, è necessario inserire ogni partizione dell'esportazione.
Ecco un file manifesto _manifest.json di esempio.
{
"manifestVersion": "2021-01-01",
"dataFormat": "csv",
"blobCount": 1,
"byteCount": 160769,
"dataRowCount": 136,
"blobs": [
{
"blobName": "blobName.csv",
"byteCount": 160769,
"dataRowCount": 136,
"headerRowCount": 1,
"contentMD5": "md5Hash"
}
]
}
Esportare le versioni
Quando si crea un'esportazione pianificata nel portale di Azure o con l'API, questa viene sempre eseguita sulla versione delle esportazioni usata in fase di creazione. Azure mantiene le esportazioni create in precedenza nella stessa versione, a meno che non venga aggiornata. Così, se si modifica la versione di esportazione, si evitano modifiche agli addebiti e ai campi CSV. Man mano che le funzionalità di esportazione cambiano nel tempo e talvolta vengono modificati i nomi dei campi o aggiunti nuovi campi.
Per usare i dati e i campi più recenti disponibili, si consiglia di creare una nuova esportazione nel portale di Azure. Per aggiornare un'esportazione esistente alla versione più recente, aggiornarla nel portale di Azure o con la versione più recente dell'API di esportazione. L'aggiornamento di un'esportazione esistente potrebbe causare differenze minime nei campi e negli addebiti nei file prodotti in seguito.
Verificare che i dati vengano raccolti
È possibile verificare in tutta semplicità che i dati di Gestione costi vengano raccolti e visualizzare il file CSV esportato usando Azure Storage Explorer.
Nell'elenco di esportazioni selezionare il nome dell'account di archiviazione. Nella pagina dell'account di archiviazione selezionare Apri in Explorer. Se viene visualizzata una finestra di conferma, selezionare Sì per aprire il file in Azure Storage Explorer.
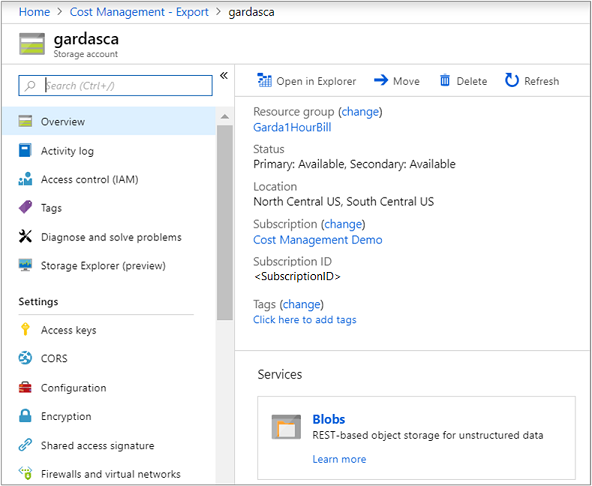
In Storage Explorer passare al contenitore che si vuole aprire e selezionare la cartella corrispondente al mese corrente. Viene visualizzato un elenco di file CSV. Selezionarne uno e quindi selezionare Apri.
Il file viene aperto con il programma o l'applicazione impostati per aprire le estensioni di file CSV. Ecco un esempio in Excel.
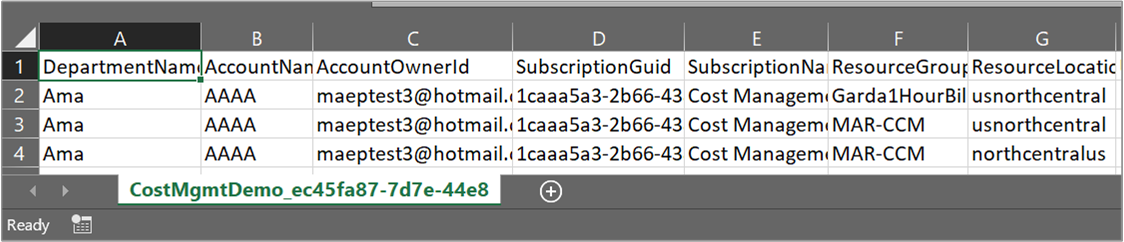
Scaricare un file di dati CSV esportato
Per scaricare il file CSV, passare al file in Archiviazione di Microsoft Azure Explorer e scaricarlo.
Visualizzare la cronologia di esecuzione dell'esportazione
È possibile visualizzare la cronologia di esecuzione dell'esportazione pianificata selezionando una singola esportazione nella pagina dell'elenco. La pagina dell'elenco di esportazioni fornisce un accesso rapido per visualizzare l'ora di esecuzione delle esportazioni precedenti e l'ora successiva in cui ne verrà eseguita una. Ecco un esempio che mostra la cronologia di esecuzione.
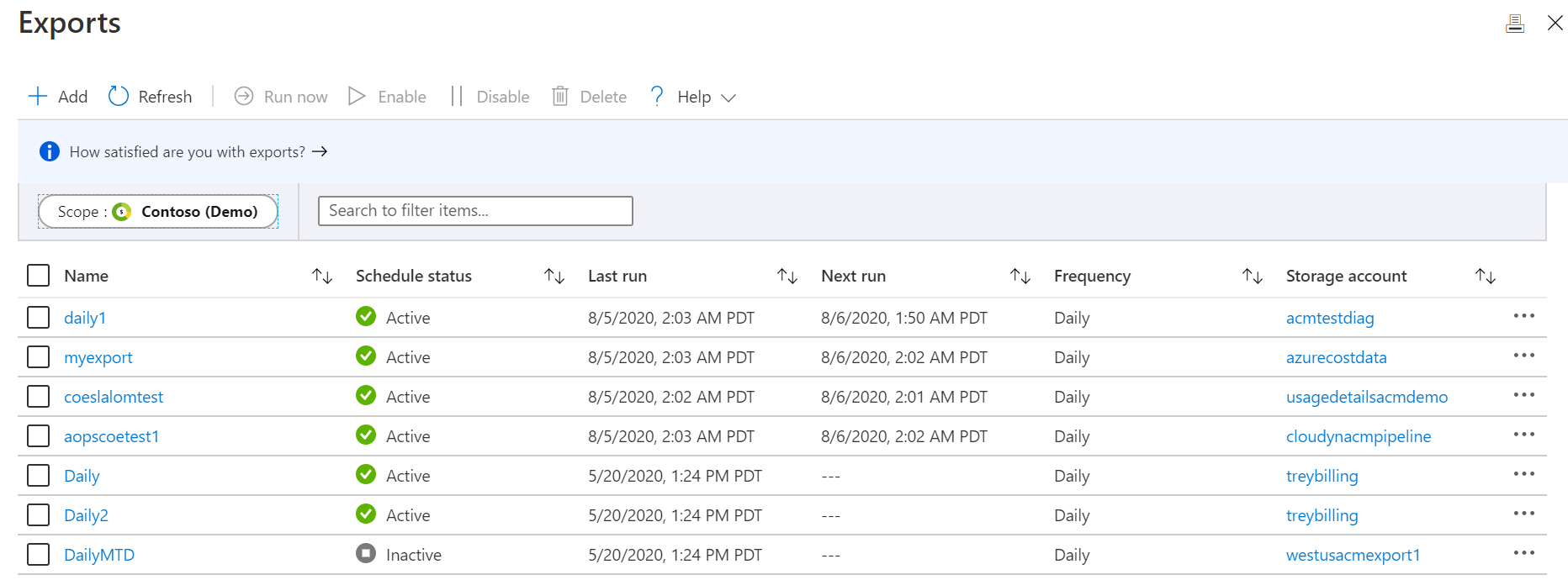
Selezionare un'esportazione per visualizzare la relativa cronologia di esecuzione.
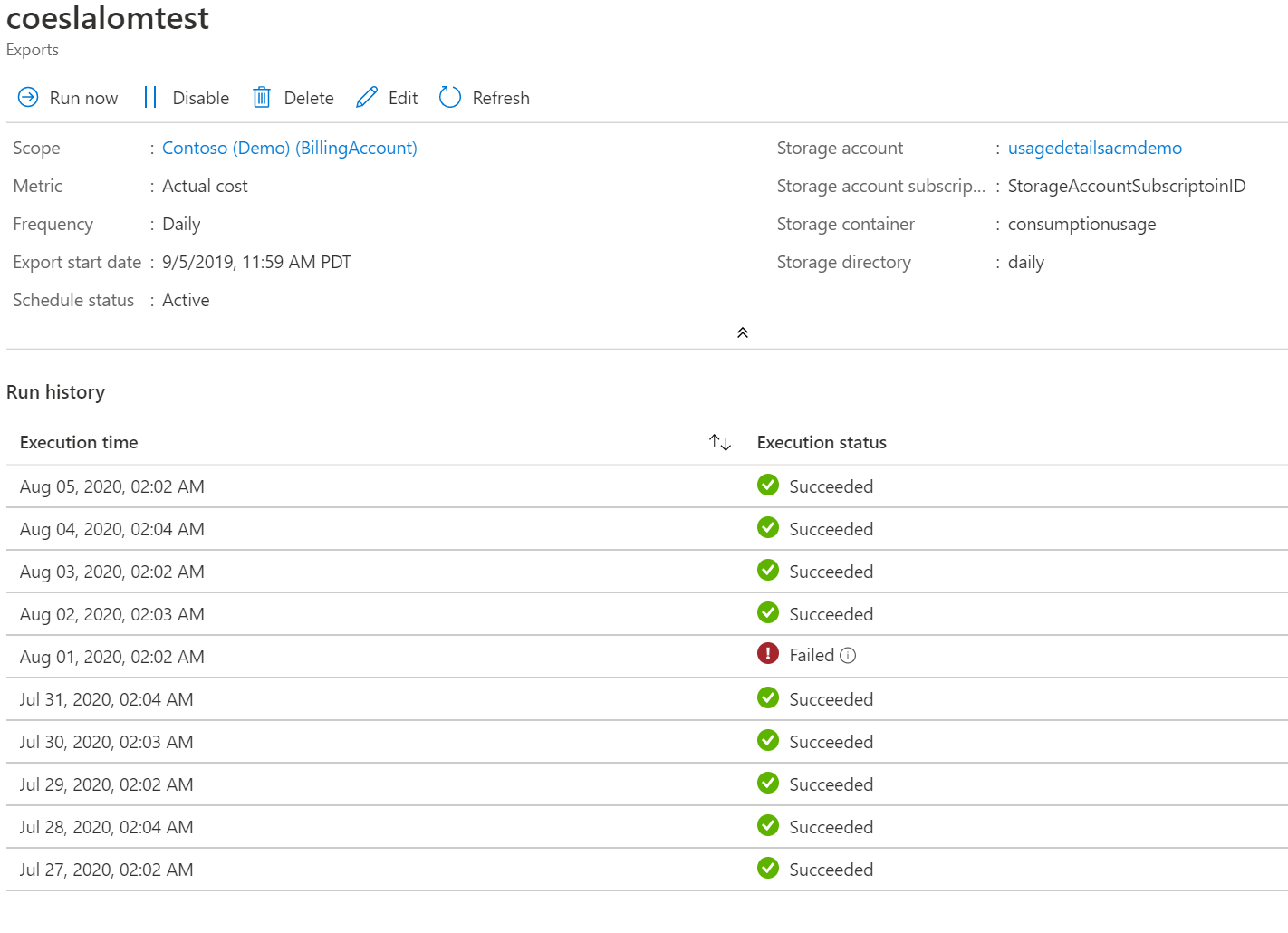
L'esportazione viene eseguita due volte al giorno per i primi cinque giorni del mese
Sono disponibili due esecuzioni al giorno per i primi cinque giorni di ogni mese dopo la creazione di un'esportazione giornaliera. Un'esecuzione esegue e crea un file con i dati dei costi del mese corrente. È l'esecuzione che è possibile visualizzare nella cronologia di esecuzione. Viene eseguita una seconda esecuzione per creare un file con tutti i costi del mese precedente. La seconda esecuzione non è attualmente visibile nella cronologia di esecuzione. Azure esegue la seconda esecuzione per assicurarsi che il file più recente del mese scorso contenga esattamente tutti gli addebiti illustrati nella fattura. Viene eseguito perché ci sono casi in cui l'utilizzo e gli addebiti latenti vengono inclusi nella fattura fino a 72 ore dopo la chiusura del mese di calendario. Per altre informazioni sugli aggiornamenti dei dati relativi all'utilizzo di Gestione dei costi, vedere Aggiornamenti e conservazione dei dati relativi ai costi e all'utilizzo.
Nota
L'esportazione giornaliera creata tra il 1° e il 5° del mese corrente non genera dati per il mese precedente perché la pianificazione dell'esportazione inizia dalla data di creazione.
Accedere a dati esportati da altri sistemi
Uno degli scopi dell'esportazione dei dati di Gestione costi è potervi accedere da sistemi esterni. È possibile usare un dashboard o un altro sistema finanziario. Poiché questi sistemi sono molto diversi tra loro, la visualizzazione di un solo esempio non è sufficiente né utile. Tuttavia, per iniziare ad accedere ai dati dalle applicazioni, vedere Introduzione ad Archiviazione di Azure.
Domande frequenti sulle Esportazioni
Ecco alcune domande frequenti e le risposte sulle esportazioni.
Perché i caratteri non vengono visualizzati correttamente quando si aprono i file di costo esportati con Microsoft Excel?
Se i caratteri non vengono visualizzati correttamente in Excel e si usa una lingua asiatica come, ad esempio, il giapponese o il cinese, è possibile risolvere questo problema con i passaggi seguenti:
Per le nuove versioni di Excel:
- Aprire Excel.
- Nella parte superiore selezionare la scheda Dati.
- Selezionare l'opzione Da testo/CSV.

- Individuare il file CSV che si desidera importare.
- Nel riquadro successivo, impostare Origine file su 65001: Unicode (UTF-8).

- Seleziona Carica.
Per le versioni precedenti di MS Excel:
- Aprire Excel.
- Nella parte superiore selezionare la scheda Dati.
- Selezionare l'opzione Da testo e quindi selezionare il file CSV da importare.
- Excel mostra la procedura guidata per importare il testo.
- Nella procedura guidata selezionare l'opzione Delimitato.
- Nel campo Origine file selezionare 65001 : Unicode (UTF-8).
- Selezionare Avanti.
- Selezionare quindi l'opzione Virgola e quindi selezionare Fine.
- Nella finestra di dialogo visualizzata selezionare OK.
Perché il costo aggregato del file esportato è diverso dal costo visualizzato in Analisi dei costi?
È possibile notare discrepanze tra il costo aggregato da un file esportato e il costo visualizzato in Analisi dei costi. Queste differenze possono verificarsi se lo strumento usato per leggere e aggregare i valori decimali dei costi totali viene troncato. Questo problema è comune negli strumenti come Power BI e Microsoft Excel.
Uso di Power BI
Controllare se le posizioni decimali vengono eliminate quando i valori dei costi vengono convertiti in numeri interi. La perdita dei valori decimali può comportare una perdita di precisione e una rappresentazione errata del costo aggregato.
Per trasformare manualmente una colonna in un numero decimale in Power BI, seguire questi passaggi:
- Passare alla visualizzazione Tabella .
- Seleziona Trasforma dati.
- Fare clic con il pulsante destro del mouse sulla colonna richiesta.
- Modificare il tipo in Numero decimale.
Utilizzo di Microsoft Excel
Quando si apre un file .csv o .txt, Excel potrebbe visualizzare un messaggio di avviso se rileva che si sta per verificarsi una conversione automatica dei dati. Selezionare l'opzione Converti quando viene richiesto di assicurarsi che i numeri vengano archiviati come numeri e non come testo. Garantisce il totale aggregato corretto. Per altre informazioni, vedere Controllare le conversioni dei dati in Excel per Windows e Mac.
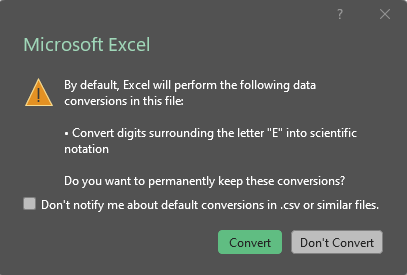
Se la conversione corretta non viene usata, viene visualizzato un triangolo verde con un Number Stored as Text errore. Questo errore potrebbe causare un'aggregazione errata degli addebiti, causando discrepanze con l'analisi dei costi.
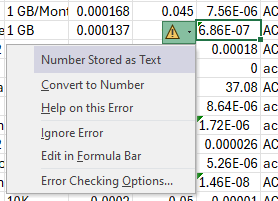
Passaggi successivi
Questa esercitazione ha descritto come:
- Creare un'esportazione giornaliera
- Verificare che i dati vengano raccolti
Passare alla prossima esercitazione per ottimizzare e migliorare l'efficienza identificando le risorse inattive e sottoutilizzate.