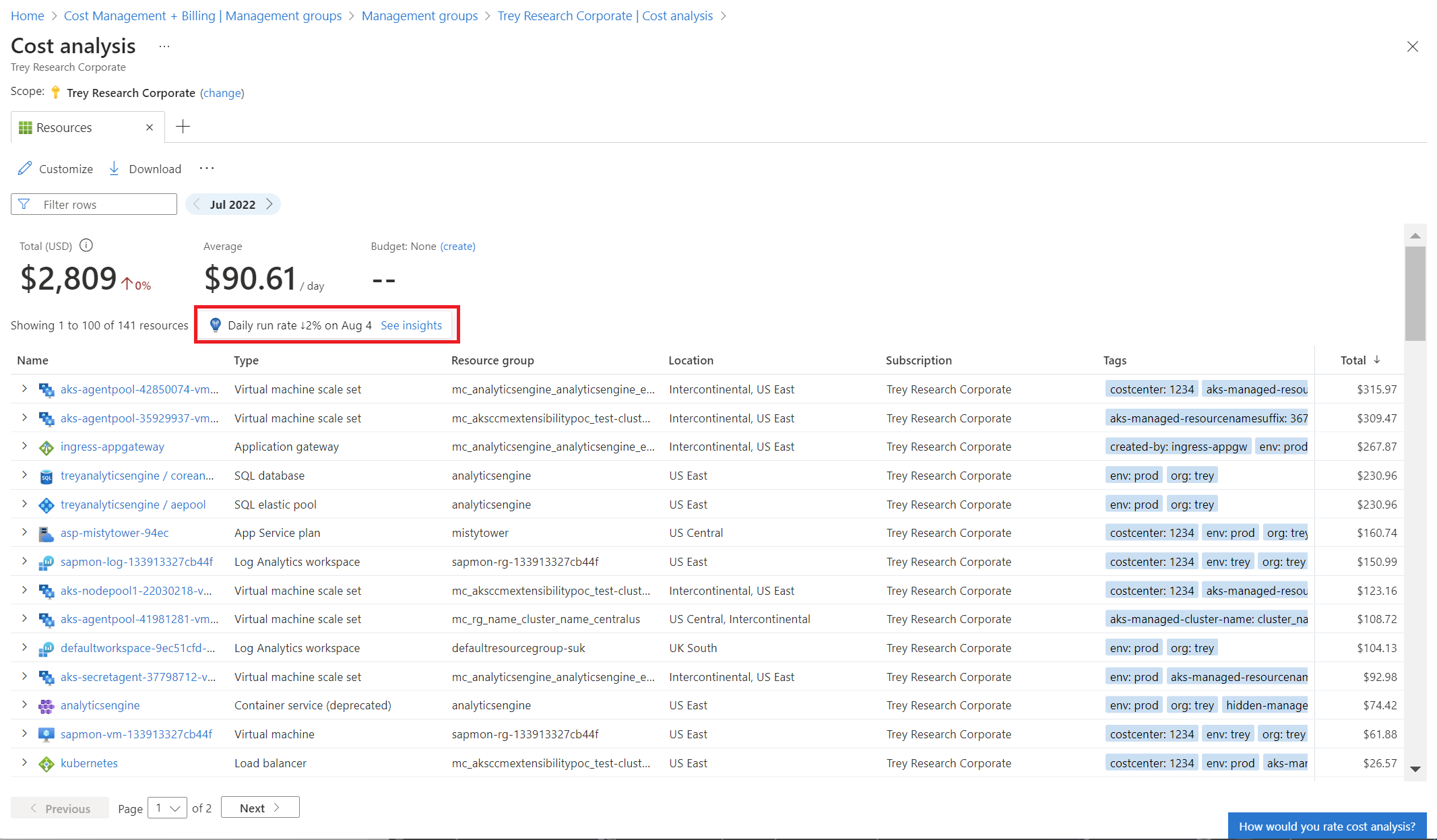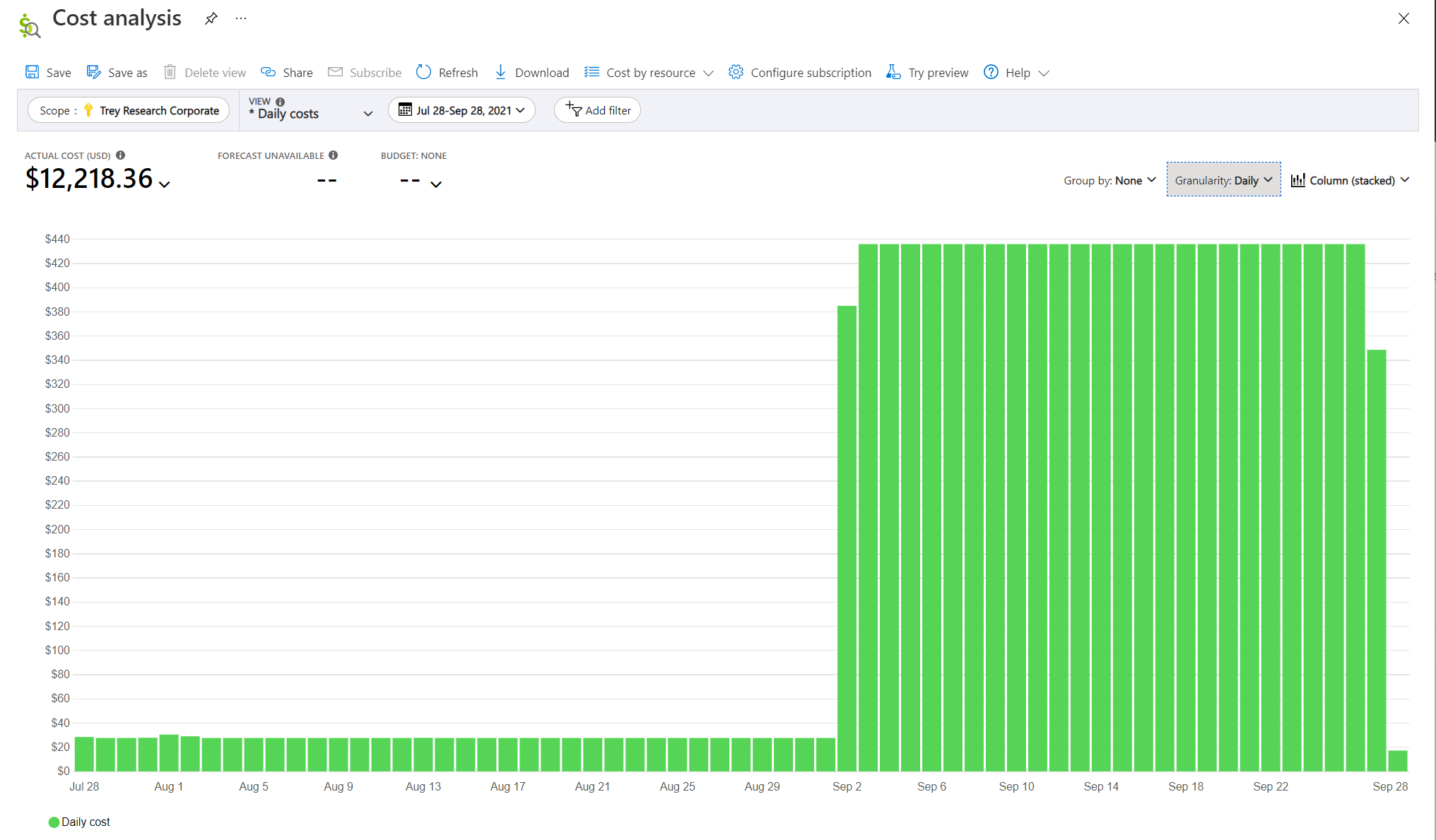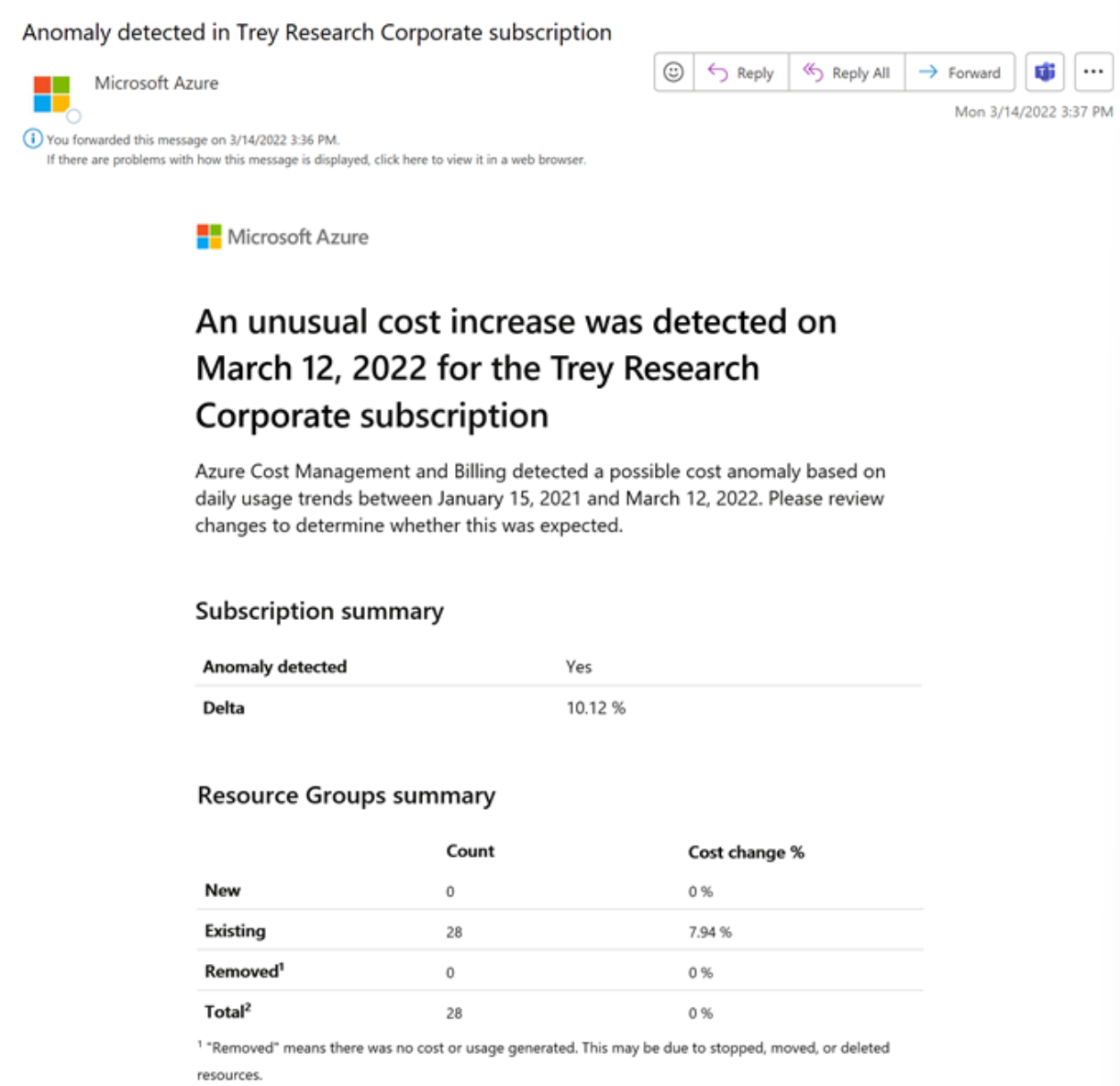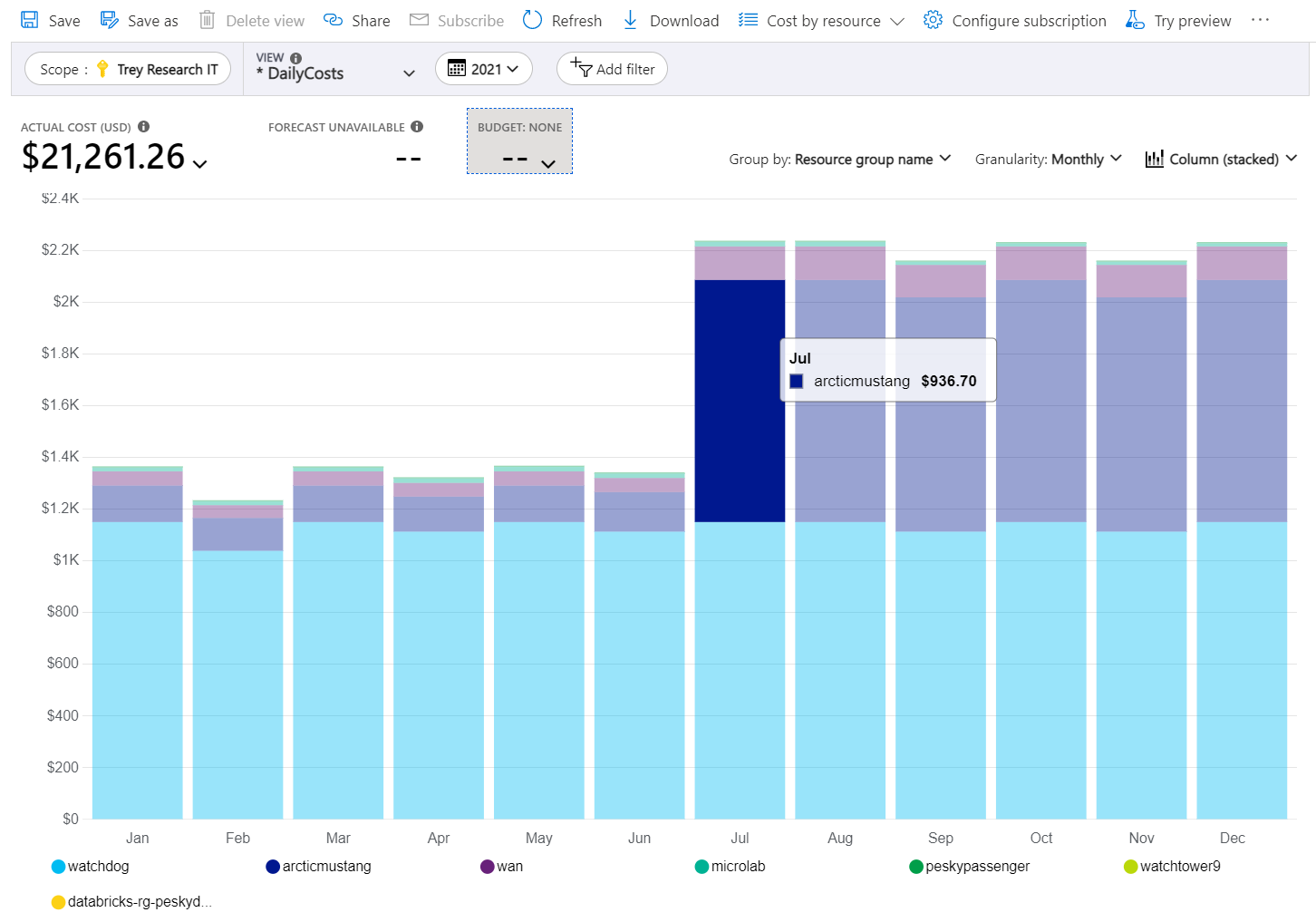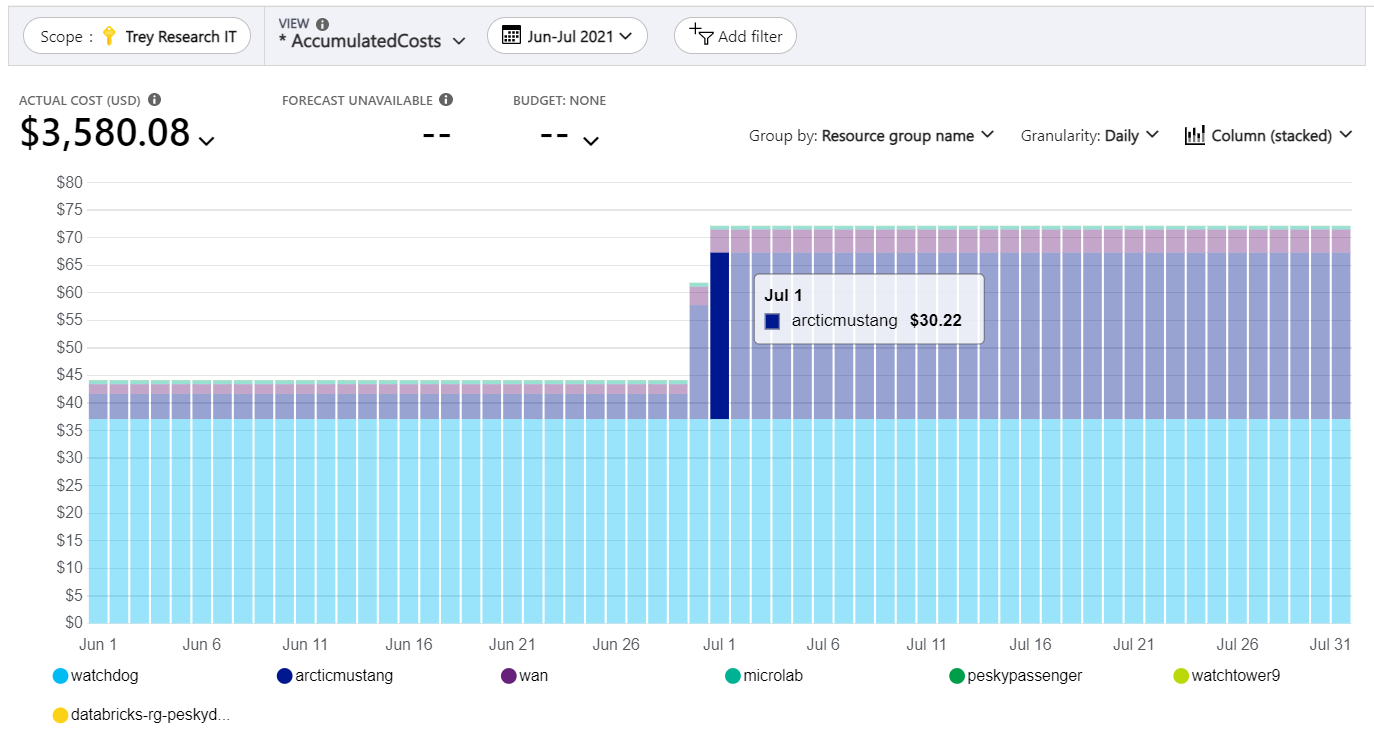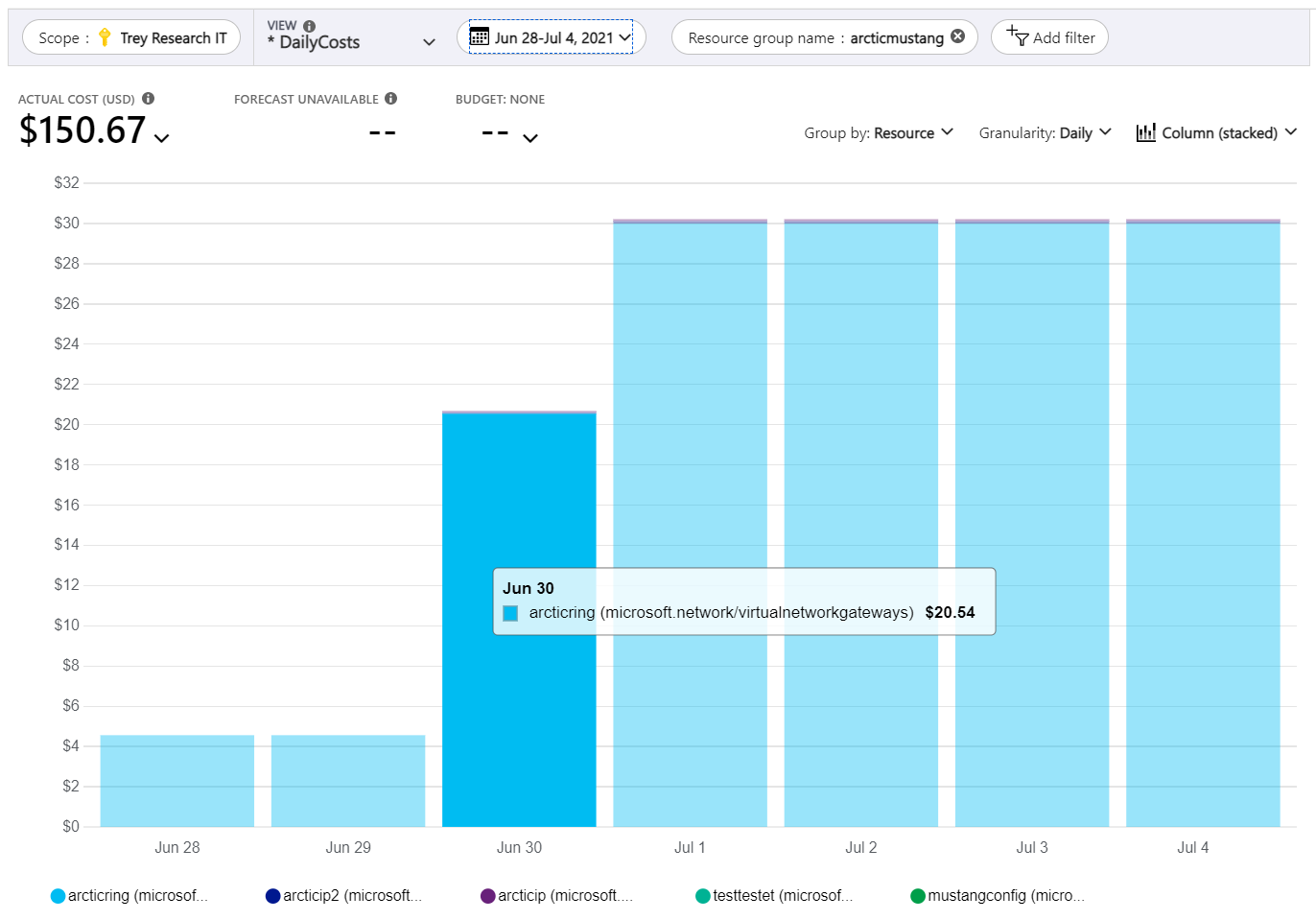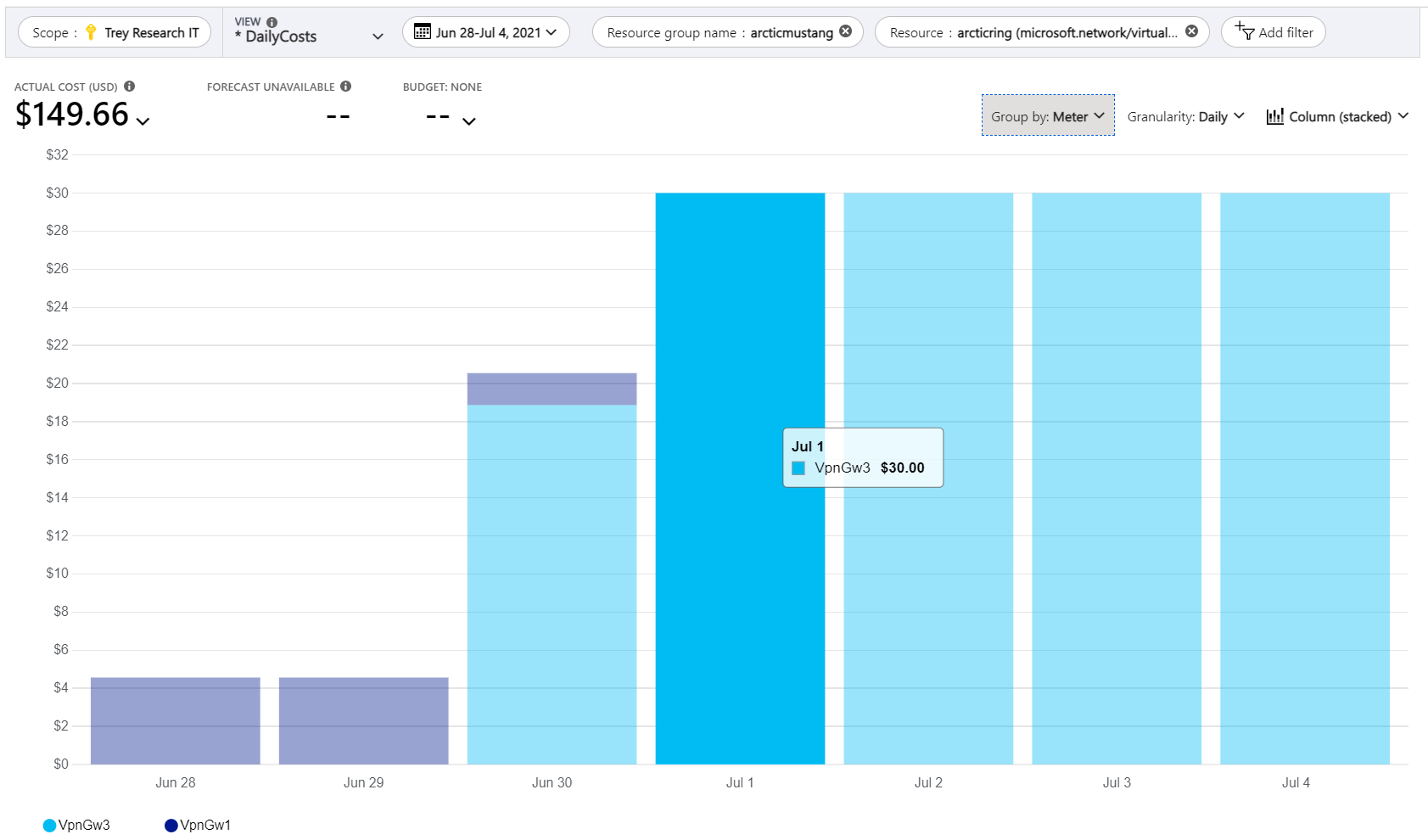Individuare anomalie e modifiche impreviste nel costo
L'articolo illustra come identificare le anomalie e le modifiche impreviste nei costi del cloud usando Gestione dei costi e fatturazione. Per le sottoscrizioni di Azure non è previsto alcun addebito per l'uso delle funzionalità di Gestione dei costi e fatturazione. Si inizia con il rilevamento anomalie per le sottoscrizioni nell'analisi dei costi, per identificare eventuali modelli di utilizzo atipici in base alle tendenze di costo e utilizzo. Quindi si spiega come esaminare le informazioni sui costi per individuare e analizzare i picchi e le flessioni dei costi.
Inoltre, è possibile creare un avviso di anomalia per ricevere automaticamente una notifica quando viene rilevato qualcosa di anomalo.
In generale, esistono tre tipi di modifiche che è possibile analizzare:
- Nuovi costi, ad esempio una risorsa avviata o aggiunta, come una macchina virtuale. I nuovi costi vengono spesso visualizzati come un costo che parte da zero.
- Costi rimossi: ad esempio una risorsa arrestata o eliminata. I costi rimossi vengono spesso visualizzati come costi che terminano con zero.
- Costi modificati (aumentati o ridotti): ad esempio, una risorsa è stata modificata in un modo tale da comportare un aumento o una diminuzione dei costi. Alcune modifiche, ad esempio il ridimensionamento di una macchina virtuale, potrebbero essere visualizzate come un nuovo contatore che sostituisce un contatore rimosso, entrambi nella stessa risorsa.
Identificare le anomalie dei costi
Il cloud garantisce notevoli risparmi sui costi rispetto ai costi locali. Tuttavia, per i risparmi è necessaria una certa assiduità per pianificare, gestire e monitorare laboriosamente le soluzioni cloud. Anche con i processi dinamici, possono comunque esserci sorprese con i costi. Ad esempio, si potrebbe notare che qualcosa è cambiato, ma non si è certi di cosa. L'uso del rilevamento anomalie di Gestione dei costi per le sottoscrizioni può contribuire a ridurre al minimo le sorprese.
Indipendentemente dal fatto che si sappia di avere anomalie nei costi, l'analisi dei costi informa se trova qualcosa di insolito nell'ambito di Insights. Se non vengono rilevate anomalie, l'analisi dei costi mostra Nessuna anomalia rilevata.
Visualizzare le anomalie nell'analisi dei costi
Il rilevamento anomalie è disponibile nelle viste intelligenti dell'analisi dei costi quando si seleziona un ambito di sottoscrizione. È possibile visualizzare lo stato delle anomalie nell'ambito di Insights.
Nota
Gli avvisi relativi alle anomalie dei costi non sono disponibili per i clienti Azure per enti pubblici.
Nel portale di Azure passare a Gestione dei costi dalla Home di Azure. Selezionare un ambito di sottoscrizione, quindi nel menu a sinistra selezionare Analisi dei costi. Nell'elenco di visualizzazione selezionare qualsiasi vista sotto la voce Viste intelligenti. Nell'esempio seguente viene selezionata la vista intelligente Risorse. Se si verifica un'anomalia dei costi, verranno visualizzati dei dati analitici.
Se non sono presenti anomalie, verranno visualizzati i dati analitici Nessuna anomalia rilevata per confermare le date della valutazione.
Esaminare i dettagli delle anomalie
Per esaminare i dati sottostanti di un elemento che è cambiato, selezionare il collegamento con i dati analitici. Viene visualizzata una vista nell'analisi dei costi classica in cui è possibile esaminare l'utilizzo giornaliero in base al gruppo di risorse per l'intervallo di tempo valutato.
Continuando con l'esempio precedente della frequenza di esecuzione giornaliera etichettata come Frequenza di esecuzione giornaliera in calo del 748% il 28 settembre, esaminiamone i dettagli dopo aver selezionato il collegamento. L'immagine di esempio seguente mostra i dettagli dell'anomalia. Si noti il notevole aumento dei costi, un picco dei costi e il calo finale di una risorsa temporanea di breve durata.
Le anomalie dei costi vengono valutate quotidianamente per le sottoscrizioni e confrontano l'utilizzo totale del giorno con un totale previsto basato sugli ultimi 60 giorni in modo da tenere conto dei modelli comuni nell'utilizzo recente. Si considerino come esempio dei picchi presenti ogni lunedì. Il rilevamento anomalie viene eseguito 36 ore dopo la fine della giornata (ora UTC) per assicurarsi che sia disponibile un set di dati completo.
Il modello di rilevamento anomalie è una serie temporale univariata, una stima non supervisionata e un modello basato sulla ricostruzione che usa 60 giorni di utilizzo cronologico per il training, quindi prevede l'utilizzo previsto per il giorno. La previsione del rilevamento anomalie usa un algoritmo di Deep Learning denominato WaveNet. È diverso dalla previsione di Gestione dei costi. L'utilizzo totale normalizzato viene considerato anomalo se non rientra nell'intervallo previsto in base a un intervallo di confidenza predeterminato.
Il rilevamento anomalie è disponibile per ogni sottoscrizione monitorata usando l'analisi dei costi. Per abilitare il rilevamento anomalie per le sottoscrizioni, aprire una vista intelligente di analisi dei costi e selezionare la sottoscrizione dal selettore di ambito nella parte superiore della pagina. Viene visualizzata una notifica che comunica che la sottoscrizione è attiva e si inizia a visualizzare lo stato di rilevamento anomalie entro 24 ore.
Creare un avviso di anomalia
È possibile creare un avviso per ricevere automaticamente una notifica quando viene rilevata un'anomalia. La creazione di un avviso di anomalia richiede il ruolo di Collaboratore di Gestione dei costi o un ruolo superiore oppure è necessaria l'autorizzazione Microsoft.CostManagement/scheduledActions/write per i ruoli personalizzati. Per altre informazioni, vedere Comportamento delle funzionalità per ogni ruolo.
Nota
Gli avvisi di anomalia vengono inviati in base all'accesso corrente dell'autore della regola al momento dell'invio dell'e-mail. Se l'organizzazione dispone di criteri che impediscono l'assegnazione permanente di privilegi più elevati agli utenti, è possibile usare un'entità servizio e creare l'avviso direttamente usando l'API Azioni pianificate.
Un messaggio e-mail di avviso anomalie comprende un riepilogo delle modifiche apportate al conteggio e ai costi dei gruppi di risorse. Comprende anche le modifiche principali apportate ai gruppi di risorse del giorno rispetto ai 60 giorni precedenti. Inoltre comprende un collegamento diretto al portale di Azure che consente di esaminare i costi e analizzarli ulteriormente.
Un messaggio e-mail di avviso anomalie viene inviato una sola volta, al momento del rilevamento.
- Nella Home di Azure selezionare Gestione dei costi sotto la voce Strumenti.
- Nella parte superiore della pagina verificare che la sottoscrizione corretta sia selezionata nell'ambito.
- Nel menu a sinistra selezionare Avvisi relativi ai costi.
- Sulla barra degli strumenti selezionare + Aggiungi.
- Nella pagina Crea regola di avviso selezionare Anomalia come Tipo di avviso.
- Immettere tutte le informazioni necessarie, quindi selezionare Crea.
 È possibile visualizzare e gestire la regola di avviso di anomalia passando a Regole di avviso nel menu di spostamento a sinistra.
È possibile visualizzare e gestire la regola di avviso di anomalia passando a Regole di avviso nel menu di spostamento a sinistra.
Ecco un esempio di messaggio e-mail generato in seguito a un avviso di anomalia.
Individuare manualmente modifiche impreviste ai costi
Di seguito è riportato un esempio più dettagliato relativo all'individuazione di una modifica ai costi. Quando si passa ad Analisi dei costi e quindi si seleziona un ambito di sottoscrizione, si inizia con la vista Costi accumulati. La seguente schermata mostra un esempio di ciò che potrebbe essere visualizzato.
L'immagine di esempio, con vista predefinita e con il mese corrente (marzo 2022), non mostra picchi o flessioni.
Modificare la vista in Costi giornalieri, quindi espandere l'intervallo di date all'anno precedente (2021). Quindi impostare la granularità su Mensile. Nell'immagine seguente si noti che si verifica un notevole aumento dei costi per il gruppo di risorse arcticmustang avviate da luglio.
Esaminiamo ora l'aumento dei costi del gruppo di risorse in modo più esauriente. Per esaminare l'intervallo di tempo della modifica, modificare l'intervallo di date. Nell'esempio seguente viene impostato un intervallo di date personalizzato compreso tra giugno e luglio 2021, quindi viene impostata la granularità su Giornaliero. Nell'esempio, il costo giornaliero per il gruppo di risorse era di circa 4,56 $. Il 30 giugno il costo è aumentato a 20,68 $. In seguito il 1° luglio e dopo il costo giornaliero è salito a 30,22 $.
Finora è stato rilevato un aumento dei costi per il gruppo di risorse articmustang alla fine di giugno e all'inizio di luglio. Si potrebbe notare che l'aumento dei costi ha riguardato due giorni. La modifica ha richiesto due giorni perché una modifica a metà giornata non mostra l'effetto completo della modifica fino al giorno successivo.
Continuiamo a esaminare i dati per comprendere meglio l'aumento dei costi. Selezionare l'elemento che è aumentato di costo (articmustang) per impostare automaticamente un filtro per il nome del gruppo di risorse. Modificare quindi l'elenco Raggruppa per in Risorsa. Impostare quindi l'intervallo di date su un periodo più breve. Ad esempio, dal 28 giugno al 4 luglio. Nell'immagine di esempio seguente viene mostrato chiaramente l'aumento dei costi. Il tipo di risorsa viene visualizzato come microsoft.network/virtualnetworkgateways.
Selezionare quindi la risorsa nel grafico che è aumentato di costo articring per impostare un altro filtro per la risorsa. Verranno visualizzati i costi solo per quella risorsa. Impostare quindi l'elenco Raggruppa per su Contatore.
Nell'esempio precedente si noterà che il 30 giugno si è smesso di usare la risorsa di rete privata virtuale denominata VpnGw1. Il 30 giugno si è iniziato a usare una risorsa di rete privata virtuale più costosa denominata VpnGw3.
A questo punto si comprende cosa è cambiato e il valore di cui sono cambiati i costi. Tuttavia, è possibile che non si sappia perché la modifica è avvenuta. A questo punto, è necessario contattare gli utenti che hanno creato o usato la risorsa. Continuare con la sezione successiva per altre informazioni.
Individuare gli utenti responsabili dell'uso delle risorse modificate
Usando l'analisi dei costi è possibile individuare risorse che hanno subito modifiche improvvise nell'utilizzo. Tuttavia, potrebbe non essere ovvio chi è responsabile della risorsa o perché è stata apportata la modifica. In genere il team responsabile di una determinata risorsa è a conoscenza delle modifiche apportate a una risorsa. Il loro coinvolgimento è utile quando si identificano i motivi degli addebiti. Ad esempio, il team proprietario ha creato la risorsa, ne ha aggiornato lo SKU (che ha modificato la frequenza delle risorse) o ha aumentato il carico sulla risorsa a causa di modifiche al codice.
L'articolo Apportare modifiche alle risorse per Azure Resource Graph può essere utile per avere informazioni aggiuntive sulle modifiche di configurazione alle risorse.
Continuare a leggere le sezioni seguenti per altre tecniche per determinare il proprietario di una risorsa.
Analizzare i log di controllo per la risorsa
Se si è autorizzati a visualizzare una risorsa, dovrebbe essere possibile accedere ai log di controllo. Esaminare i log per trovare l'utente responsabile delle ultime modifiche apportate a una risorsa. Per altre informazioni, vedere Visualizzare e recuperare gli eventi del log attività di Azure.
Analizzare le autorizzazioni utente per l'ambito padre della risorsa
Gli utenti con accesso in scrittura a una sottoscrizione o a un gruppo di risorse hanno in genere informazioni sulle risorse create o aggiornate. Dovrebbero quindi essere in grado di spiegare lo scopo di una risorsa o di indicare la persona in possesso di tali informazioni. Per identificare gli utenti con autorizzazioni per un ambito della sottoscrizione, vedere Controllare l'accesso di un utente alle risorse di Azure. È possibile usare un processo simile per ambiti di fatturazione, gruppi di risorse e gruppi di gestione.
Esaminare le risorse con tag
Se è presente un criterio di assegnazione di tag alle risorse, la risorsa potrebbe essere contrassegnata con informazioni di identificazione. Ad esempio, le risorse potrebbero essere contrassegnate con informazioni sull'ambiente di sviluppo, sul centro di costo o sul proprietario. Se non è ancora presente un criterio di assegnazione di tag alle risorse, prendere in considerazione l'adozione di un criterio per identificare le risorse in futuro.
Altre strategie per identificare gli addebiti imprevisti
Se sono state adottate le strategie precedenti e il motivo dell'addebito non è tuttora chiaro o se sono necessarie altre informazioni sui problemi di fatturazione, esaminare le seguenti sezioni.
Perché non ricevo e-mail di avvisi di anomalie?
Esistono diversi motivi per cui non si ricevono e-mail di avvisi. Provare a eseguire le operazioni seguenti:
- Verificare che l'autore della pianificazione abbia ancora il ruolo lettore assegnato o che disponga dell'autorizzazione
Microsoft.CostManagement/scheduledActions/read, se si tratta di un ruolo personalizzato. - Verificare che l'indirizzo e-mail sia visualizzato come destinatario e che sia corretto.
- Assicurarsi che non siano presenti regole di posta elettronica che bloccano
microsoft-noreply@microsoft.com. - Controllare la presenza di messaggi e-mail da
microsoft-noreply@microsoft.comnella cartella di posta indesiderata o di spam. - Verificare se l'avviso è scaduto o se è stato eliminato. È possibile estendere o creare una nuova regola di avviso di anomalie per risolvere il problema.
- Collaborare con l'amministratore per riabilitare il criterio di visualizzazione degli addebiti nel portale di Azure. I criteri si applicano ai Contratti Enterprise indiretti e ai Contratti del cliente Microsoft con un partner Microsoft.
Nota
Azure controlla le autorizzazioni dell'autore delle regole di avviso prima di inviare il messaggio di posta elettronica di avviso. Se l'organizzazione dispone di criteri che impediscono l'assegnazione permanente di privilegi più elevati agli utenti, è possibile usare un'entità servizio e creare l'avviso direttamente usando l'API Azioni pianificate.
Perché non è possibile creare una regola di avviso di anomalie?
Attenersi alla procedura seguente:
- Le regole di avviso di anomalie possono essere create solo nell'ambito della sottoscrizione. Assicurarsi che sia selezionato l'ambito corretto.
- Verificare di avere nella sottoscrizione il ruolo Proprietario, Collaboratore o Collaboratore Gestione dei costi.
- Se viene visualizzato un messaggio di errore che comunica che è stato raggiunto il limite di cinque avvisi per sottoscrizione, è consigliabile modificare una regola di avviso di anomalie esistente. Nel caso in cui sia stato raggiunto il limite, aggiungere se stessi come destinatari invece di creare una nuova regola.
Richiedere assistenza per identificare gli addebiti
Se sono state adottate le strategie precedenti e il motivo dell'addebito non è tuttora chiaro o se sono necessarie altre informazioni sui problemi di fatturazione, creare una richiesta di supporto.
Contenuto correlato
- Informazioni su come Ottimizzare gli investimenti nel cloud con Gestione dei costi.
Commenti e suggerimenti
Presto disponibile: Nel corso del 2024 verranno gradualmente disattivati i problemi di GitHub come meccanismo di feedback per il contenuto e ciò verrà sostituito con un nuovo sistema di feedback. Per altre informazioni, vedere https://aka.ms/ContentUserFeedback.
Invia e visualizza il feedback per