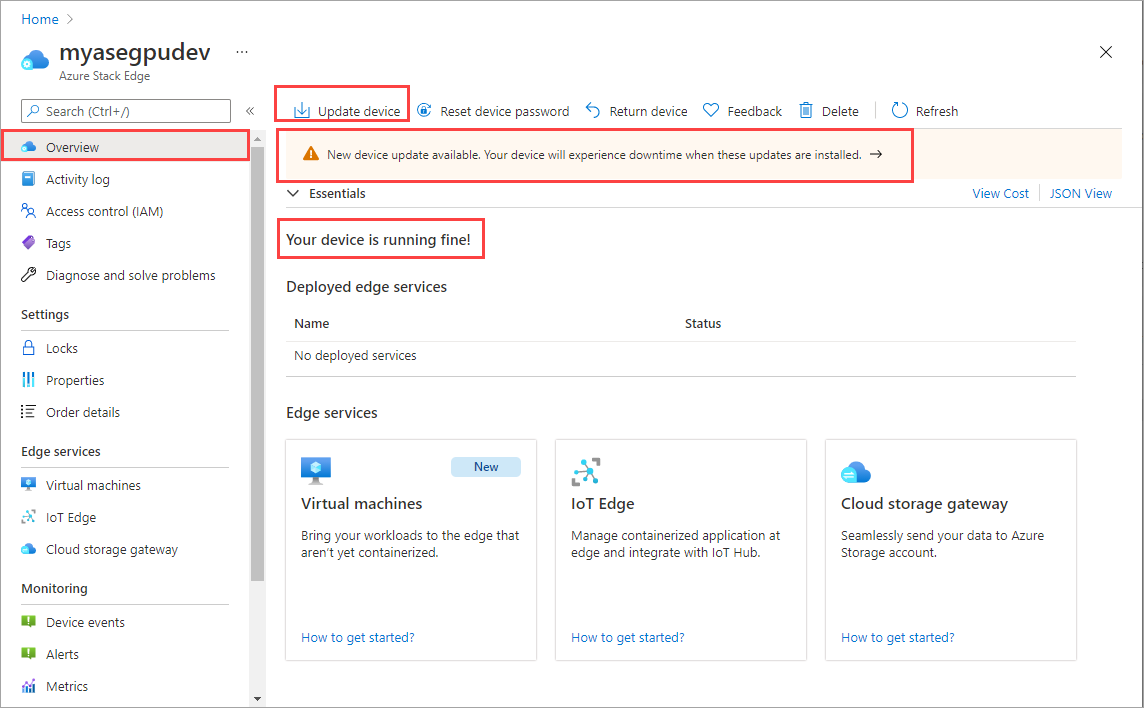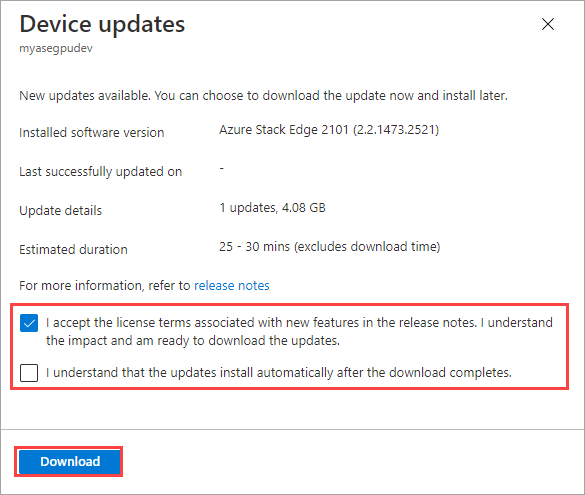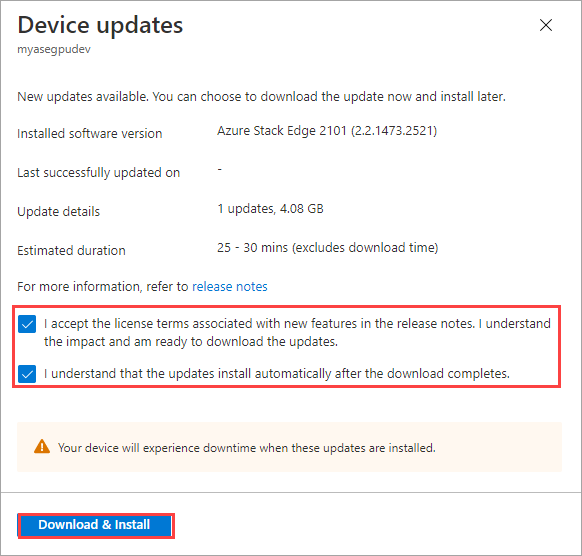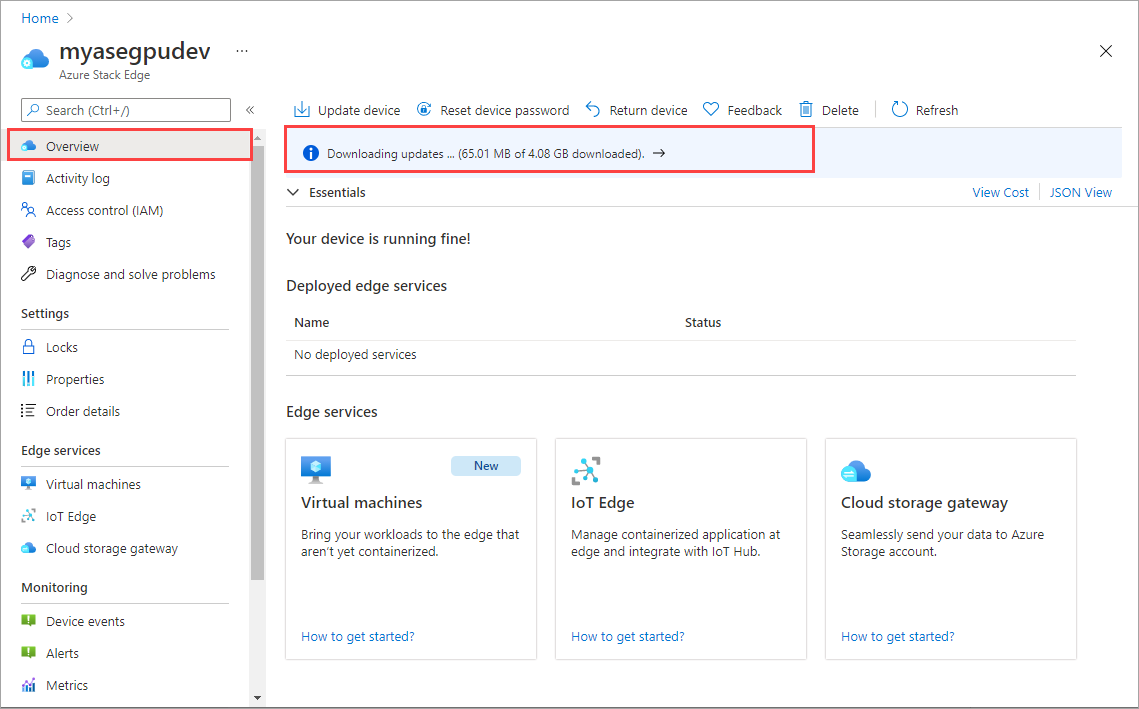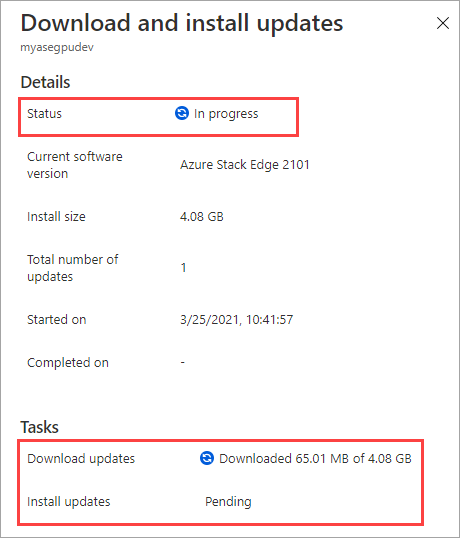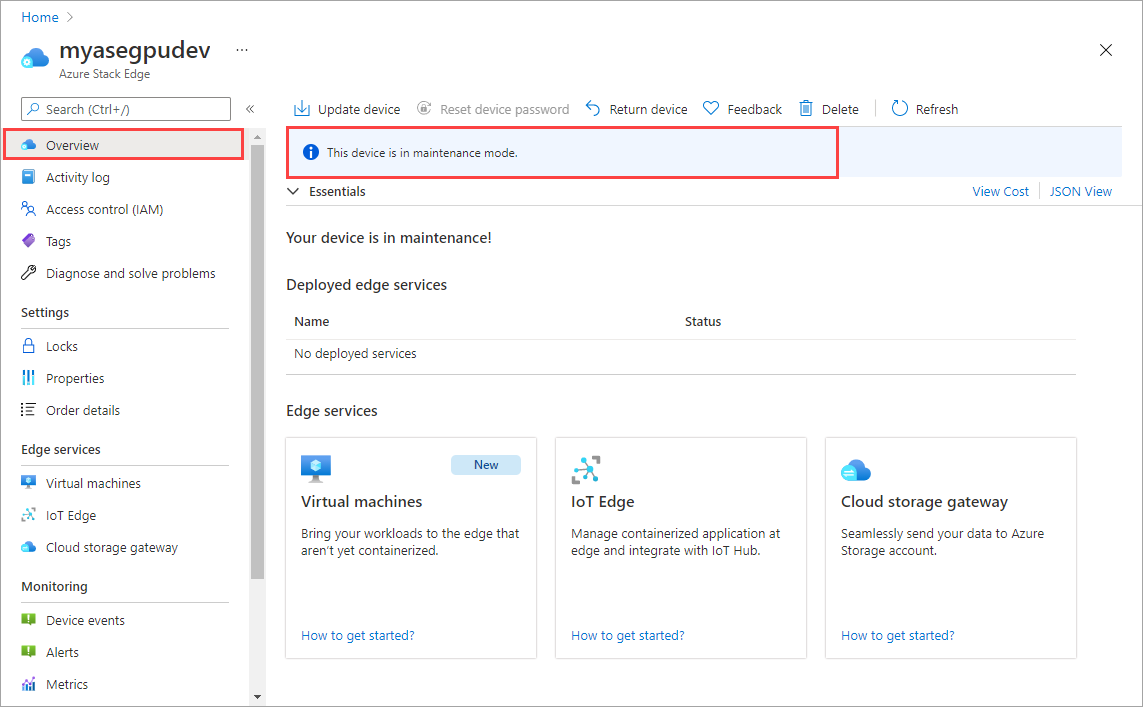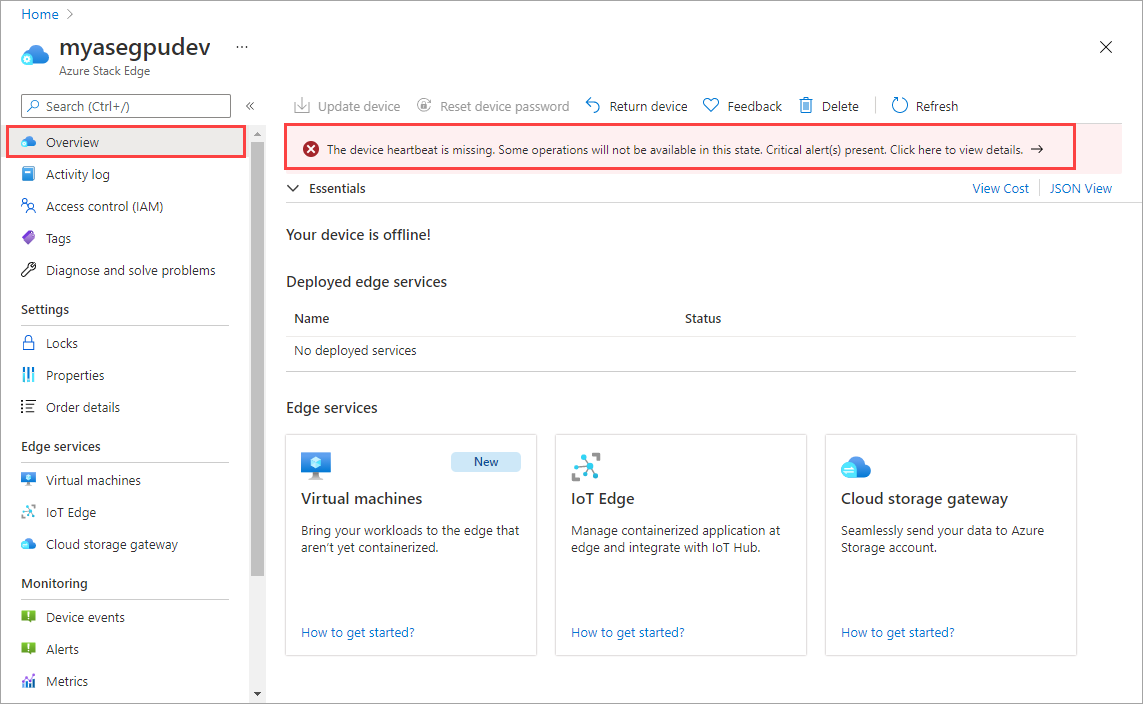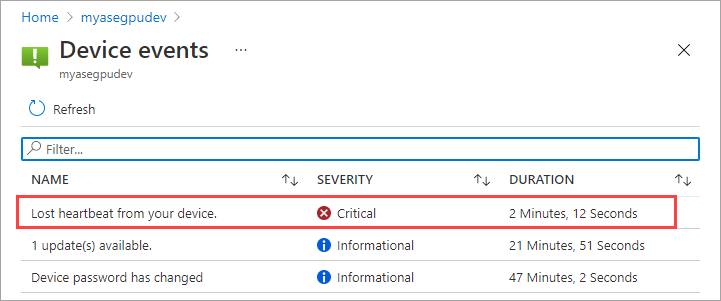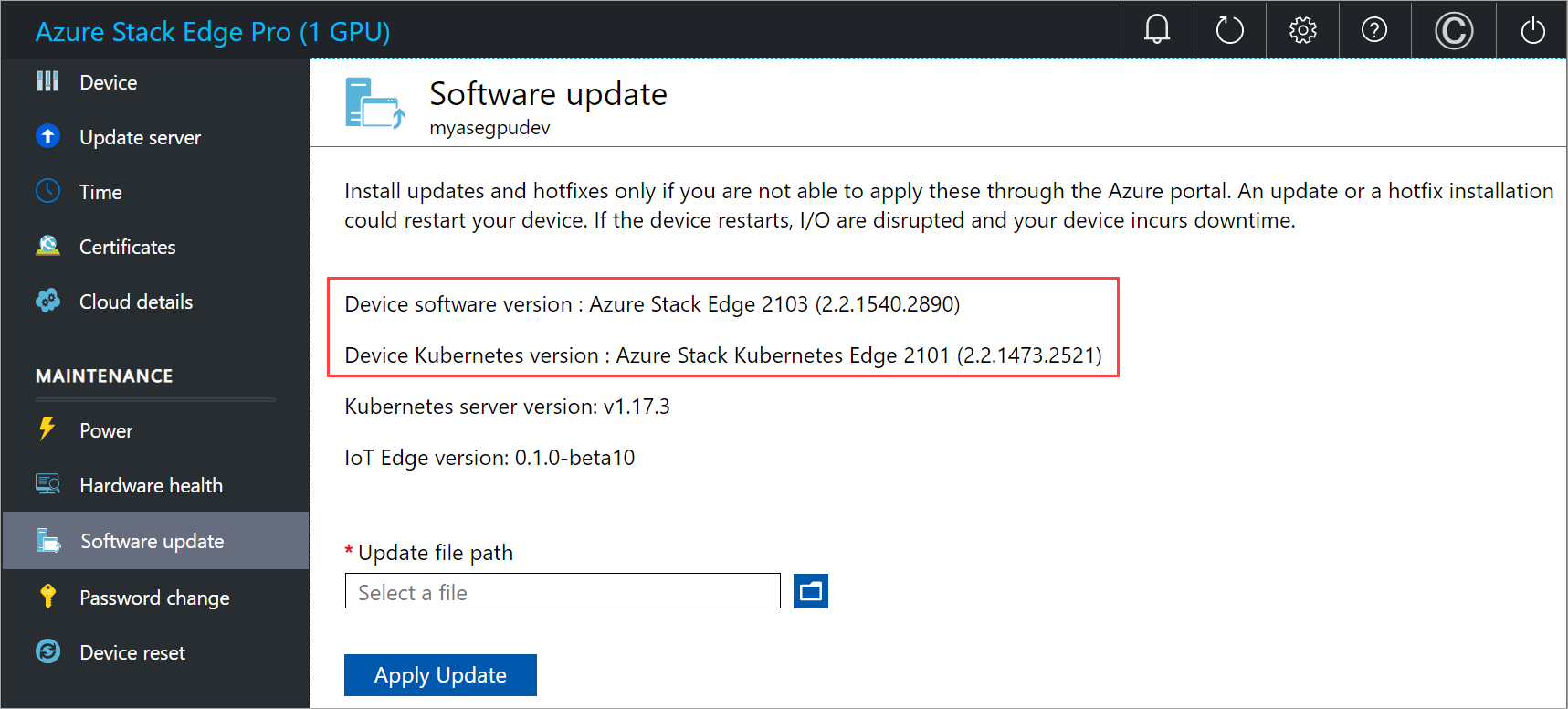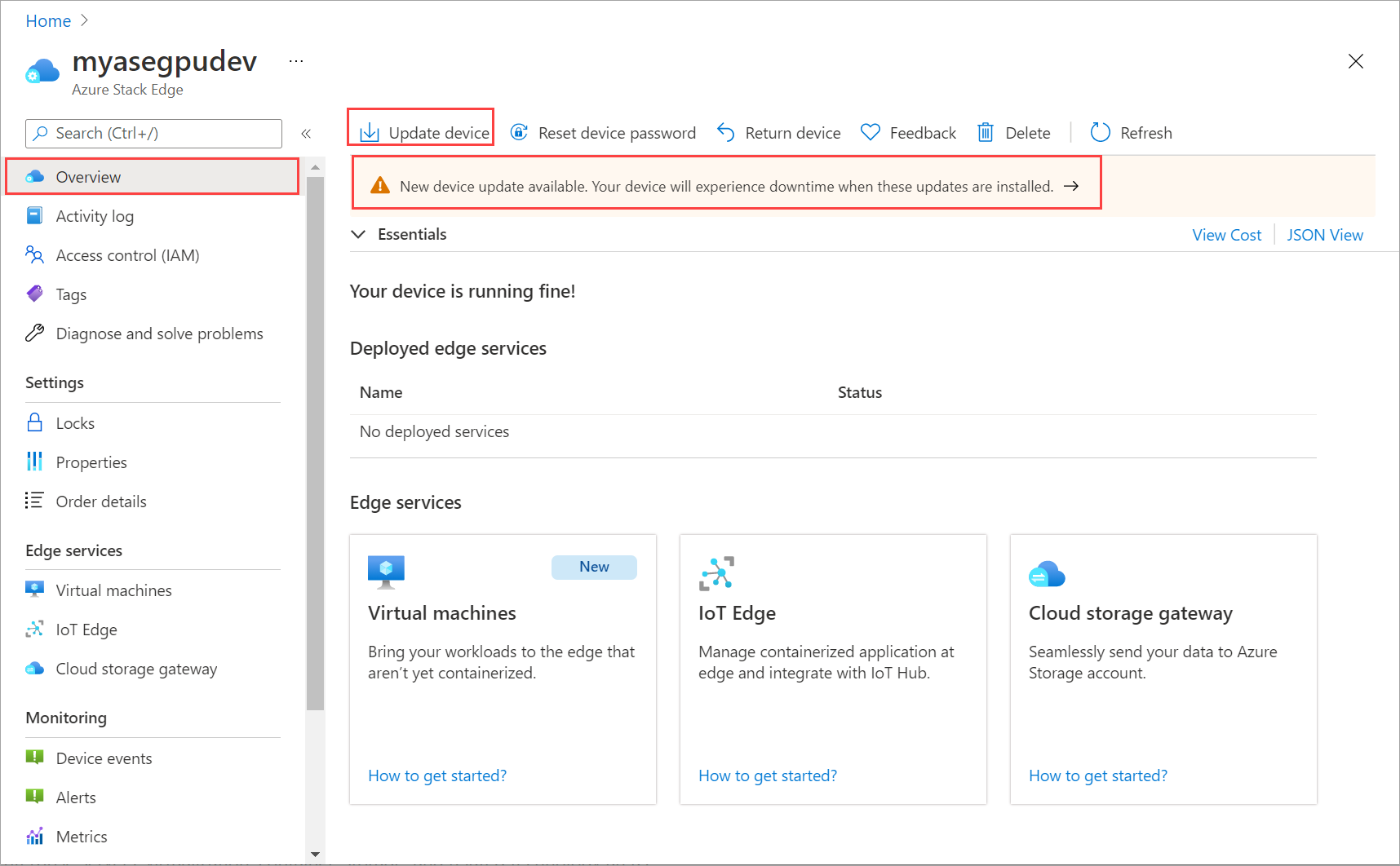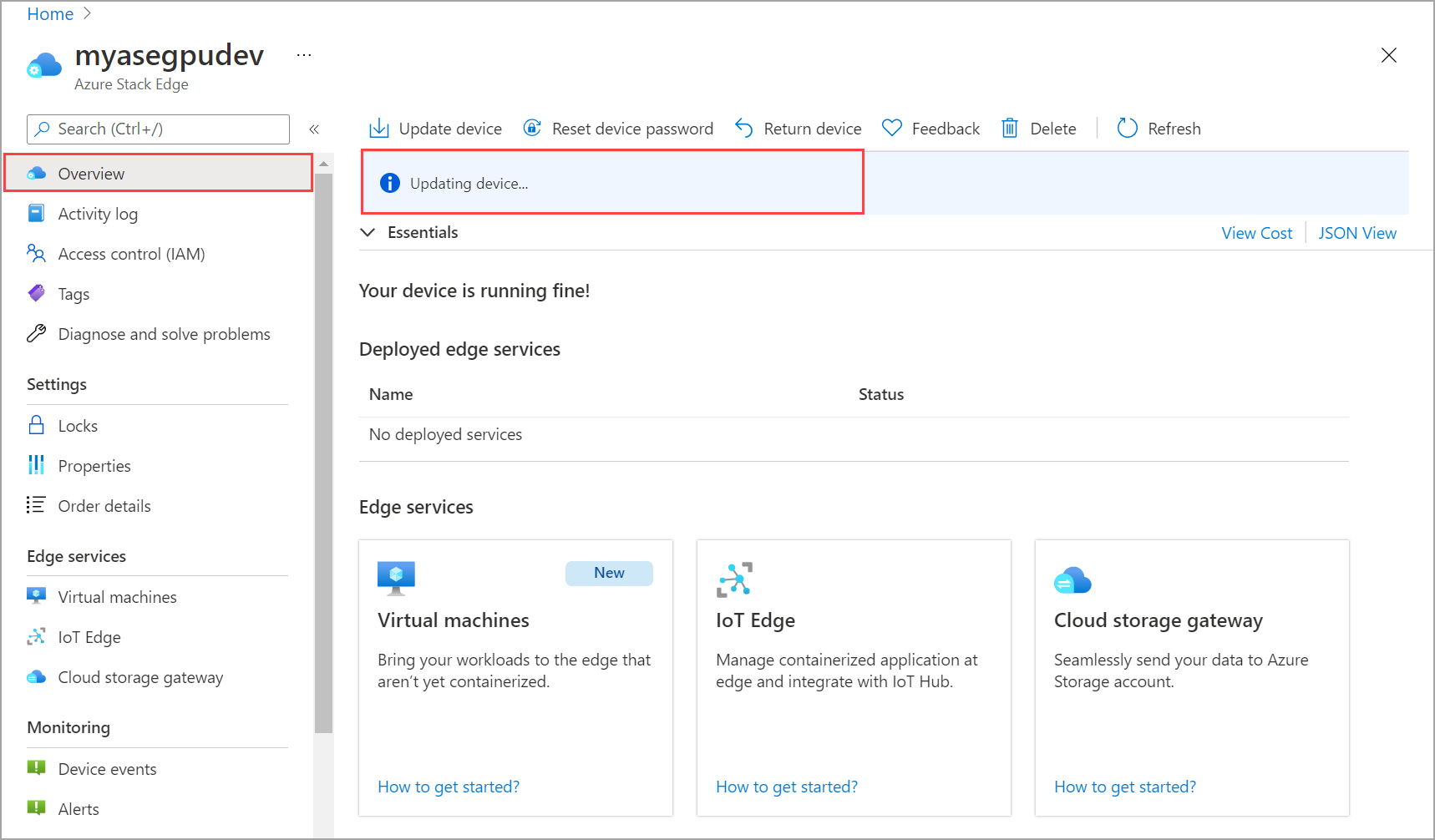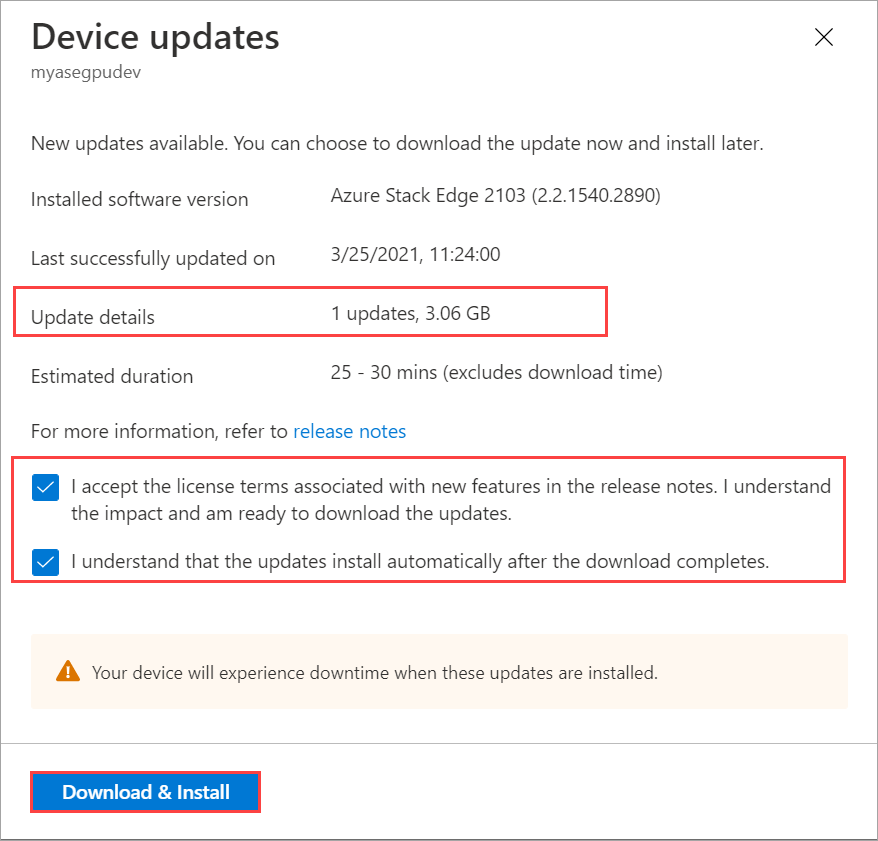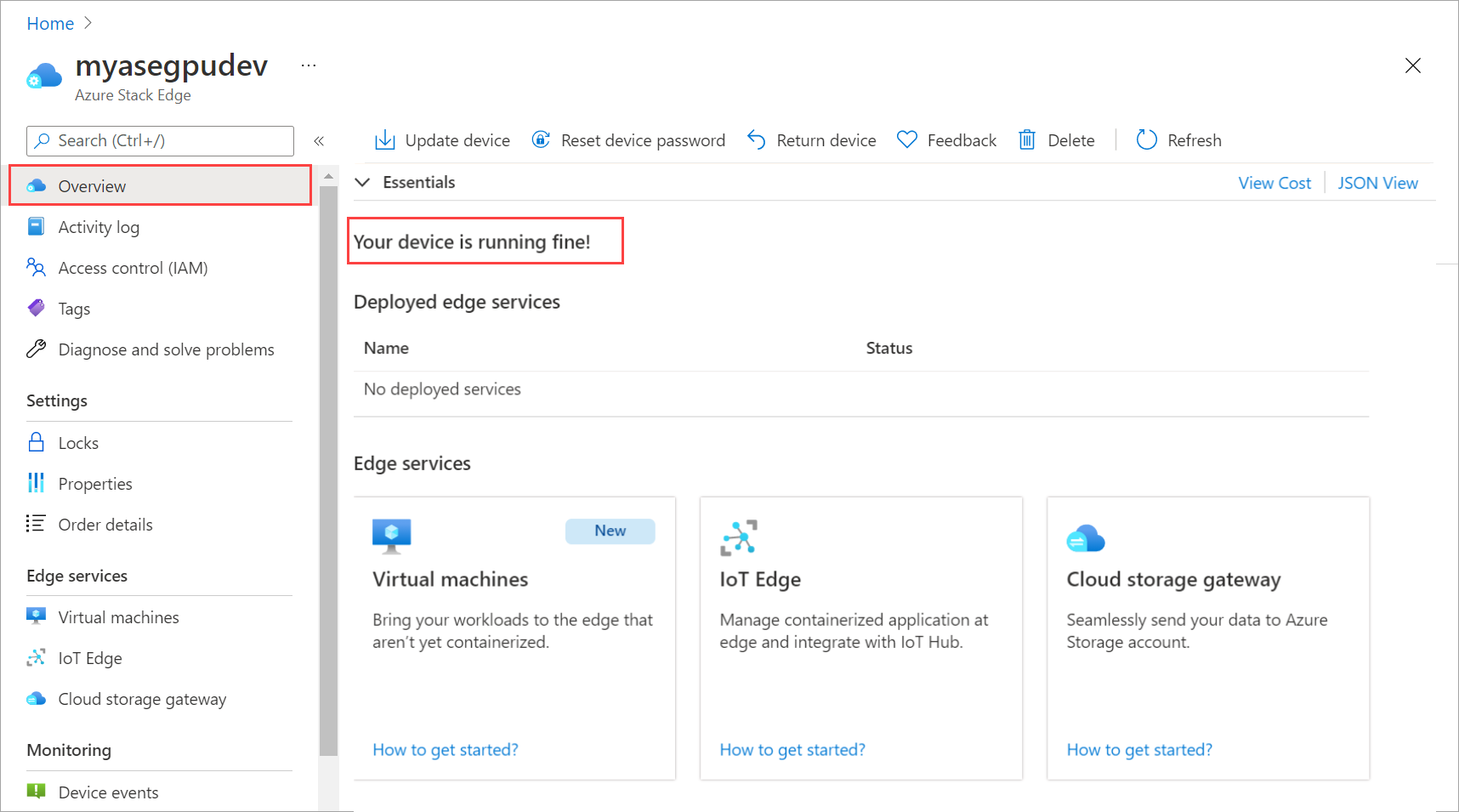Aggiornare la GPU di Azure Stack Edge Pro
SI APPLICA A: Azure Stack Edge Pro - GPU
Azure Stack Edge Pro - GPU Azure Stack Edge Pro 2
Azure Stack Edge Pro 2 Azure Stack Edge Pro R
Azure Stack Edge Pro R Azure Stack Edge Mini R
Azure Stack Edge Mini R
Questo articolo descrive i passaggi necessari per installare l'aggiornamento nel dispositivo Azure Stack Edge Pro con GPU tramite l'interfaccia utente Web locale e tramite portale di Azure.
Applicare gli aggiornamenti software o gli hotfix per mantenere aggiornato il dispositivo Azure Stack Edge Pro e il cluster Kubernetes associato nel dispositivo.
Nota
La procedura descritta in questo articolo è stata eseguita usando una versione diversa del software, ma il processo rimane lo stesso per la versione software corrente.
Informazioni sugli aggiornamenti più recenti
La versione corrente è Update 2403. Questo aggiornamento installa due aggiornamenti, ovvero l'aggiornamento del dispositivo seguito dagli aggiornamenti di Kubernetes.
Le versioni associate per questo aggiornamento sono:
- Versione del software del dispositivo: Azure Stack Edge 2403 (3.2.2642.2487).
- Versione di Kubernetes del dispositivo: Azure Stack Kubernetes Edge 2403 (3.2.2642.2487).
- Profilo del carico di lavoro Kubernetes del dispositivo: MEC privato di Azure.
- Versione del server Kubernetes: v1.27.8.
- Versione di IoT Edge: 0.1.0-beta15.
- Versione di Azure Arc: 1.14.5.
- Versione del driver GPU: 535.104.05.
- Versione CUDA: 12.2.
Per informazioni sulle novità di questo aggiornamento, vedere Note sulla versione.
Per applicare l'aggiornamento 2403, il dispositivo deve eseguire la versione 2203 o successiva.
Se non si esegue la versione minima richiesta, viene visualizzato questo errore:
Non è possibile installare il pacchetto di aggiornamento perché le relative dipendenze non vengono soddisfatte.
È possibile eseguire l'aggiornamento alla versione 2303 dalla versione 2207 o successiva e quindi installare 2403.
Percorsi di aggiornamento supportati:
| Versione corrente del software Azure Stack Edge e Kubernetes | Eseguire l'aggiornamento al software Azure Stack Edge e a Kubernetes | Aggiornamento desiderato alla versione 2403 |
|---|---|---|
| 2207 | 2303 | 2403 |
| 2209 | 2303 | 2403 |
| 2210 | 2303 | 2403 |
| 2301 | 2303 | 2403 |
| 2303 | Direttamente in | 2403 |
Aggiornare il servizio Azure Kubernetes in Azure Stack Edge
Importante
Usare la procedura seguente solo se si è un cliente SAP o PMEC.
Se il servizio Azure Kubernetes è stato distribuito e le versioni di Azure Stack Edge e Kubernetes sono 2207 o 2209, è necessario eseguire l'aggiornamento in più passaggi per applicare la versione 2403.
Usare la procedura seguente per aggiornare la versione di Azure Stack Edge e la versione di Kubernetes alla versione 2403:
- Aggiornare la versione del dispositivo alla versione 2303.
- Aggiornare la versione di Kubernetes alla versione 2210.
- Aggiornare la versione di Kubernetes alla versione 2303.
- Aggiornare sia il software del dispositivo che Kubernetes a 2403.
Se si esegue la versione 2210 o 2301, è possibile aggiornare sia la versione del dispositivo che la versione di Kubernetes direttamente alla versione 2303 e quindi alla versione 2403.
Se si esegue la versione 2303, è possibile aggiornare sia la versione del dispositivo che la versione di Kubernetes direttamente alla versione 2403.
In portale di Azure il processo richiede due clic, il primo aggiornamento ottiene la versione del dispositivo alla versione 2303 e kubernetes alla versione 2210 e il secondo aggiornamento ottiene la versione di Kubernetes aggiornata alla versione 2403.
Dall'interfaccia utente locale è necessario eseguire ogni aggiornamento separatamente: aggiornare la versione del dispositivo alla versione 2303, aggiornare la versione di Kubernetes alla versione 2210, aggiornare la versione di Kubernetes alla versione 2303 e quindi il terzo aggiornamento ottiene sia la versione del dispositivo che la versione di Kubernetes alla versione 2403.
Ogni volta che si modifica il profilo Kubernetes, viene richiesto l'aggiornamento di Kubernetes. Procedere e applicare l'aggiornamento.
Aggiornamenti per un nodo singolo rispetto a due nodi
La procedura per aggiornare Azure Stack Edge è la stessa che si tratti di un dispositivo a nodo singolo o di un cluster a due nodi. Questo vale sia per il portale di Azure che per la procedura dell'interfaccia utente locale.
Nodo singolo: per un dispositivo a nodo singolo, l'installazione di un aggiornamento o di un hotfix causa un'interruzione e riavvia il dispositivo. Il dispositivo avrà un tempo di inattività per l'intera durata dell'aggiornamento.
Due nodi: per un cluster a due nodi , si tratta di un aggiornamento ottimizzato. Il cluster a due nodi potrebbe riscontrare brevi interruzioni intermittenti mentre l'aggiornamento è in corso. È consigliabile non eseguire alcuna operazione sul nodo del dispositivo quando è in corso un aggiornamento.
Le macchine virtuali del ruolo di lavoro Kubernetes si arresta quando un nodo diventa inattivo. La macchina virtuale master Kubernetes esegue il failover nell'altro nodo. I carichi di lavoro continuano a essere eseguiti. Per altre informazioni, vedere Scenari di failover di Kubernetes per Azure Stack Edge.
Le azioni di provisioning, ad esempio la creazione di condivisioni o macchine virtuali, non sono supportate durante l'aggiornamento. Il completamento dell'aggiornamento richiede circa 60-75 minuti per nodo.
Per installare gli aggiornamenti nel dispositivo, seguire questa procedura:
- Configurare il percorso del server di aggiornamento.
- Applicare gli aggiornamenti tramite l'interfaccia utente portale di Azure o l'interfaccia utente Web locale.
Ogni passaggio viene descritto nelle sezioni seguenti.
Configurare il server di aggiornamento
Nell'interfaccia utente Web locale passare a Server di aggiornamento della configurazione>.
In Seleziona tipo di server di aggiornamento, nell'elenco a discesa scegliere tra Microsoft Update Server (impostazione predefinita) o Windows Server Update Services.
Se si esegue l'aggiornamento da Windows Server Update Services, specificare l'URI del server. Il server in tale URI distribuisce gli aggiornamenti in tutti i dispositivi connessi a questo server.
Il server WSUS viene usato per gestire e distribuire gli aggiornamenti tramite una console di gestione. Un server WSUS può anche fungere da origine degli aggiornamenti per altri server WSUS all'interno dell'organizzazione. Quando il server WSUS svolge questa funzione, viene chiamato server upstream. In un'implementazione di WSUS, almeno un server WSUS nella rete deve essere in grado di connettersi a Microsoft Update per ottenere informazioni sugli aggiornamenti disponibili. L'amministratore può stabilire, in base alla sicurezza e alla configurazione della rete, quanti altri server WSUS possono connettersi direttamente a Microsoft Update.
Per altre informazioni, vedere Windows Server Update Services (WSUS)
Usare il portale di Azure
È consigliabile installare gli aggiornamenti tramite portale di Azure. Il dispositivo verifica automaticamente, una volta al giorno, la disponibilità di aggiornamenti. Dopo aver reso disponibili gli aggiornamenti, viene visualizzata una notifica nel portale. È quindi possibile scaricare e installare gli aggiornamenti.
Nota
- Assicurarsi che il dispositivo sia integro e che lo stato sia corretto perché il dispositivo è in esecuzione. Prima di procedere con l'installazione degli aggiornamenti.
A seconda della versione del software in esecuzione, il processo di installazione potrebbe variare leggermente.
- Se si esegue l'aggiornamento da 2106 a 2110 o versione successiva, si avrà un'installazione con un solo clic. Per istruzioni, vedere la scheda versione 2106 e successive .
- Se si esegue l'aggiornamento alle versioni precedenti alla versione 2110, si avrà un'installazione a due clic. Per istruzioni, vedere la scheda versione 2105 e precedenti .
Quando gli aggiornamenti sono disponibili per il dispositivo, viene visualizzata una notifica nella pagina Panoramica della risorsa Azure Stack Edge. Selezionare la notifica o dalla barra dei comandi superiore Aggiorna dispositivo. In questo modo sarà possibile applicare gli aggiornamenti software del dispositivo.
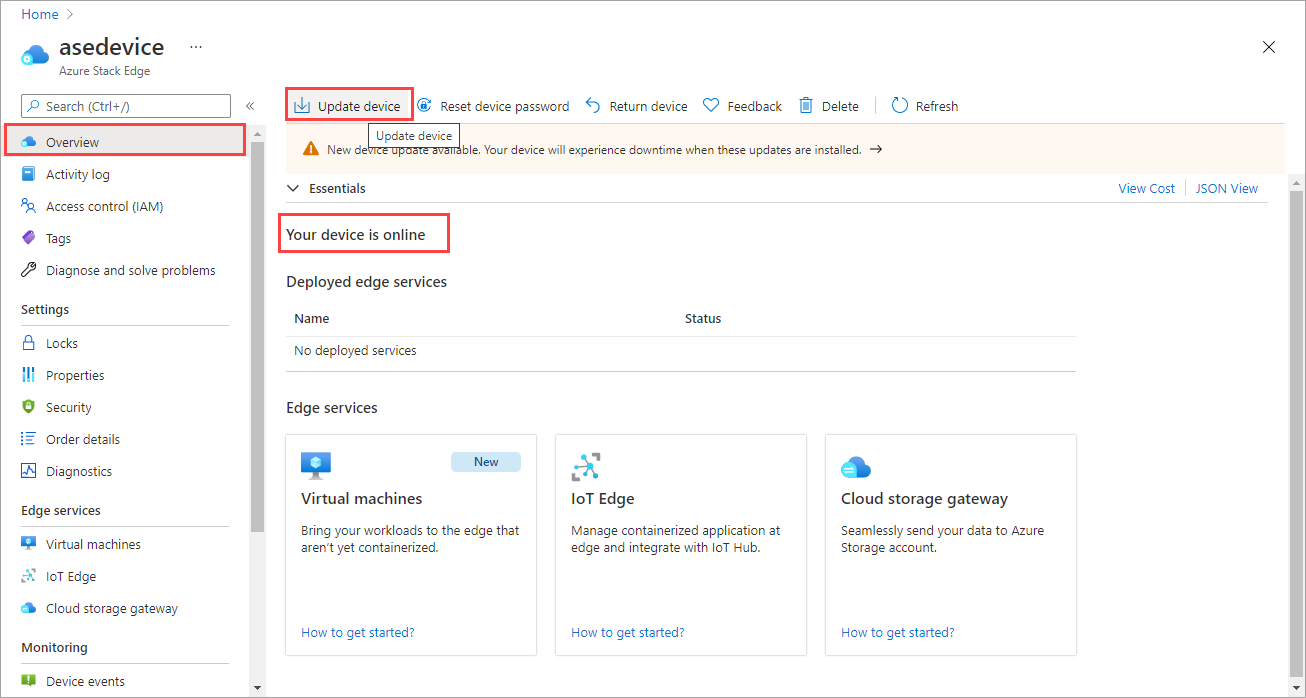
Nel pannello Aggiornamenti del dispositivo verificare di aver esaminato le condizioni di licenza associate alle nuove funzionalità nelle note sulla versione.
Dopo aver scaricato gli aggiornamenti nel dispositivo, è possibile scegliere Installa automaticamente gli aggiornamenti.
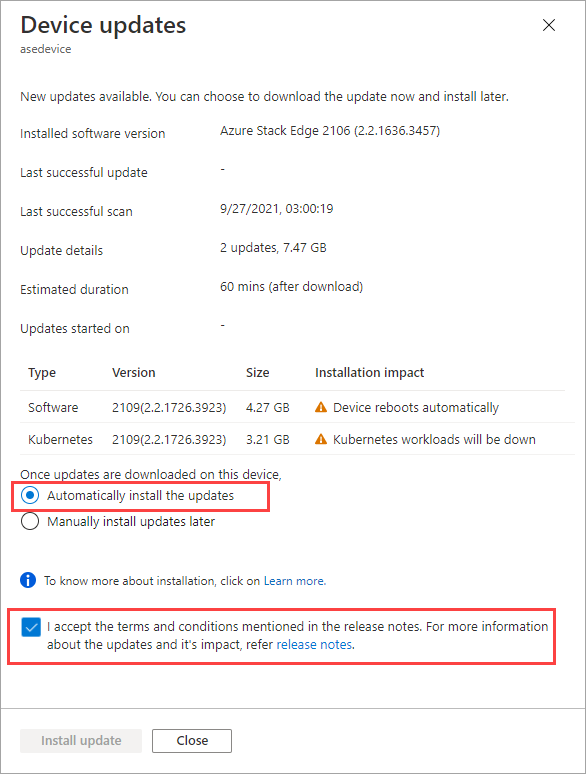
È anche possibile scaricare gli aggiornamenti e quindi installare manualmente gli aggiornamenti in un secondo momento.
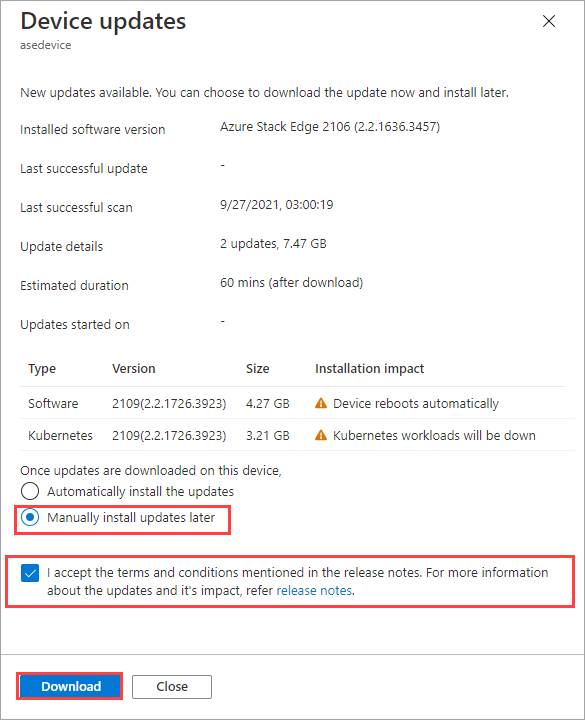
Viene avviato il download degli aggiornamenti. Viene visualizzata una notifica che indica che il download è in corso.
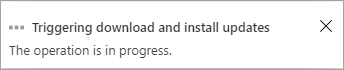
Nella portale di Azure viene visualizzato anche un banner di notifica. Indica lo stato di avanzamento del download. È possibile selezionare questa notifica o selezionare Aggiorna dispositivo per visualizzare lo stato dettagliato dell'aggiornamento.
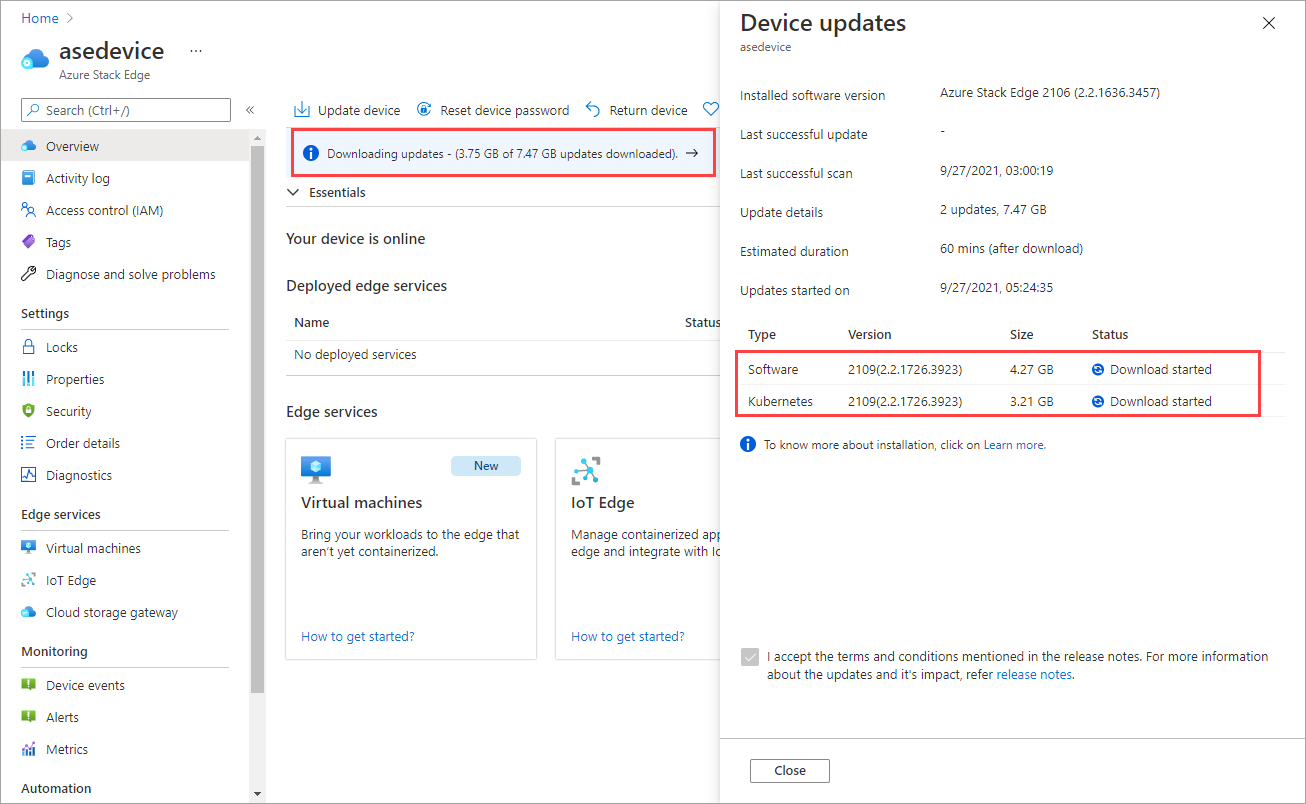
Al termine del download, il banner di notifica viene aggiornato per indicare il completamento. Se si sceglie di installare automaticamente gli aggiornamenti, l'installazione viene avviata automaticamente.
Se si sceglie di installare manualmente gli aggiornamenti in un secondo momento, selezionare la notifica per aprire il pannello Aggiornamenti del dispositivo. Selezionare Installa aggiornamento.
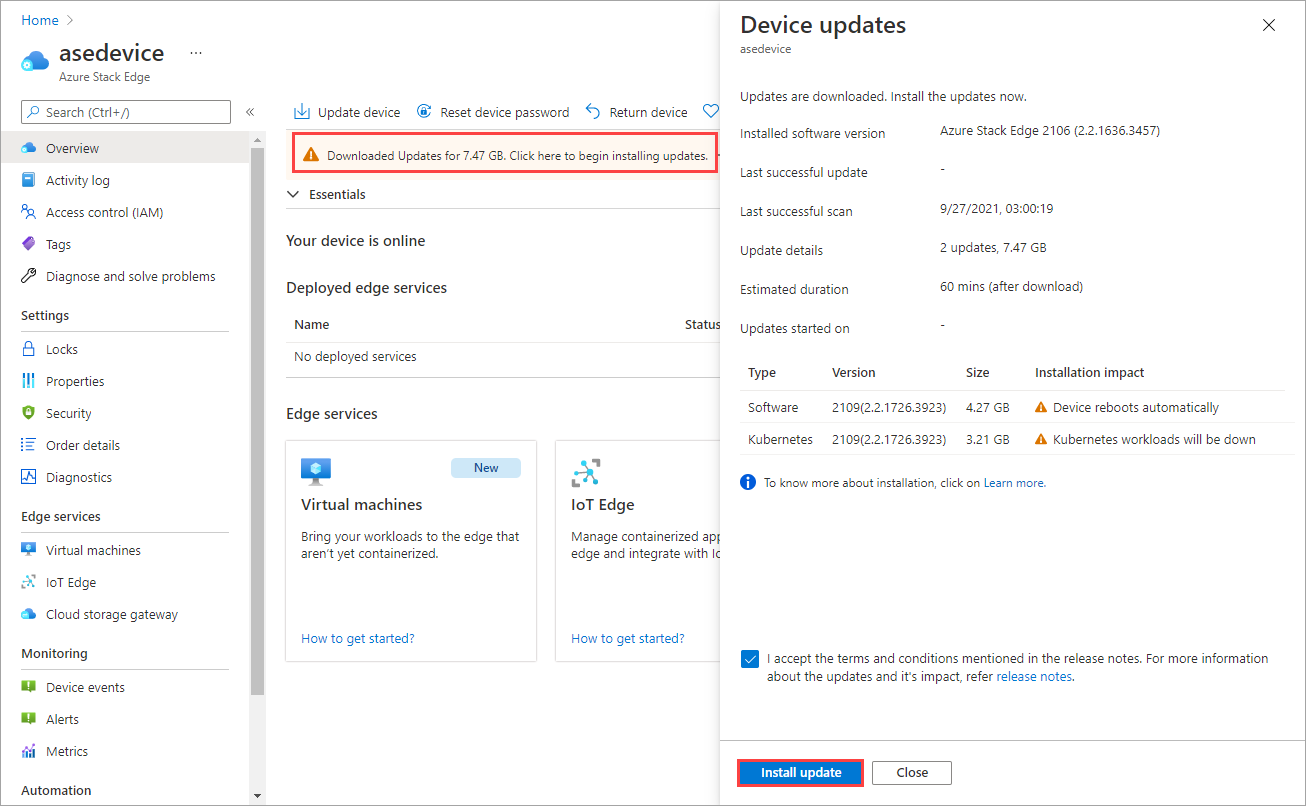
Viene visualizzata una notifica che indica che l'installazione è in corso. Il portale visualizza anche un avviso informativo per indicare che l'installazione è in corso. Il dispositivo passa offline ed è in modalità di manutenzione.
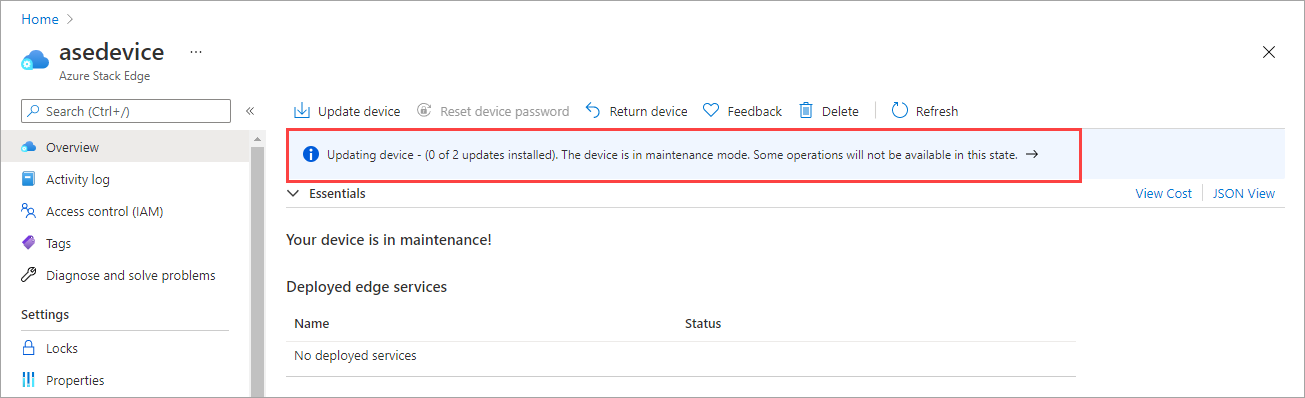
Poiché si tratta di un dispositivo a 1 nodo, il dispositivo viene riavviato dopo l'installazione degli aggiornamenti.
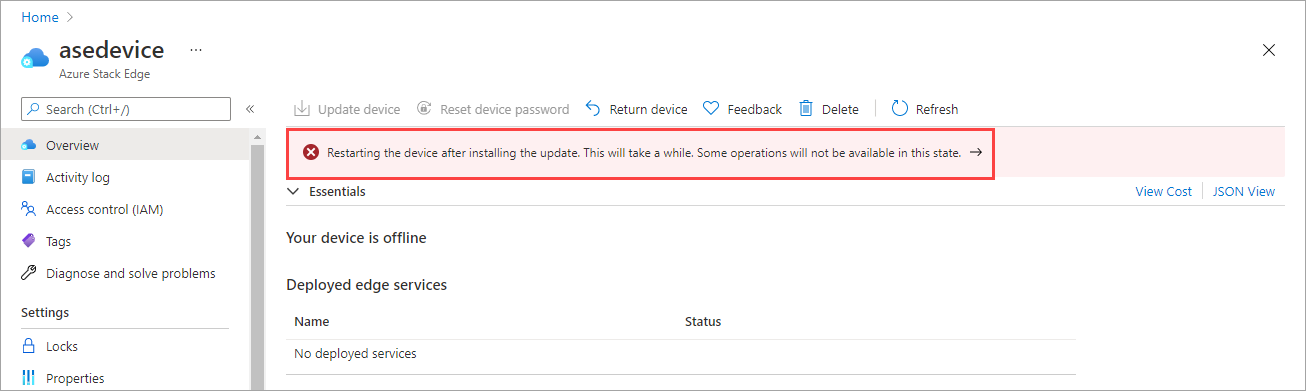
Dopo il riavvio, il software del dispositivo terminerà l'aggiornamento. L'aggiornamento software Kubernetes verrà avviato automaticamente. Il dispositivo torna offline ed è in modalità di manutenzione.
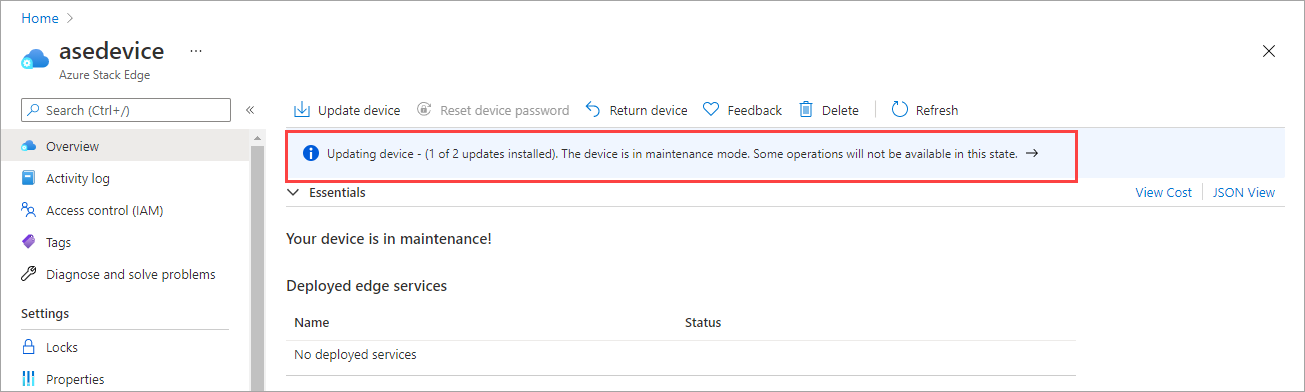
Una volta installati correttamente il software del dispositivo e gli aggiornamenti di Kubernetes, la notifica banner scompare. Lo stato del dispositivo viene aggiornato al dispositivo online.
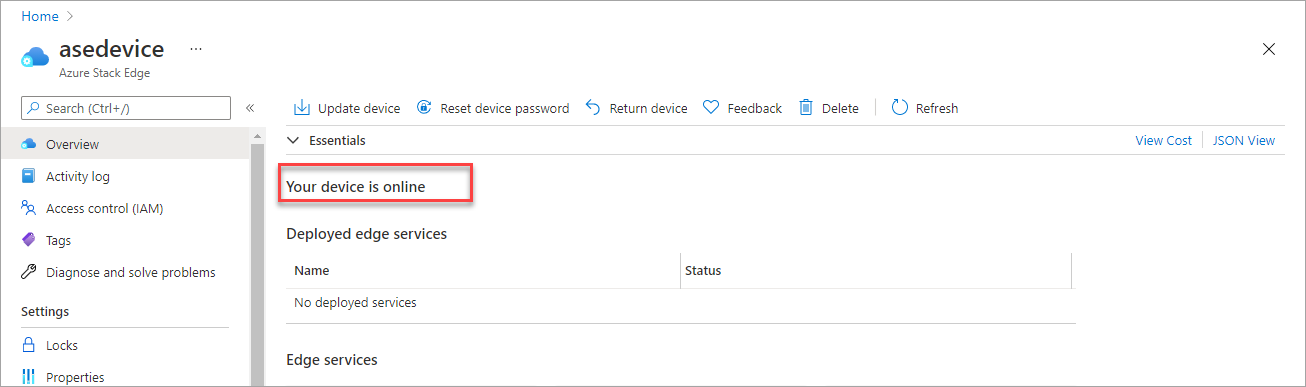
Passare all'interfaccia utente Web locale e quindi passare alla pagina Aggiornamento software. Verificare che il software del dispositivo e Kubernetes siano stati aggiornati correttamente e che la versione del software rifletta questo aspetto.
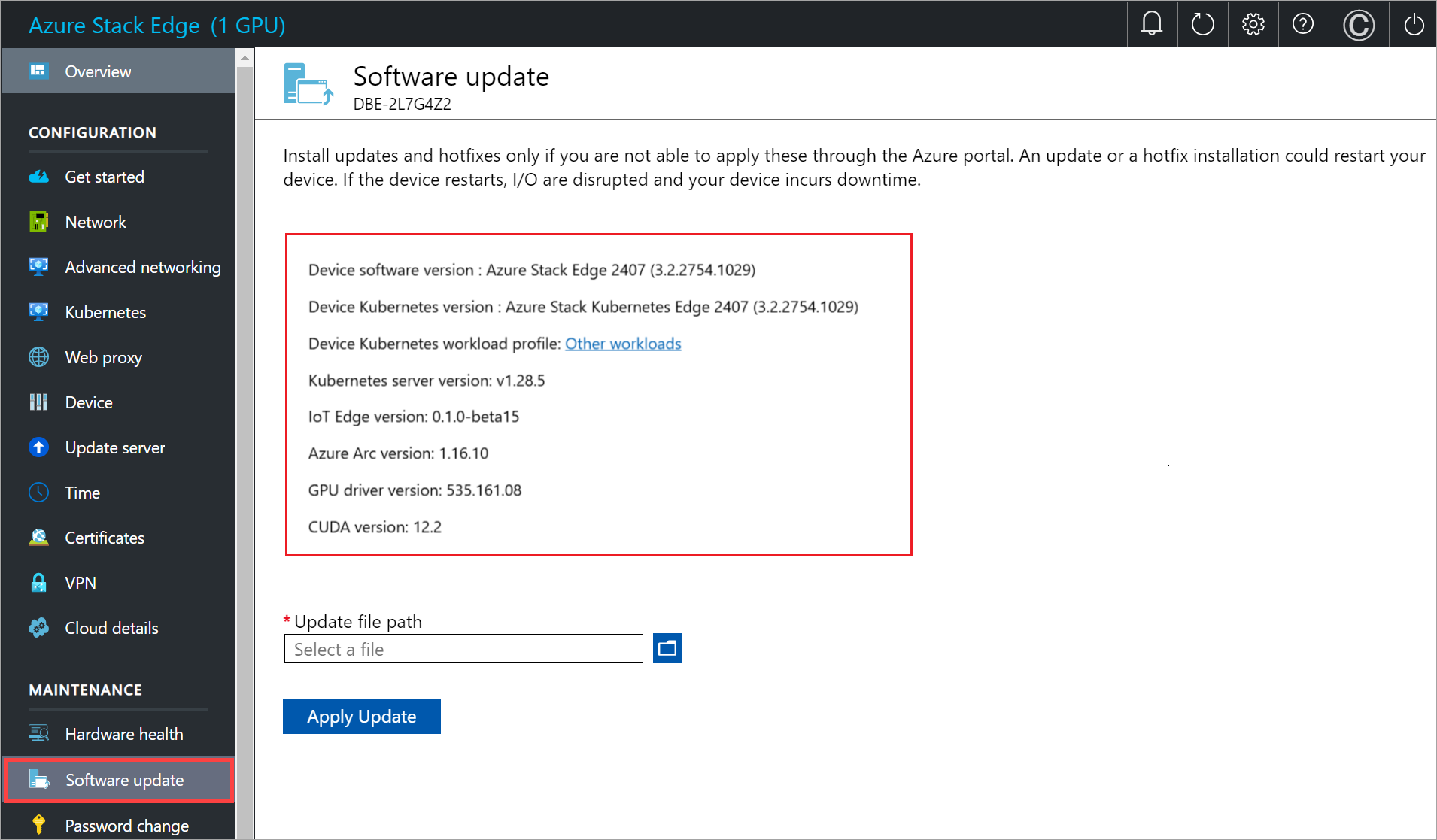
Il dispositivo ha ora la versione più recente del software del dispositivo e Kubernetes.
Usare l'interfaccia utente Web locale
Quando si usa l'interfaccia utente Web locale, è necessario eseguire due passaggi:
- Scaricare l'aggiornamento o l'hotfix
- Installare l'aggiornamento o l'hotfix
Ogni passaggio viene descritto dettagliatamente nelle sezioni seguenti.
Scaricare l'aggiornamento o l'hotfix
Per scaricare l'aggiornamento, seguire questa procedura. È possibile scaricare l'aggiornamento dal percorso fornito da Microsoft o dal Catalogo di Microsoft Update.
Seguire questa procedura per scaricare l'aggiornamento dal Catalogo di Microsoft Update.
Avviare il browser e passare a https://catalog.update.microsoft.com.
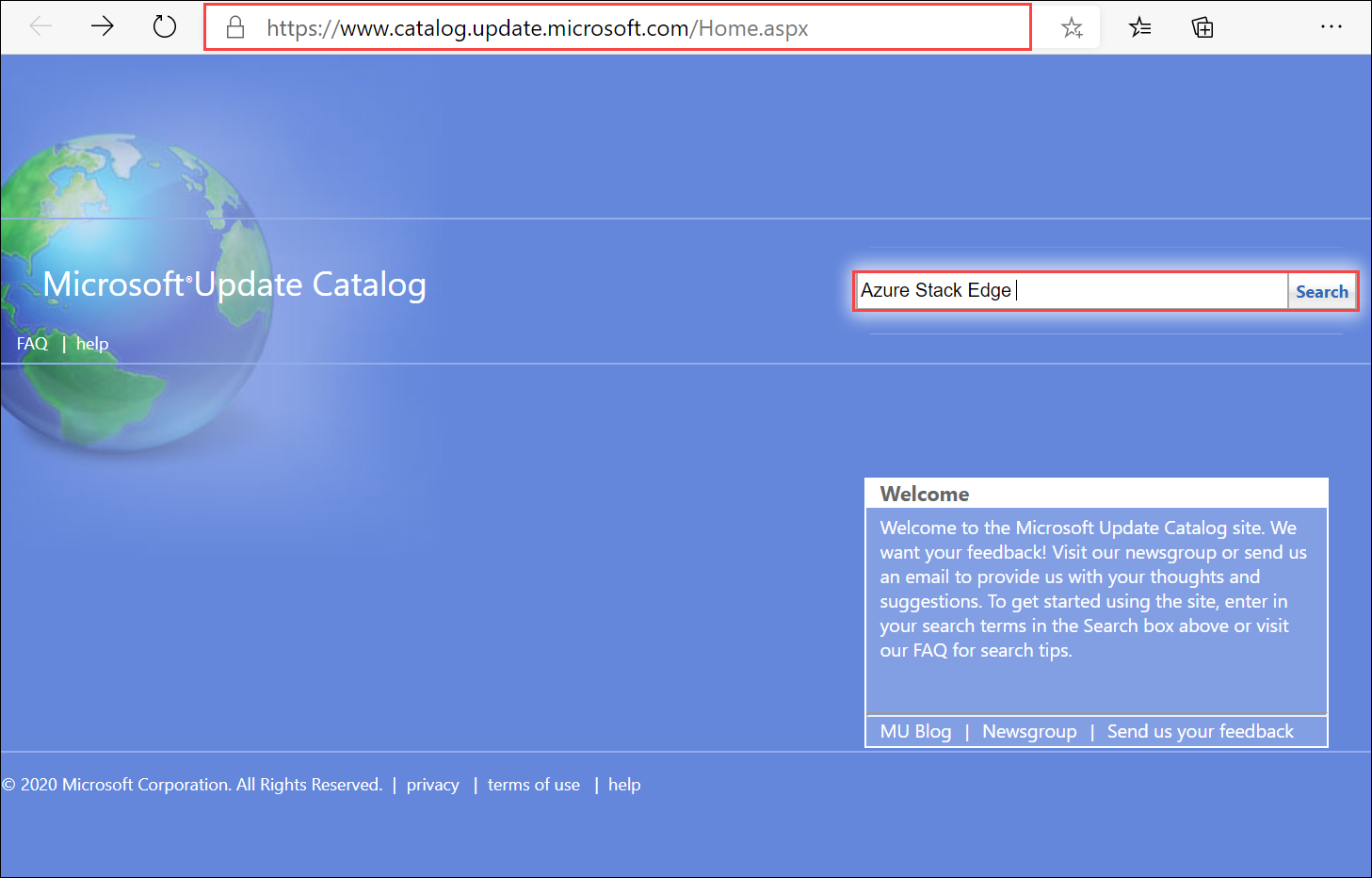
Nella casella di ricerca del catalogo di Microsoft Update immettere il numero della Knowledge Base (KB) dell'hotfix o dei termini per l'aggiornamento che si desidera scaricare. Ad esempio, immettere Azure Stack Edge e quindi selezionare Cerca.
L'elenco degli aggiornamenti viene visualizzato come Azure Stack Edge Update 2403.
Nota
Assicurarsi di verificare il carico di lavoro in esecuzione nel dispositivo tramite l'interfaccia utente locale o tramite l'interfaccia di PowerShell del dispositivo. A seconda del carico di lavoro in esecuzione, il pacchetto di aggiornamento sarà diverso.
Specificare il pacchetto di aggiornamento per l'ambiente. Usare la tabella seguente come riferimento:
Kubernetes Profilo del carico di lavoro Kubernetes dell'interfaccia utente locale Aggiornare il nome del pacchetto File di aggiornamento di esempio Servizio Azure Kubernetes Soluzione MEC privata di Azure nell'ambiente
Sap Digital Manufacturing for Edge Computing o un'altra soluzione Microsoft Partner nell'ambientePacchetto Kubernetes dell'aggiornamento 2403 di Azure Stack Edge per carichi di lavoro MEC/SAP privati Versione~ase-2307d.3.2.2380.1632-42623-79365624-release_host_MsKubernetes_Package Kubernetes per Azure Stack Edge Altri carichi di lavoro nell'ambiente Pacchetto Kubernetes dell'aggiornamento 2403 di Azure Stack Edge per carichi di lavoro non privati MEC/non SAP \release~ase-2307d.3.2.2380.1632-42623-79365624-release_host_AseKubernetes_Package Selezionare Download. Esistono due pacchetti da scaricare per l'aggiornamento. Il primo pacchetto include due file per gli aggiornamenti software del dispositivo (SoftwareUpdatePackage.0.exe, SoftwareUpdatePackage.1.exe) e il secondo pacchetto include due file rispettivamente per gli aggiornamenti di Kubernetes (Kubernetes_Package.0.exe e Kubernetes_Package.1.exe). Scaricare i pacchetti in una cartella nel sistema locale. Inoltre, la cartella può essere copiata in una condivisione di rete raggiungibile dal dispositivo.
Installare l'aggiornamento o l'hotfix
Prima dell'installazione di un aggiornamento o un hotfix, assicurarsi:
Di avere scaricato l'aggiornamento o l'hotfix in locale o sull'host, altrimenti che siano accessibili tramite una condivisione di rete.
Lo stato del dispositivo è integro, come illustrato nella pagina Panoramica dell'interfaccia utente Web locale.
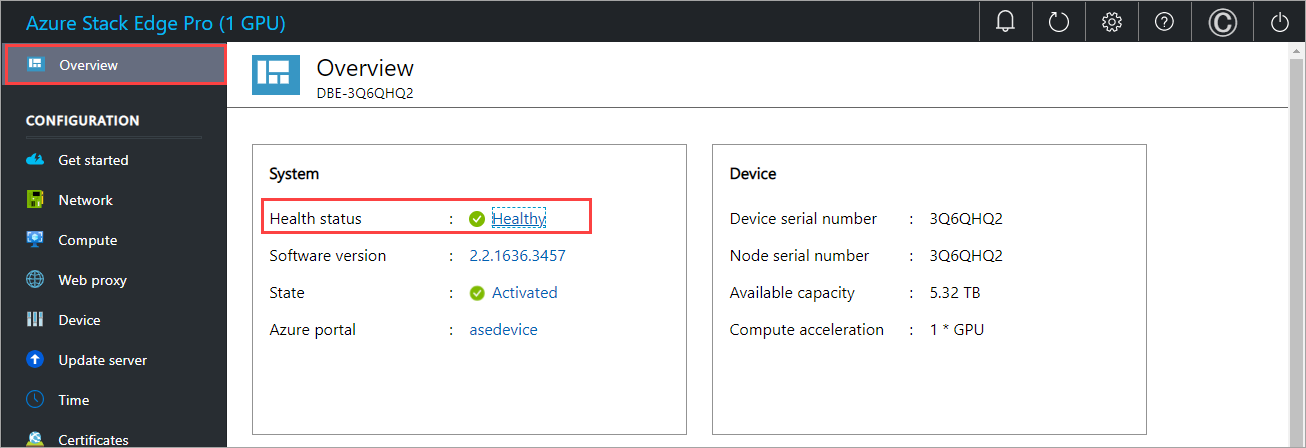
Il completamento di questa procedura richiede circa 20 minuti. Seguire questa procedura per installare l'aggiornamento o l'hotfix.
Nell'interfaccia utente Web locale passare a Manutenzione> Aggiornamento software. Prendere nota della versione del software in esecuzione.
Specificare il percorso del file di aggiornamento. È anche possibile passare al file di installazione dell'aggiornamento se posizionato in una condivisione di rete. Selezionare i due file software (con SoftwareUpdatePackage.0.exe e SoftwareUpdatePackage.1.exe suffisso) insieme.
Selezionare Applica aggiornamento.
Quando viene richiesta la conferma, selezionare Sì per continuare. Dato che il dispositivo è un dispositivo a nodo singolo, dopo l'applicazione dell'aggiornamento, il dispositivo viene riavviato e si verifica un tempo di inattività.
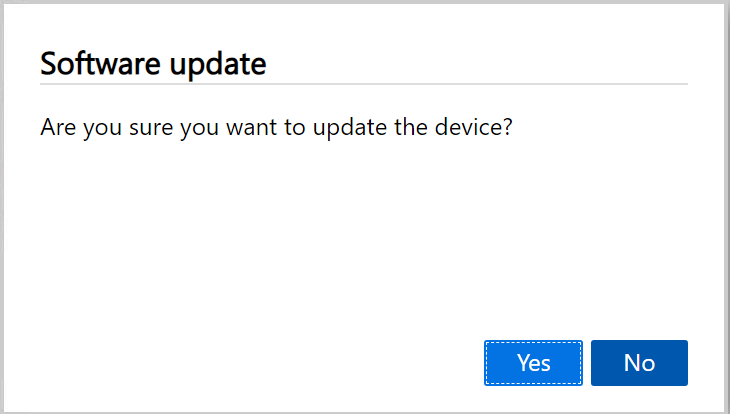
L'aggiornamento si avvia. Dopo l'aggiornamento il dispositivo si riavvia in automatico. L'interfaccia utente locale non è accessibile in questa durata.
Al termine del riavvio, viene visualizzata la pagina Di accesso . Per verificare che il software del dispositivo sia stato aggiornato, nell'interfaccia utente Web locale passare a Aggiornamento software di manutenzione>. Per la versione corrente, la versione del software visualizzata deve essere Azure Stack Edge 2403.
A questo punto si aggiornerà la versione del software Kubernetes. Selezionare i due file Kubernetes rimanenti (file con il suffisso Kubernetes_Package.0.exe e Kubernetes_Package.1.exe ) e ripetere i passaggi precedenti per applicare l'aggiornamento.
Selezionare Applica aggiornamento.
Quando viene richiesta la conferma, selezionare Sì per continuare.
Dopo aver installato correttamente l'aggiornamento di Kubernetes, non viene apportata alcuna modifica al software visualizzato in Aggiornamento software di manutenzione>.
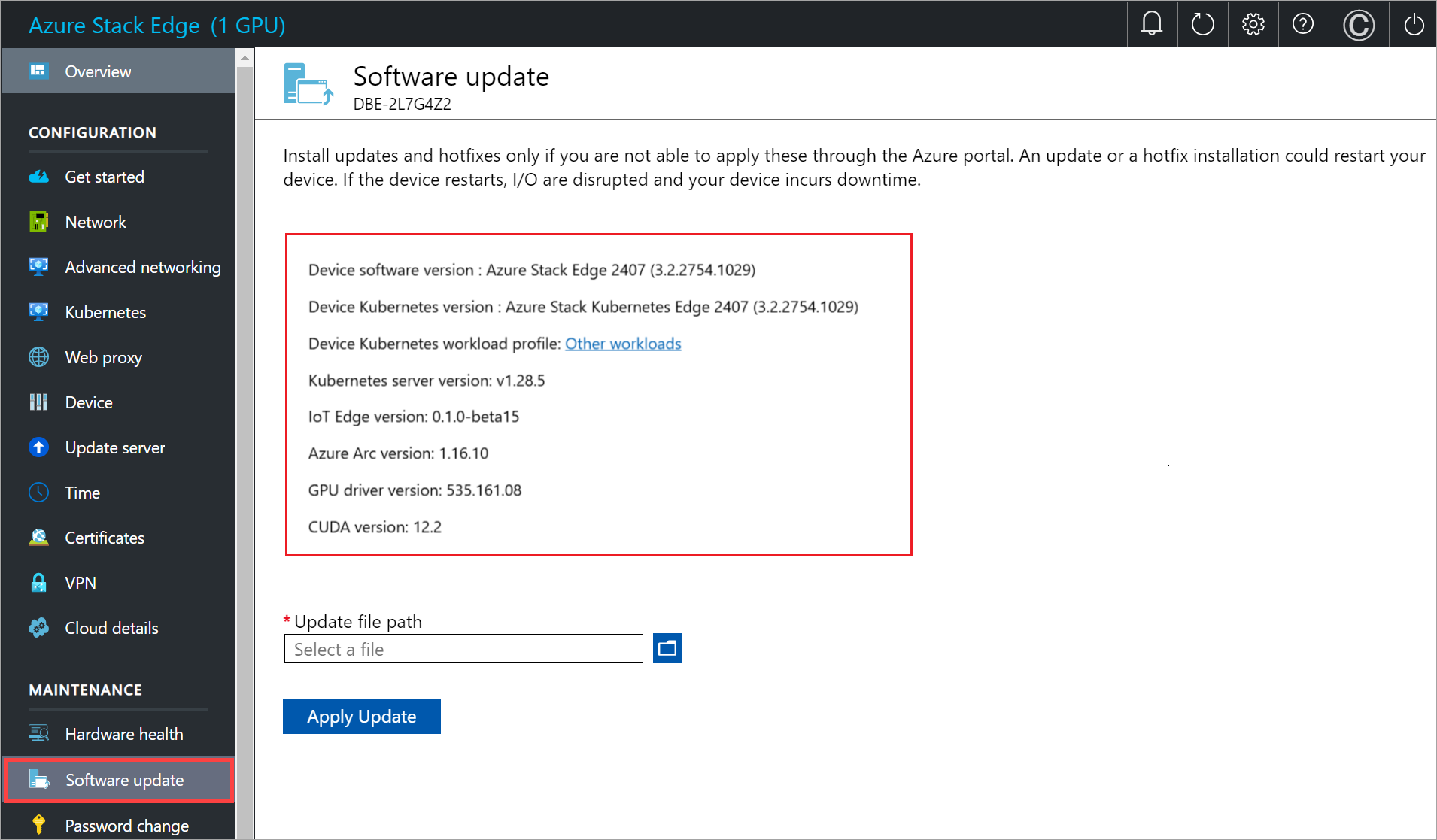
Passaggi successivi
- Altre informazioni sull'amministrazione di Azure Stack Edge Pro.
Commenti e suggerimenti
Presto disponibile: Nel corso del 2024 verranno gradualmente disattivati i problemi di GitHub come meccanismo di feedback per il contenuto e ciò verrà sostituito con un nuovo sistema di feedback. Per altre informazioni, vedere https://aka.ms/ContentUserFeedback.
Invia e visualizza il feedback per