Usare portale di Azure per gestire le condivisioni in Azure Stack Edge Pro
SI APPLICA A: Azure Stack Edge Pro - GPU
Azure Stack Edge Pro - GPU Azure Stack Edge Pro 2
Azure Stack Edge Pro 2 Azure Stack Edge Pro R
Azure Stack Edge Pro R Azure Stack Edge Mini R
Azure Stack Edge Mini R
Questo articolo descrive come gestire le condivisioni in Azure Stack Edge Pro. È possibile gestire Azure Stack Edge Pro tramite il portale di Azure o tramite l'interfaccia utente Web locale. Usare il portale di Azure per aggiungere, eliminare o aggiornare le condivisioni o per sincronizzare la chiave di archiviazione dell'account di archiviazione associato alle condivisioni.
Informazioni sulle condivisioni
Per trasferire i dati in Azure, è necessario creare condivisioni in Azure Stack Edge Pro. Le condivisioni aggiunte nel dispositivo Azure Stack Edge Pro possono essere condivisioni locali o condivisioni che eselerebbero i dati nel cloud.
- Condivisioni locali: usare queste condivisioni quando si desidera che i dati vengano elaborati localmente nel dispositivo.
- Condivisioni: usare queste condivisioni quando si vuole eseguire automaticamente il push dei dati del dispositivo nell'account di archiviazione nel cloud. Tutte le funzioni del cloud, come Aggiorna e Sincronizza chiavi di archiviazione, si applicano a queste condivisioni.
Aggiungere una condivisione
Eseguire i passaggi seguenti nel portale di Azure per creare una condivisione.
Nella portale di Azure passare alla risorsa Azure Stack Edge e quindi passare a Condivisioni gateway > di archiviazione cloud. Selezionare + Aggiungi condivisione sulla barra dei comandi.

In Aggiungi condivisione specificare le impostazioni della condivisione. Specificare un nome univoco per la condivisione.
I nomi di condivisioni possono contenere solo numeri, lettere minuscole e trattini. Il nome condivisione deve avere una lunghezza compresa fra 3 e 63 caratteri e iniziare con una lettera o un numero. Ogni trattino deve essere preceduto e seguito da un carattere diverso da un trattino.
Selezionare un Tipo per la condivisione. Il tipo può essere SMB o NFS. L'impostazione predefinita è SMB. SMB è l'opzione standard per i client Windows, mentre NFS è l'opzione usata per i client Linux. Le opzioni visualizzate variano leggermente a seconda che si scelgano condivisioni SMB o NFS.
Specificare un account di archiviazione in cui risiede la condivisione. Nell'account di archiviazione viene creato un contenitore con il nome della condivisione, se non esiste già. Se esiste già un contenitore, viene usato quello.
Dall'elenco a discesa Servizio di archiviazione selezionare BLOB in blocchi, BLOB di pagine o File. Il tipo di servizio scelto dipende dal formato che si vuole applicare ai dati che risiederanno in Azure. In questo esempio si vuole che i dati vengano trasferiti in Azure come BLOB in blocchi, quindi è questa l'opzione da selezionare. Se si sceglie BLOB di pagine, è necessario verificare che i dati siano allineati su 512 byte. Usare Blob di pagine per dischi VHD o VHDX, che sono sempre allineati su 512 byte.
Questo passaggio dipende dal fatto che si stia creando una condivisione SMB o NFS.
Se si crea una condivisione SMB: nel campo Utente locale con tutti i privilegi selezionare Crea nuovo o Usa esistente. Se si crea un nuovo utente locale, compilare i campi Nome utente, Password e Conferma password. Vengono così assegnate le autorizzazioni all'utente locale. Dopo aver assegnato le autorizzazioni in questa fase, è possibile modificarle con Esplora file.

Se si seleziona Consenti solo operazioni di lettura per i dati di questa condivisione, sarà possibile specificare utenti di sola lettura.
Se si crea una condivisione NFS: occorre specificare l'indirizzo IP dei client autorizzati ad accedere alla condivisione.

Per accedere facilmente alle condivisioni dai moduli di calcolo Edge, usare il punto di montaggio locale. Selezionare Usa la condivisione con il calcolo Edge in modo che la condivisione venga montata automaticamente dopo la creazione. Quando questa opzione è selezionata, inoltre, il modulo Edge può usare il calcolo con il punto di montaggio locale.
Selezionare Crea per creare la condivisione. Viene ricevuta una notifica che indica che la creazione della condivisione è in corso. Dopo aver creato la condivisione con le impostazioni specificate, il pannello Condivisioni viene aggiornato per includere la nuova condivisione.
Aggiungere una condivisione locale
Nella portale di Azure passare alla risorsa Azure Stack Edge e quindi passare a Condivisioni gateway > di archiviazione cloud. Selezionare + Aggiungi condivisione sulla barra dei comandi.

In Aggiungi condivisione specificare le impostazioni della condivisione. Specificare un nome univoco per la condivisione.
I nomi di condivisione possono contenere solo numeri, lettere minuscole e maiuscole e trattini. Il nome condivisione deve avere una lunghezza compresa fra 3 e 63 caratteri e iniziare con una lettera o un numero. Ogni trattino deve essere preceduto e seguito da un carattere diverso da un trattino.
Selezionare un Tipo per la condivisione. Il tipo può essere SMB o NFS. L'impostazione predefinita è SMB. SMB è l'opzione standard per i client Windows, mentre NFS è l'opzione usata per i client Linux. Le opzioni visualizzate variano leggermente a seconda che si scelgano condivisioni SMB o NFS.
Importante
Assicurarsi che l'account Archiviazione di Azure usato non abbia criteri di immutabilità impostati se si usa con un dispositivo Azure Stack Edge Pro o Data Box Gateway. Per altre informazioni, vedere Impostare e gestire i criteri di immutabilità per l'archiviazione BLOB.
Per accedere facilmente alle condivisioni dai moduli di calcolo Edge, usare il punto di montaggio locale. Selezionare Usa la condivisione con il calcolo Edge per consentire al modulo Edge di usare il calcolo con il punto di montaggio locale.
Selezionare Configura come condivisione locale Edge. I dati nelle condivisioni locali rimarranno in locale nel dispositivo. È possibile elaborare questi dati in locale.
Nel campo Utente locale con tutti i privilegi selezionare Crea nuovo o Usa esistente.
Seleziona Crea.
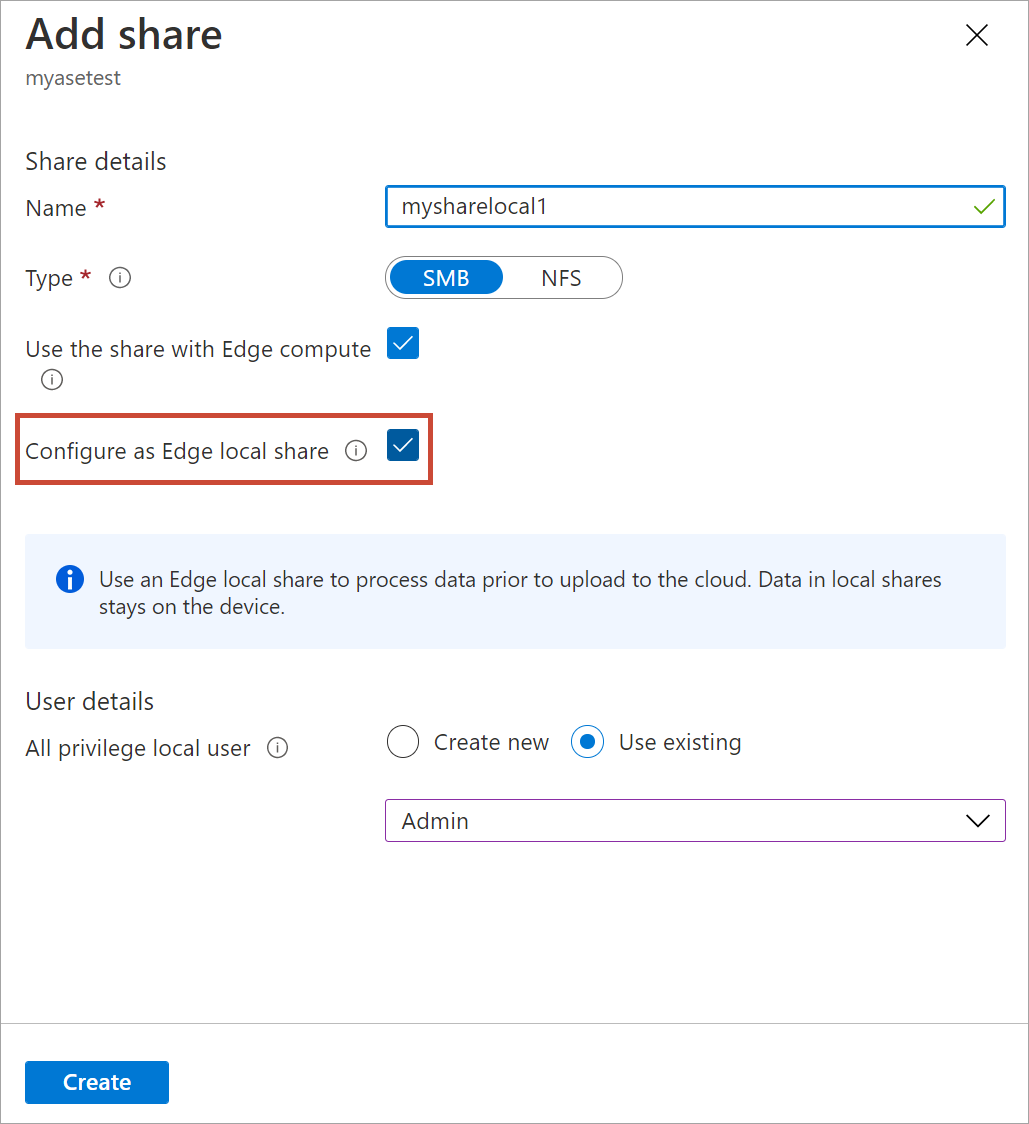
Viene visualizzata una notifica per indicare che la creazione della condivisione è in corso. Dopo aver creato la condivisione con le impostazioni specificate, il pannello Condivisioni viene aggiornato per includere la nuova condivisione.

Selezionare la condivisione per visualizzare il punto di montaggio locale per i moduli di calcolo Edge relativi a questa condivisione.

Montare una condivisione
Se è stata creata una condivisione prima della configurazione del calcolo nel dispositivo Azure Stack Edge Pro, sarà necessario montare la condivisione. Per montare una condivisione, seguire questa procedura.
Nella portale di Azure passare alla risorsa Azure Stack Edge e quindi passare a Condivisioni gateway > di archiviazione cloud. Nell'elenco delle condivisioni selezionare la condivisione da montare. Per la condivisione selezionata, nella colonna Usata per il calcolo verrà visualizzato lo stato Disabilitata.

Selezionare Montaggio.

Quando viene richiesta la conferma, selezionare Sì. La condivisione verrà montata.

Dopo il montaggio della condivisione, passare all'elenco delle condivisioni. Lo stato della condivisione visualizzato nella colonna Usata per il calcolo sarà Abilitata.

Selezionare di nuovo la condivisione per visualizzarne il punto di montaggio locale. Il modulo di calcolo Edge usa questo punto di montaggio locale per la condivisione.

Smontare una condivisione
Per smontare una condivisione, seguire questa procedura nel portale di Azure.
Nella portale di Azure passare alla risorsa Azure Stack Edge e quindi passare a Condivisioni gateway > di archiviazione cloud. Nell'elenco delle condivisioni selezionare la condivisione da smontare. Si vuole assicurarsi che la condivisione smontata non venga usata da alcun modulo. Se la condivisione viene usata da un modulo, verranno visualizzati problemi con il modulo corrispondente.

Selezionare Smonta.

Quando viene richiesta la conferma, selezionare Sì. La condivisione verrà smontata.

Dopo lo smontaggio della condivisione, passare all'elenco delle condivisioni. Lo stato della condivisione visualizzato nella colonna Usata per il calcolo sarà Disabilitata.

Eliminare una condivisione
Usare la procedura seguente nella portale di Azure per eliminare una condivisione.
Nell'elenco delle condivisioni fare clic sulla condivisione da eliminare.

Selezionare Elimina.
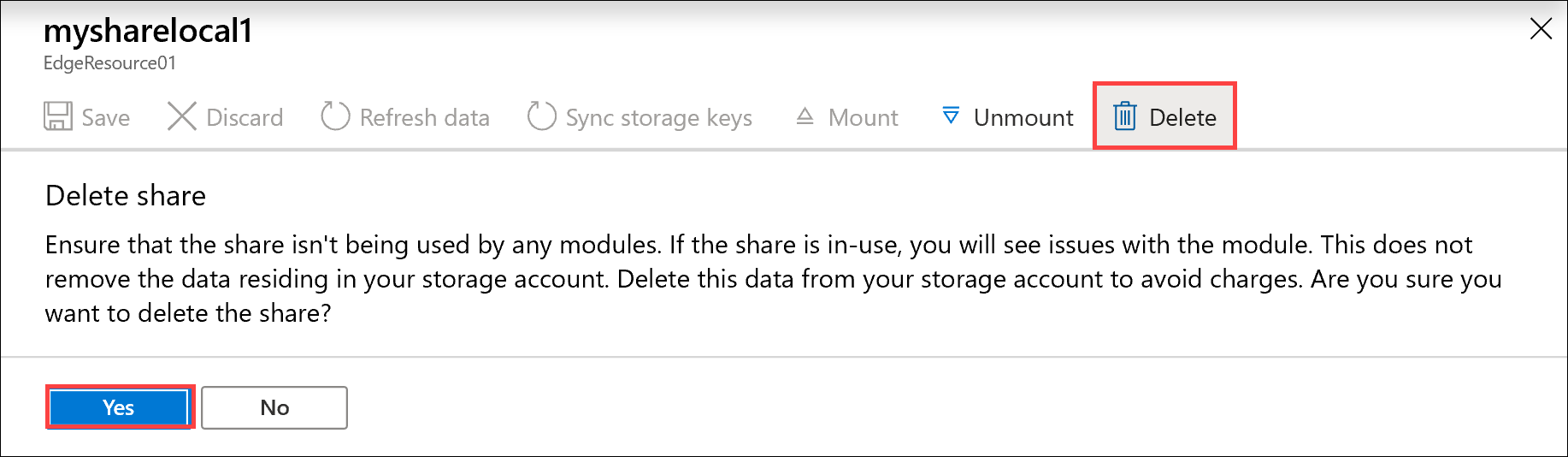
Quando viene richiesta la conferma, selezionare Sì.

L'elenco di condivisioni viene aggiornato in base all'eliminazione.
Aggiornare le condivisioni
La funzionalità di aggiornamento consente di aggiornare il contenuto di una condivisione. Quando si aggiorna una condivisione, viene avviata una ricerca per trovare tutti gli oggetti Azure, inclusi BLOB e file che sono stati aggiunti al cloud dopo l'ultimo aggiornamento. Questi file aggiuntivi vengono quindi scaricati per aggiornare il contenuto della condivisione nel dispositivo.
Importante
- Non è possibile aggiornare le condivisioni locali.
- Le autorizzazioni e gli elenchi di controllo di accesso (ACL) non vengono mantenuti in un'operazione di aggiornamento.
Eseguire i passaggi seguenti nel portale di Azure per aggiornare una condivisione.
Passare a Condivisioni nel portale di Azure. Fare clic sulla condivisione che si vuole aggiornare.

Selezionare Aggiorna.

Quando viene richiesta la conferma, selezionare Sì. Viene avviato un processo di aggiornamento del contenuto della condivisione locale.

Durante l'aggiornamento, l'opzione di aggiornamento non è disponibile nel menu di scelta rapida. Selezionare la notifica del processo per visualizzare lo stato del processo di aggiornamento.
Il tempo di aggiornamento dipende dal numero di file nel contenitore di Azure e dai file nel dispositivo. Dopo aver completato l'aggiornamento, viene aggiornato il timestamp di condivisione. Anche se l'aggiornamento include gli errori parziali, l'operazione è considerata riuscita e il timestamp viene aggiornato. Anche i log degli errori di aggiornamento vengono aggiornati.

Se si verifica un errore, viene generato un avviso. L'avviso illustra in dettaglio la causa e i suggerimenti per correggere il problema. L'avviso contiene anche collegamenti a un file con il riepilogo completo degli errori, inclusi i file che non è stato possibile aggiornare o eliminare.
Sincronizzare i file aggiunti
Per sincronizzare automaticamente i file aggiunti, seguire questa procedura nel portale di Azure:
Selezionare un account di archiviazione di Azure esistente.
Passare a Contenitori e selezionare + Contenitore per creare un contenitore. Assegnare al contenitore il nome newcontainer. Impostare il livello di accesso Pubblico su Contenitore.

Selezionare il nome del contenitore e impostare i metadati seguenti:
- Name = "Pinned"
- Value = "True"

Creare una nuova condivisione nel dispositivo. Eseguirne il mapping al contenitore aggiunto scegliendo l'opzione contenitore esistente. Contrassegnare la condivisione come di sola lettura. Creare un nuovo utente e specificare il nome utente e una password corrispondente per questa condivisione.

Dal portale di Azure passare al contenitore creato. Caricare il file da aggiungere nel nuovo contenitore con i metadati impostati per l'aggiunta.
Selezionare Aggiorna dati in portale di Azure per il dispositivo per scaricare i criteri di aggiunta per quel particolare contenitore Archiviazione di Azure.

Accedere alla nuova condivisione creata nel dispositivo. Il file caricato nell'account di archiviazione viene ora scaricato nella condivisione locale.
Ogni volta che il dispositivo viene disconnesso o riconnesso, viene attivato l'aggiornamento. L'aggiornamento porterà inattivo solo i file che sono stati modificati.
Sincronizzare le chiavi di archiviazione
Se le chiavi dell'account di archiviazione sono state ruotate, sarà necessario sincronizzare le chiavi di accesso alle risorse di archiviazione. La sincronizzazione consente al dispositivo di ottenere le chiavi più recenti per l'account di archiviazione.
Eseguire i passaggi seguenti nel portale di Azure per sincronizzare la chiave di accesso alle risorse di archiviazione.
Passare a Panoramica nella risorsa. Nell'elenco delle condivisioni selezionare una condivisione associata all'account di archiviazione che è necessario sincronizzare.

Selezionare Sincronizza chiave di archiviazione. Selezionare Sì quando viene richiesta la conferma.

Uscire dalla finestra di dialogo dopo aver completato la sincronizzazione.
Nota
È sufficiente eseguire questa operazione una sola volta per un account di archiviazione specificato. Non è necessario ripetere questa azione per tutte le condivisioni associate allo stesso account di archiviazione.
Passaggi successivi
- Informazioni su come gestire gli utenti dal portale di Azure.