Usare il portale di Azure per gestire gli account di archiviazione Edge nella GPU di Azure Stack Edge Pro
SI APPLICA A: Azure Stack Edge Pro - GPU
Azure Stack Edge Pro - GPU Azure Stack Edge Pro 2
Azure Stack Edge Pro 2 Azure Stack Edge Pro R
Azure Stack Edge Pro R Azure Stack Edge Mini R
Azure Stack Edge Mini R
Questo articolo descrive come gestire gli account di archiviazione Edge e gli account di archiviazione locali in Azure Stack Edge. È possibile gestire il dispositivo Azure Stack Edge Pro tramite il portale di Azure o tramite l'interfaccia utente Web locale. Usare il portale di Azure per aggiungere o eliminare account di archiviazione Edge nel dispositivo. Usare Azure PowerShell per aggiungere account di archiviazione locali nel dispositivo.
Informazioni sugli account di archiviazione Edge
È possibile trasferire dati dal dispositivo Azure Stack Edge Pro GPU tramite i protocolli SMB, NFS o REST. Per trasferire i dati nell'archivio BLOB usando le API REST, è necessario creare account di archiviazione Edge nel dispositivo.
Gli account di archiviazione Edge aggiunti nel dispositivo AZURE Stack Edge Pro GPU vengono mappati agli account Archiviazione di Azure. Tutti i dati scritti negli account di archiviazione Edge vengono inseriti automaticamente nel cloud.
Di seguito è illustrato un diagramma che illustra in dettaglio i due tipi di account e il modo in cui i dati vengono trasmessi da ognuno di questi account ad Azure:
In questo articolo vengono illustrate le operazioni seguenti:
- Aggiungere un account di archiviazione Edge
- Eliminare un account di archiviazione Edge
Aggiungere un account di archiviazione Edge
Per creare un account di archiviazione Edge, seguire questa procedura:
Nel portale di Azure selezionare la risorsa Azure Stack Edge e quindi passare a Panoramica. Il dispositivo dovrebbe essere online. Passare a Cloud Storage Gateway > Archiviazione account.
Selezionare + Aggiungi account di archiviazione sulla barra dei comandi del dispositivo.
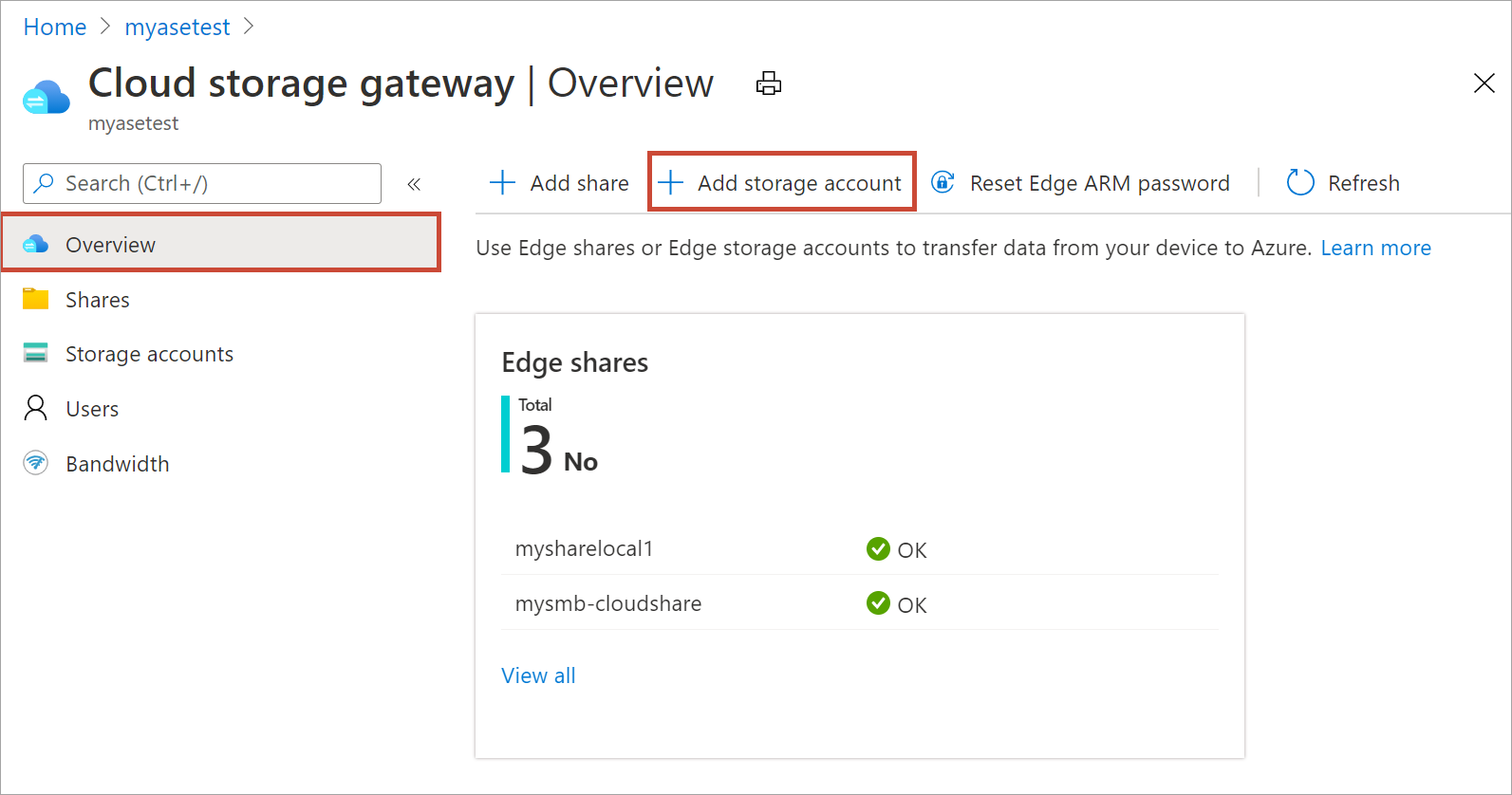
Nel riquadro Aggiungi account di archiviazione Edge specificare le impostazioni seguenti:
Specificare un nome univoco per l'account di archiviazione Edge nel dispositivo. I nomi degli account di archiviazione possono contenere solo numeri e lettere minuscole. I caratteri speciali non sono consentiti. Il nome dell'account di archiviazione deve essere univoco nel singolo dispositivo, non in tutti i dispositivi.
Fornire una descrizione facoltativa per le informazioni sui dati che l'account di archiviazione contiene.
Per impostazione predefinita, l'account di archiviazione Edge viene mappato a un account Archiviazione di Azure nel cloud e i dati dell'account di archiviazione vengono automaticamente inseriti nel cloud. Specificare l'account di archiviazione di Azure a cui è associato l'account di archiviazione Edge.
Creare un nuovo contenitore o selezionare un contenitore esistente nell'account di archiviazione di Azure. Tutti i dati del dispositivo scritti nell'account di archiviazione Edge vengono caricati automaticamente nel contenitore di archiviazione selezionato nell'account di archiviazione di Azure associato.
Dopo aver specificato tutte le opzioni dell'account di archiviazione, selezionare Aggiungi per creare l'account di archiviazione Edge. Dopo la creazione dell'account di archiviazione Edge si riceverà una notifica. Il nuovo account di archiviazione Edge viene quindi visualizzato nell'elenco degli account di archiviazione nel portale di Azure.
Se si seleziona questo nuovo account di archiviazione e si passa a Chiavi di accesso, è possibile trovare l'endpoint servizio BLOB e il nome dell'account di archiviazione corrispondente. Copiare queste informazioni perché questi valori, unitamente alle chiavi di accesso, consentiranno di connettersi all'account di archiviazione Edge.
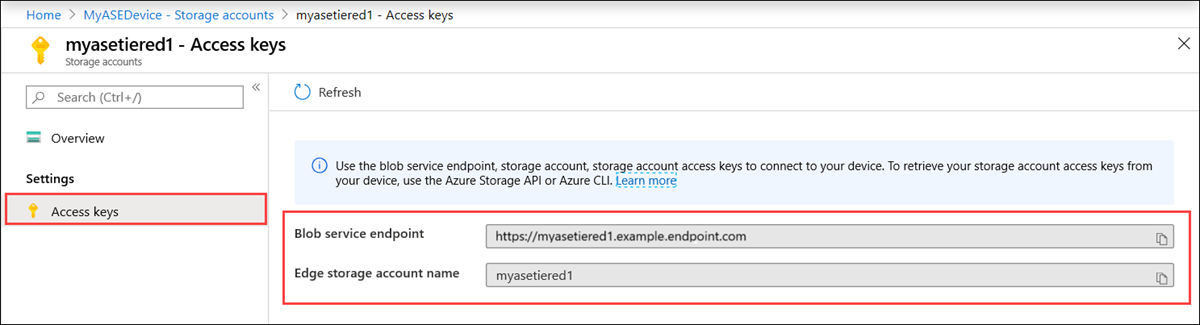
Per ottenere le chiavi di accesso, è necessario connettersi alle API locali del dispositivo con Azure Resource Manager.
Creare un account di archiviazione locale
Creare un nuovo account di archiviazione locale usando un gruppo di risorse esistente. Usare questo account di archiviazione locale per caricare l'immagine del disco virtuale durante la creazione di una macchina virtuale.
Prima di creare un account di archiviazione locale, è necessario configurare il client per connettersi al dispositivo tramite Azure Resource Manager tramite Azure PowerShell. Per istruzioni dettagliate, vedere Connessione ad Azure Resource Manager nel dispositivo Azure Stack Edge.
Impostare alcuni parametri.
$StorageAccountName = "<Storage account name>"Creare un nuovo account di archiviazione locale nel dispositivo.
New-AzStorageAccount -Name $StorageAccountName -ResourceGroupName $ResourceGroupName -Location DBELocal -SkuName Standard_LRSNota
Usando Azure Resource Manager, è possibile creare solo account di archiviazione locali, ad esempio l'archiviazione con ridondanza locale (standard o Premium). Per creare account di archiviazione a livelli, vedere Esercitazione: Trasferire dati tramite account di archiviazione con Azure Stack Edge Pro con GPU.
Ecco un output di esempio:
PS C:\WINDOWS\system32> New-AzStorageAccount -Name myaseazsa -ResourceGroupName myaseazrg -Location DBELocal -SkuName Standard_LRS StorageAccountName ResourceGroupName PrimaryLocation SkuName Kind AccessTier CreationTime ------------------ ----------------- --------------- ------- ---- ---------- ------------ myaseazsa myaseazrg DBELocal Standard_LRS Storage 6/10/2021 11:45... PS C:\WINDOWS\system32>
Ottenere le chiavi di accesso per un account di archiviazione locale
Prima di ottenere le chiavi di accesso, è necessario configurare il client per connettersi al dispositivo tramite Azure Resource Manager tramite Azure PowerShell. Per istruzioni dettagliate, vedere Connessione ad Azure Resource Manager nel dispositivo Azure Stack Edge.
Per ottenere le chiavi di accesso per un account di archiviazione locale esistente creato, specificare il nome del gruppo di risorse associato e il nome dell'account di archiviazione locale.
Get-AzStorageAccountKey
Ecco un output di esempio:
PS C:\WINDOWS\system32> Get-AzStorageAccountKey
cmdlet Get-AzStorageAccountKey at command pipeline position 1
Supply values for the following parameters:
(Type !? for Help.)
ResourceGroupName: myaseazrg
Name: myaseazsa
KeyName Value Permissions
------- ----- ------
key1 gv3OF57tuPDyzBNc1M7fhil2UAiiwnhTT6zgiwE3TlF/CD217Cvw2YCPcrKF47joNKRvzp44leUe5HtVkGx8RQ== Full
key2 kmEynIs3xnpmSxWbU41h5a7DZD7v4gGV3yXa2NbPbmhrPt10+QmE5PkOxxypeSqbqzd9si+ArNvbsqIRuLH2Lw== Full
PS C:\WINDOWS\system32>
Eliminare un account di archiviazione Edge
Per eliminare un account di archiviazione Edge, seguire questa procedura.
Passare a Configurazione > Archiviazione account nella risorsa. Nell'elenco degli account di archiviazione selezionare l'account di archiviazione da eliminare. Nella barra dei comandi superiore selezionare Elimina account di archiviazione.
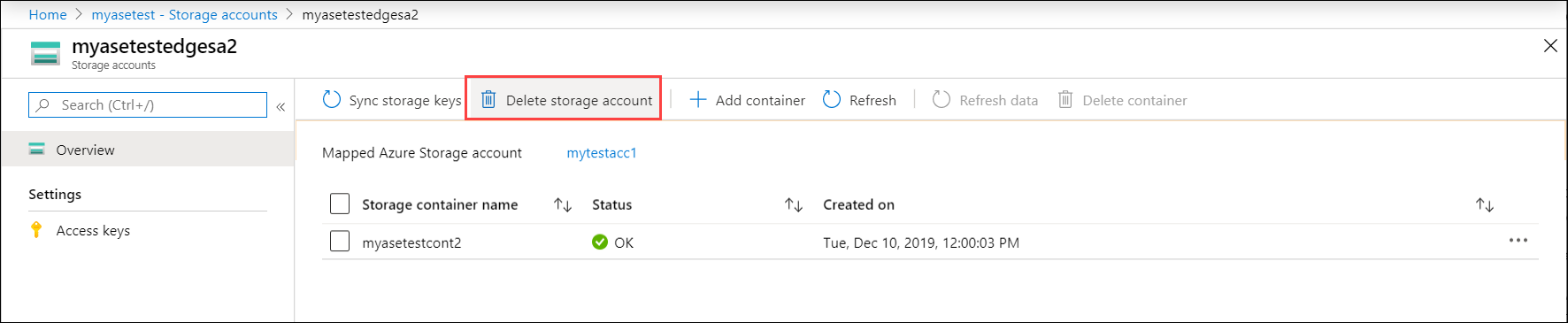
Nel pannello Elimina account di archiviazione confermare l'account di archiviazione da eliminare e selezionare Elimina.
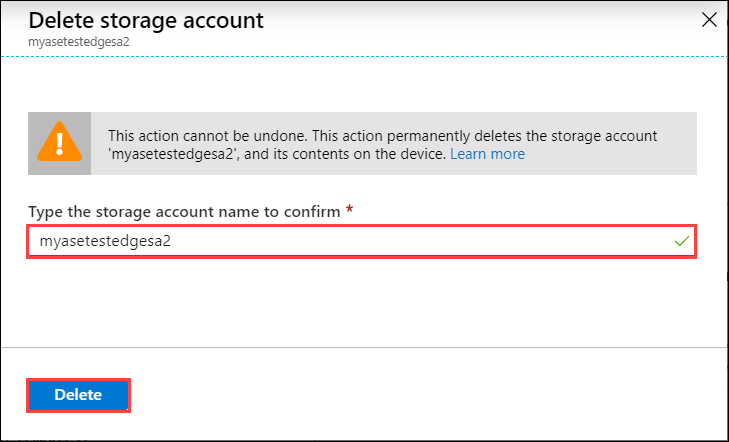
L'elenco degli account di archiviazione viene aggiornato in modo da riflettere l'eliminazione.
Aggiungere, eliminare un contenitore
È anche possibile aggiungere o eliminare i contenitori per questi account di archiviazione.
Per aggiungere un contenitore, seguire questa procedura:
Selezionare l'account di archiviazione che si vuole gestire. Nella barra dei comandi superiore selezionare + Aggiungi contenitore.
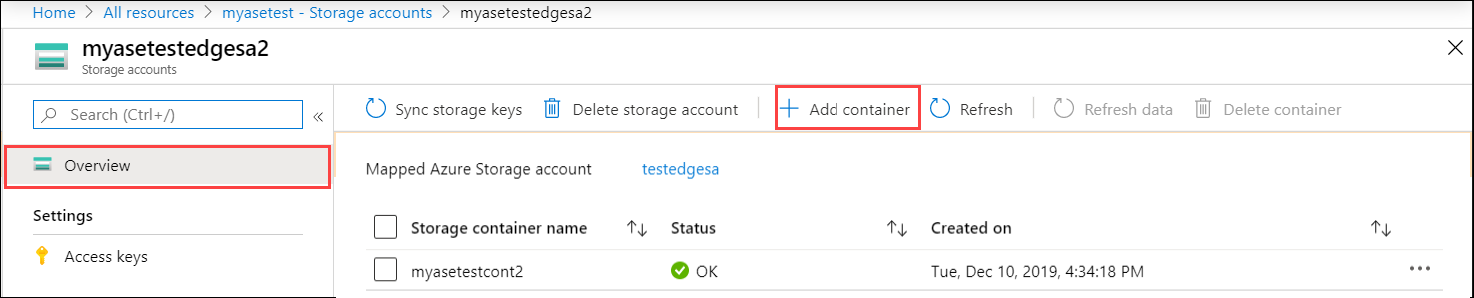
Specificare un nome per il contenitore. Questo contenitore viene creato nell'account di archiviazione Edge e nell'account di archiviazione di Azure mappato a questo account.
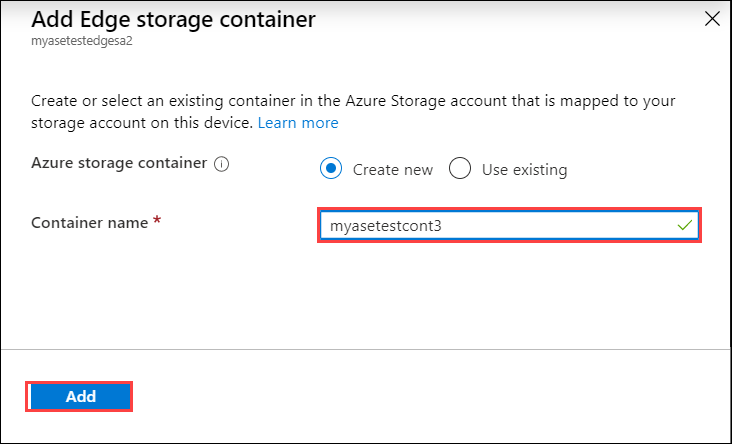
L'elenco dei contenitori viene aggiornato in modo da riflettere il contenitore appena aggiunto.
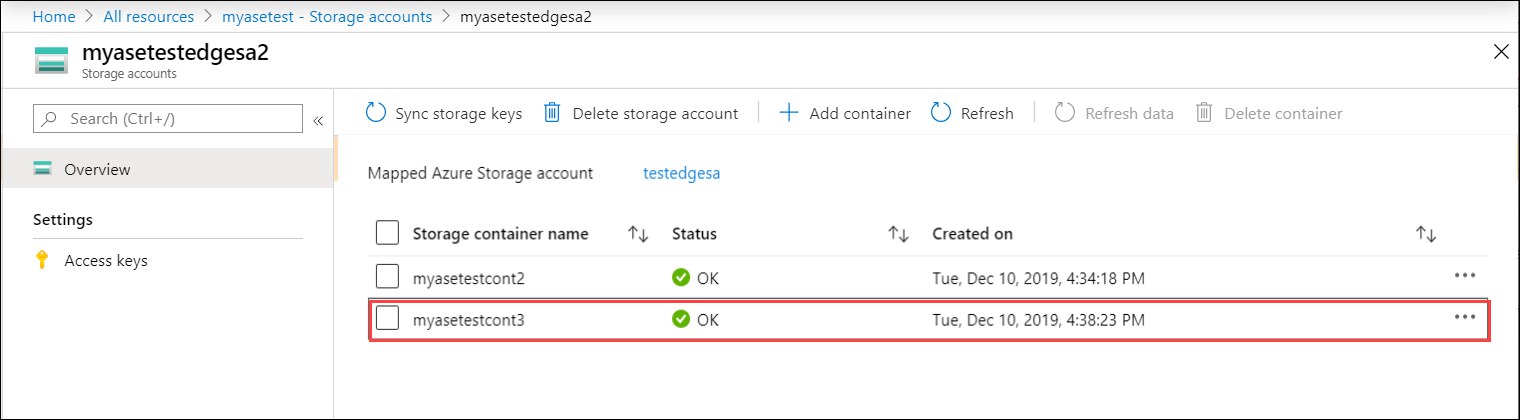
È ora possibile selezionare un contenitore da questo elenco e selezionare + Elimina contenitore dalla barra dei comandi superiore.
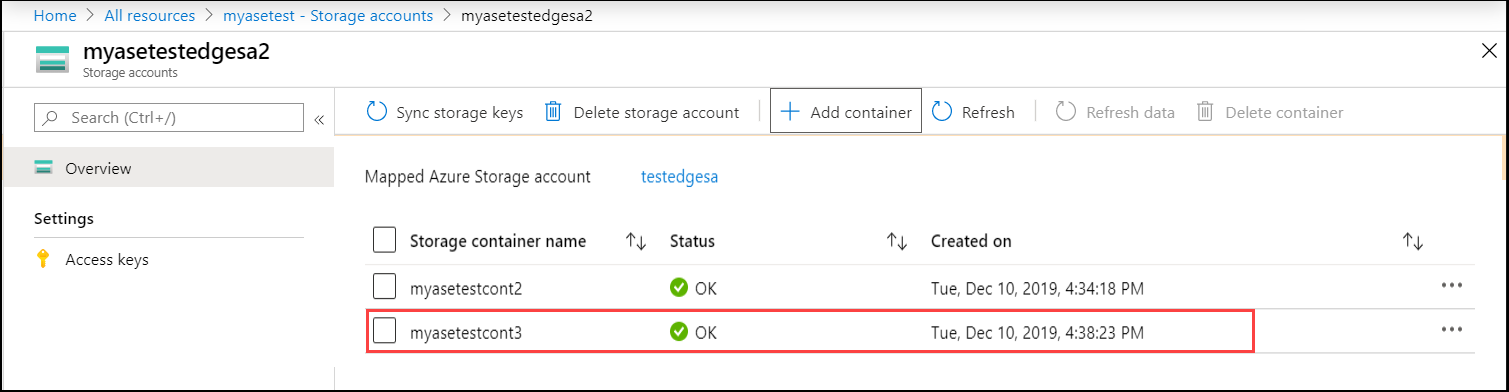
Sincronizzare le chiavi di archiviazione
Ogni account Archiviazione di Azure ha due chiavi di accesso alle risorse di archiviazione a 512 bit usate per l'autenticazione quando si accede all'account di archiviazione. Una di queste due chiavi deve essere fornita quando il dispositivo Azure Stack Edge accede al provider di servizi di archiviazione cloud (in questo caso, Azure).
Un amministratore di Azure può rigenerare o modificare la chiave di accesso accedendo direttamente all'account di archiviazione (tramite il servizio Archiviazione di Azure). Il servizio Azure Stack Edge e il dispositivo non visualizzano automaticamente questa modifica.
Per informare Azure Stack Edge della modifica, è necessario accedere al servizio Azure Stack Edge, accedere all'account di archiviazione e quindi sincronizzare la chiave di accesso. Quindi, il servizio ottiene la chiave più recente, la crittografa e la invia al dispositivo. Quando il dispositivo ottiene la nuova chiave, può continuare a trasferire i dati all'account Archiviazione di Azure.
Per fornire le nuove chiavi al dispositivo, accedere al portale di Azure e sincronizzare le chiavi di accesso alle risorse di archiviazione. Seguire questa procedura:
Nella risorsa selezionare l'account di archiviazione che si vuole gestire. Nella barra dei comandi superiore selezionare Sincronizza chiave di archiviazione.
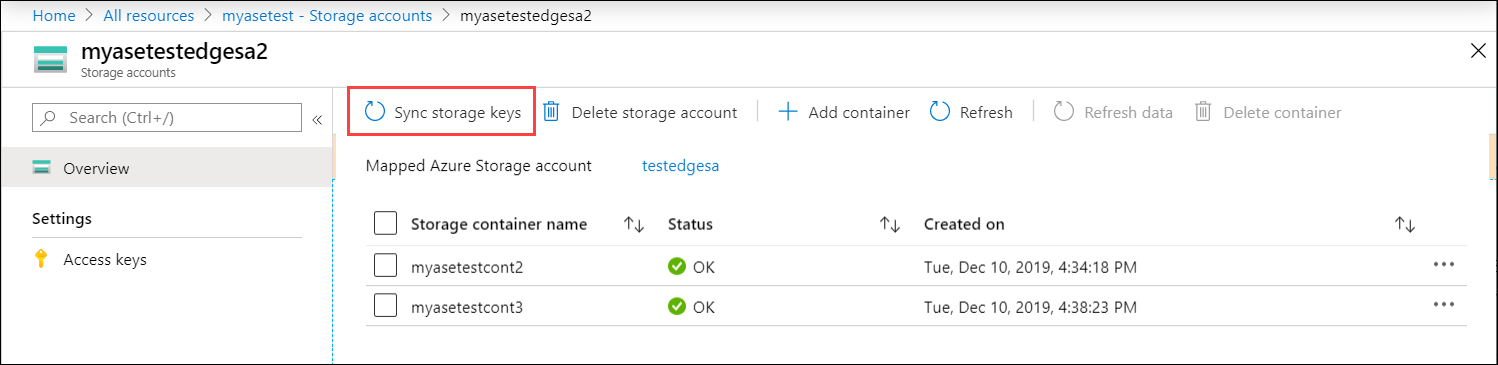
Quando viene richiesta la conferma, selezionare Sì.
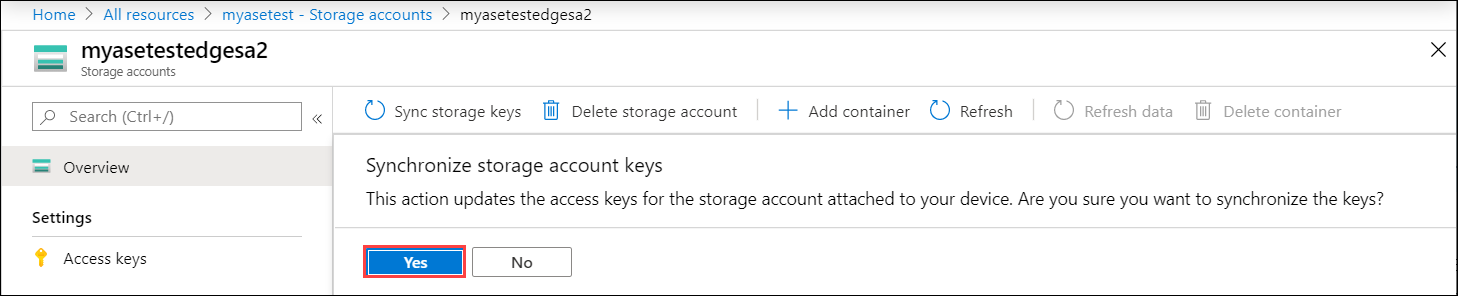
Passaggi successivi
- Informazioni su come gestire gli utenti dal portale di Azure.
Commenti e suggerimenti
Presto disponibile: Nel corso del 2024 verranno gradualmente disattivati i problemi di GitHub come meccanismo di feedback per il contenuto e ciò verrà sostituito con un nuovo sistema di feedback. Per altre informazioni, vedere https://aka.ms/ContentUserFeedback.
Invia e visualizza il feedback per