Esercitazione: Copiare dati in Azure Data Box tramite NFS
Importante
Azure Data Box supporta ora l'assegnazione del livello di accesso a livello di BLOB. I passaggi contenuti in questa esercitazione riflettono il processo di copia dei dati aggiornato e sono specifici dei BLOB in blocchi.
Per informazioni su come determinare il livello di accesso appropriato per i dati BLOB in blocchi, vedere la sezione Determinare i livelli di accesso appropriati per i BLOB in blocchi. Seguire i passaggi contenuti nella sezione Copia dati in Data Box per copiare i dati nel livello di accesso appropriato.
Le informazioni contenute in questa sezione si applicano agli ordini effettuati dopo il 1° aprile 2024.
Questa esercitazione descrive come connettersi al computer host e copiarne i dati usando l'interfaccia utente Web locale.
In questa esercitazione apprenderai a:
- Prerequisiti
- Connettersi al Data Box
- Copiare i dati in Data Box
Prerequisiti
Prima di iniziare, verificare che:
- Completare l'esercitazione : Configurare Azure Data Box.
- Si riceve Data Box e lo stato dell'ordine nel portale è Recapitato.
- Sia disponibile un computer host con i dati da copiare nel Data Box. Il computer host deve:
- Eseguire un sistema operativo supportato.
- Essere connesso a una rete ad alta velocità. È consigliabile avere una connessione di almeno 10 GbE. In assenza di una connessione a questa velocità è possibile usare un collegamento dati a 1 GbE, ma la velocità dell'operazione di copia ne risentirà.
Connettersi al Data Box
In base all'account di archiviazione selezionato, Data Box crea fino a:
- Tre condivisioni per ogni account di archiviazione associato per GPv1 e GPv2.
- Una condivisione per l'archiviazione Premium.
- Una condivisione per un account di archiviazione BLOB contenente una cartella per ognuno dei quattro livelli di accesso.
La tabella seguente identifica i nomi delle condivisioni Data Box a cui è possibile connettersi e il tipo di dati caricati nell'account di archiviazione di destinazione. Identifica anche la gerarchia di condivisioni e directory in cui si copiano i dati di origine.
| Tipo di archiviazione | Nome condivisione | Entità di primo livello | Entità di secondo livello | Entità di terzo livello |
|---|---|---|---|---|
| BLOB in blocchi | <storageAccountName>_BlockBlob | <\accessTier> | <\Containername> | <\blockBlob> |
| BLOB di pagine | <\storageAccountName>_PageBlob | <\Containername> | <\pageBlob> | |
| Archiviazione file | <\storageAccountName>_AzFile | <\fileShareName> | <\File> |
Non è possibile copiare i file direttamente nella cartella radice di una condivisione Data Box. Creare invece cartelle all'interno della condivisione Data Box a seconda del caso d'uso.
I BLOB in blocchi supportano l'assegnazione dei livelli di accesso a livello di file. Prima di copiare i file nella condivisione BLOB in blocchi, è consigliabile aggiungere nuove sottocartelle all'interno del livello di accesso appropriato. Quindi, dopo aver creato nuove sottocartelle, continuare ad aggiungere file a ogni sottocartella in base alle esigenze.
Viene creato un nuovo contenitore per qualsiasi cartella che risiede nella radice della condivisione BLOB in blocchi. Qualsiasi file all'interno della cartella viene copiato nel livello di accesso predefinito dell'account di archiviazione come BLOB in blocchi.
Per altre informazioni sui livelli di accesso BLOB, vedere Livelli di accesso per i dati BLOB. Per informazioni più dettagliate sulle procedure consigliate per il livello di accesso, vedere Procedure consigliate per l'uso dei livelli di accesso BLOB.
La tabella seguente illustra il percorso UNC delle condivisioni in Data Box e l'URL del percorso di Archiviazione di Azure corrispondente a cui vengono caricati i dati. L'URL del percorso finale di Archiviazione di Azure può essere derivato dal percorso UNC della condivisione.
| Tipi di archiviazione di Azure | Condivisioni di Data Box |
|---|---|
| BLOB in blocchi di Azure | \\<DeviceIPAddress>\<storageaccountname_BlockBlob>\<accessTier>\<ContainerName>\myBlob.txthttps://<storageaccountname>.blob.core.windows.net/<ContainerName>/myBlob.txt |
| BLOB di pagine di Azure | \\<DeviceIPAddress>\<storageaccountname_PageBlob>\<ContainerName>\myBlob.vhdhttps://<storageaccountname>.blob.core.windows.net/<ContainerName>/myBlob.vhd |
| File di Azure | \\<DeviceIPAddress>\<storageaccountname_AzFile>\<ShareName>\myFile.txthttps://<storageaccountname>.file.core.windows.net/<ShareName>/myFile.txt |
Se si usa un computer host Linux, seguire questa procedura per configurare Data Box per consentire l'accesso ai client NFS.
Specificare l'indirizzo IP dei client autorizzati ad accedere alla condivisione. Nell'interfaccia utente Web locale passare alla pagina Connetti e copia. In Impostazioni NFS selezionare Accesso client NFS.

Specificare l'indirizzo IP del client NFS e selezionare Aggiungi. Per configurare l'accesso per più client NFS, ripetere questa procedura. Seleziona OK.

Verificare che nel computer host Linux sia installata una versione supportata del client NFS. Usare la versione specifica della distribuzione Linux in uso.
Dopo l'installazione del client NFS, usare il comando seguente per montare la condivisione NFS nel dispositivo Data Box:
sudo mount <Data Box device IP>:/<NFS share on Data Box device> <Path to the folder on local Linux computer>Usare l'esempio seguente per connettersi a una condivisione Data Box usando NFS. Nell'esempio l'indirizzo IP del dispositivo Data Box è
10.161.23.130. La condivisioneMystoracct_Blobviene montata in ubuntuVM e il punto di montaggio è/home/databoxubuntuhost/databox.sudo mount -t nfs 10.161.23.130:/Mystoracct_Blob /home/databoxubuntuhost/databoxPer i client Mac, è necessario aggiungere un'opzione aggiuntiva come indicato di seguito:
sudo mount -t nfs -o sec=sys,resvport 10.161.23.130:/Mystoracct_Blob /home/databoxubuntuhost/databoxImportante
Non è possibile copiare i file direttamente nella cartella radice dell'account di archiviazione. All'interno della cartella radice di un account di archiviazione BLOB in blocchi, si troverà una cartella corrispondente a ognuno dei livelli di accesso disponibili.
Per copiare i dati in Azure Data Box, è prima necessario selezionare la cartella corrispondente a uno dei livelli di accesso. Creare quindi una sottocartella all'interno della cartella del livello per archiviare i dati. Copiare infine i dati nella sottocartella appena creata. La nuova sottocartella rappresenta il contenitore creato all'interno dell'account di archiviazione durante l'inserimento. I dati vengono caricati in questo contenitore come BLOB.
Determinare i livelli di accesso appropriati per i BLOB in blocchi
Importante
Le informazioni contenute in questa sezione si applicano agli ordini effettuati dopo il 1° aprile 2024.
Archiviazione di Azure consente di archiviare i dati BLOB in blocchi in più livelli di accesso all'interno dello stesso account di archiviazione. Questa possibilità consente di organizzare e archiviare i dati in modo più efficiente in base alla frequenza con cui si accede. La tabella seguente contiene informazioni e raccomandazioni su Archiviazione di Azure livelli di accesso.
| Livello | Elemento consigliato | Procedura consigliata |
|---|---|---|
| Accesso frequente | Utile per i dati online a cui si accede o si modifica frequentemente. Questo livello presenta i costi di archiviazione massimi, ma i costi di accesso minimi. | I dati in questo livello devono essere in uso normale e attivo. |
| Accesso sporadico | Utile per i dati online a cui si accede o viene modificato raramente. Questo livello ha costi di archiviazione inferiori e costi di accesso più elevati rispetto al livello ad accesso frequente. | I dati in questo livello devono essere archiviati per almeno 30 giorni. |
| Basso | Utile per i dati online a cui si accede o viene modificato raramente, ma richiede comunque un recupero rapido. Questo livello ha costi di archiviazione inferiori e costi di accesso più elevati rispetto al livello ad accesso sporadico. | I dati in questo livello devono essere archiviati per un minimo di 90 giorni. |
| Archivio | Utile per i dati offline a cui si accede raramente e con requisiti di latenza inferiori. | I dati in questo livello devono essere archiviati per un minimo di 180 giorni. I dati rimossi dal livello archivio entro 180 giorni sono soggetti a un addebito per l'eliminazione anticipata. |
Per altre informazioni sui livelli di accesso BLOB, vedere Livelli di accesso per i dati BLOB. Per procedure consigliate più dettagliate, vedere Procedure consigliate per l'uso dei livelli di accesso BLOB.
È possibile trasferire i dati blob in blocchi al livello di accesso appropriato copiandolo nella cartella corrispondente all'interno di Data Box. Questo processo viene illustrato in modo più dettagliato all'interno della sezione Copiare dati in Azure Data Box .
Copiare i dati in Data Box
Dopo la connessione a una o più condivisioni di Data Box, il passaggio successivo consiste nel copiare i dati. Prima di iniziare la copia dei dati, considerare le limitazioni seguenti:
- Assicurarsi di copiare i dati nella condivisione corrispondente al formato di dati richiesto. Ad esempio, copiare i dati BLOB in blocchi nella condivisione per i BLOB in blocchi. Copiare i dischi rigidi virtuali nella condivisione BLOB di pagine. Se il formato dati non corrisponde al tipo di condivisione appropriato, il caricamento dei dati in Azure ha esito negativo durante un passaggio successivo.
- Quando si copiano dati nelle condivisioni AzFile o PageBlob , creare prima una cartella nella radice della condivisione, quindi copiare i file in tale cartella.
- Quando si copiano dati nella condivisione BlockBlob , creare una sottocartella all'interno del livello di accesso desiderato, quindi copiare i dati nella sottocartella appena creata. La sottocartella rappresenta un contenitore in cui i dati vengono caricati come BLOB. Non è possibile copiare i file direttamente nella cartella radice di una condivisione.
- Durante la copia dei dati assicurarsi che le dimensioni dei dati siano conformi ai valori descritti nei limiti per le dimensioni dell'account di archiviazione di Azure.
- I caricamenti simultanei da Data Box e un'altra applicazione non Data Box potrebbero causare errori del processo di caricamento e danneggiamento dei dati.
- Se si usano entrambi i protocolli SMB e NFS per le copie dei dati, è consigliabile:
- Usare account di archiviazione diversi per SMB e NFS.
- Non copiare gli stessi dati nella stessa destinazione finale in Azure usando sia SMB che NFS. In questi casi, non è possibile prevedere il risultato finale.
- Anche se la copia tramite SMB e NFS in parallelo può funzionare, non è consigliabile farlo perché è soggetta a errori umani. Attendere il completamento della copia dei dati SMB prima di avviare una copia dei dati NFS.
- Quando si copiano dati nella condivisione BLOB in blocchi, creare una sottocartella all'interno del livello di accesso desiderato, quindi copiare i dati nella sottocartella appena creata. La sottocartella rappresenta un contenitore in cui i dati vengono caricati come BLOB. Non è possibile copiare i file direttamente nella cartella radice nell'account di archiviazione.
- Se si inseriscono nomi di file e directory con distinzione tra maiuscole e minuscole da una condivisione NFS a NFS in Data Box:
Nel nome verrà mantenuta la distinzione tra maiuscole e minuscole.
Per i file non verrà applicata la distinzione tra maiuscole e minuscole.
Ad esempio, se si copia
SampleFile.txteSamplefile.Txt, il caso viene mantenuto nel nome quando viene copiato in Data Box. Tuttavia, poiché sono considerati lo stesso file, l'ultimo file caricato sovrascrive il primo file.
Importante
Assicurarsi di mantenere una copia dei dati di origine fino a quando non è possibile verificare che i dati siano stati copiati in Archiviazione di Azure.
Se si usa un computer host Linux, usare un'utilità di copia simile a Robocopy. Alcune soluzioni alternative disponibili in Linux sono rsync, FreeFileSync, Unison o Ultracopier.
Il comando cp è una delle opzioni migliori per copiare una directory. Per altre informazioni sulla sintassi, vedere cp man-pages.
Se si usa l'opzione rsync per una copia multithread, seguire queste indicazioni:
Installare il pacchetto CIFS Utils o NFS Utils in base al file system usato dal client Linux.
sudo apt-get install cifs-utilssudo apt-get install nfs-utilsInstallazione
rsynce parallela (varia a seconda della versione distribuita di Linux).sudo apt-get install rsyncsudo apt-get install parallelCreare un punto di montaggio.
sudo mkdir /mnt/databoxMontare il volume.
sudo mount -t NFS4 //Databox IP Address/share_name /mnt/databoxEseguire il mirroring della struttura di directory delle cartelle.
rsync -za --include='*/' --exclude='*' /local_path/ /mnt/databoxCopiare i file.
cd /local_path/; find -L . -type f | parallel -j X rsync -za {} /mnt/databox/{}dove j specifica il numero di parallelizzazione, X = numero di copie parallele
È consigliabile iniziare con 16 copie parallele e aumentare il numero di thread in base alle risorse disponibili.
Importante
Non sono supportati i tipi di file Linux seguenti: collegamenti simbolici, file di caratteri, file di blocco, socket e pipe. Questi tipi di file causeranno errori durante la fase Prepara per la spedizione.
Le notifiche vengono visualizzate durante la copia per identificare gli errori.
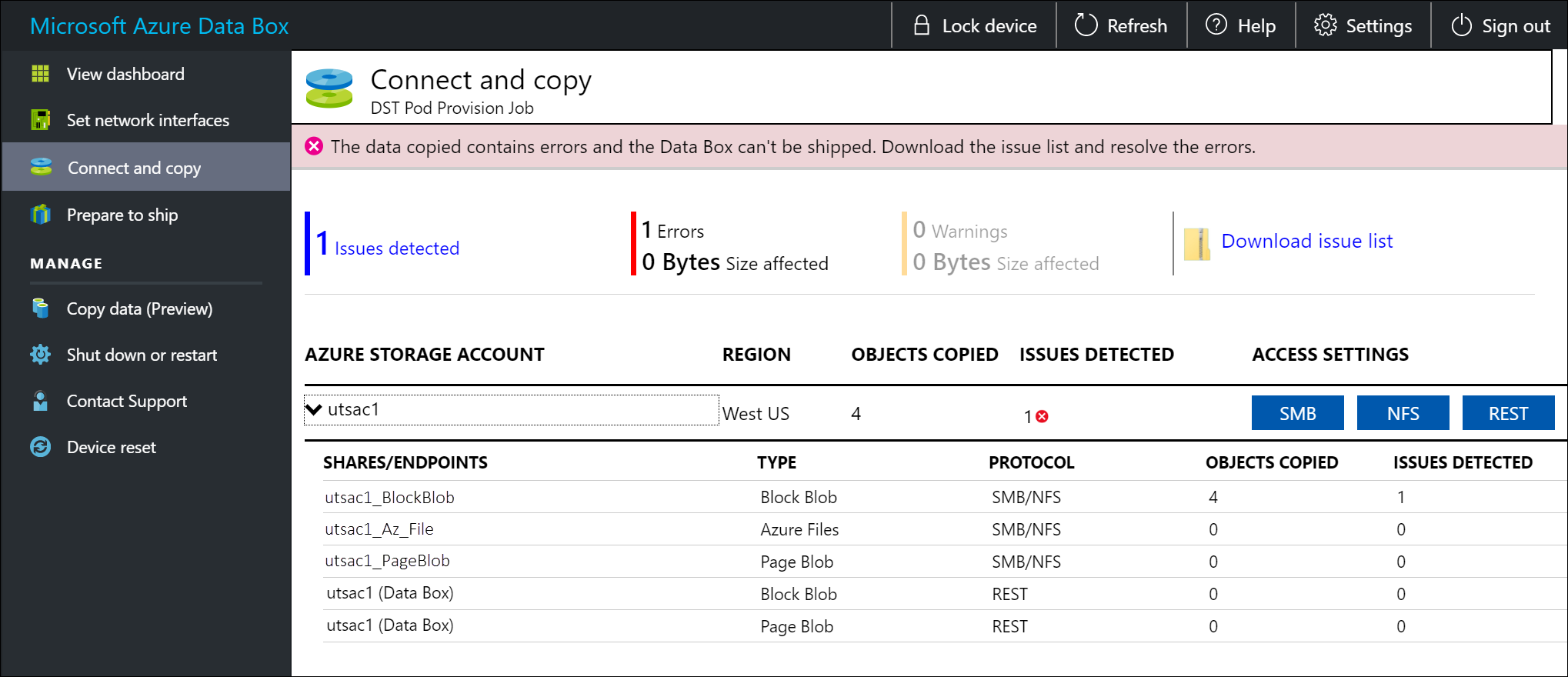
Selezionare Scarica elenco problemi.
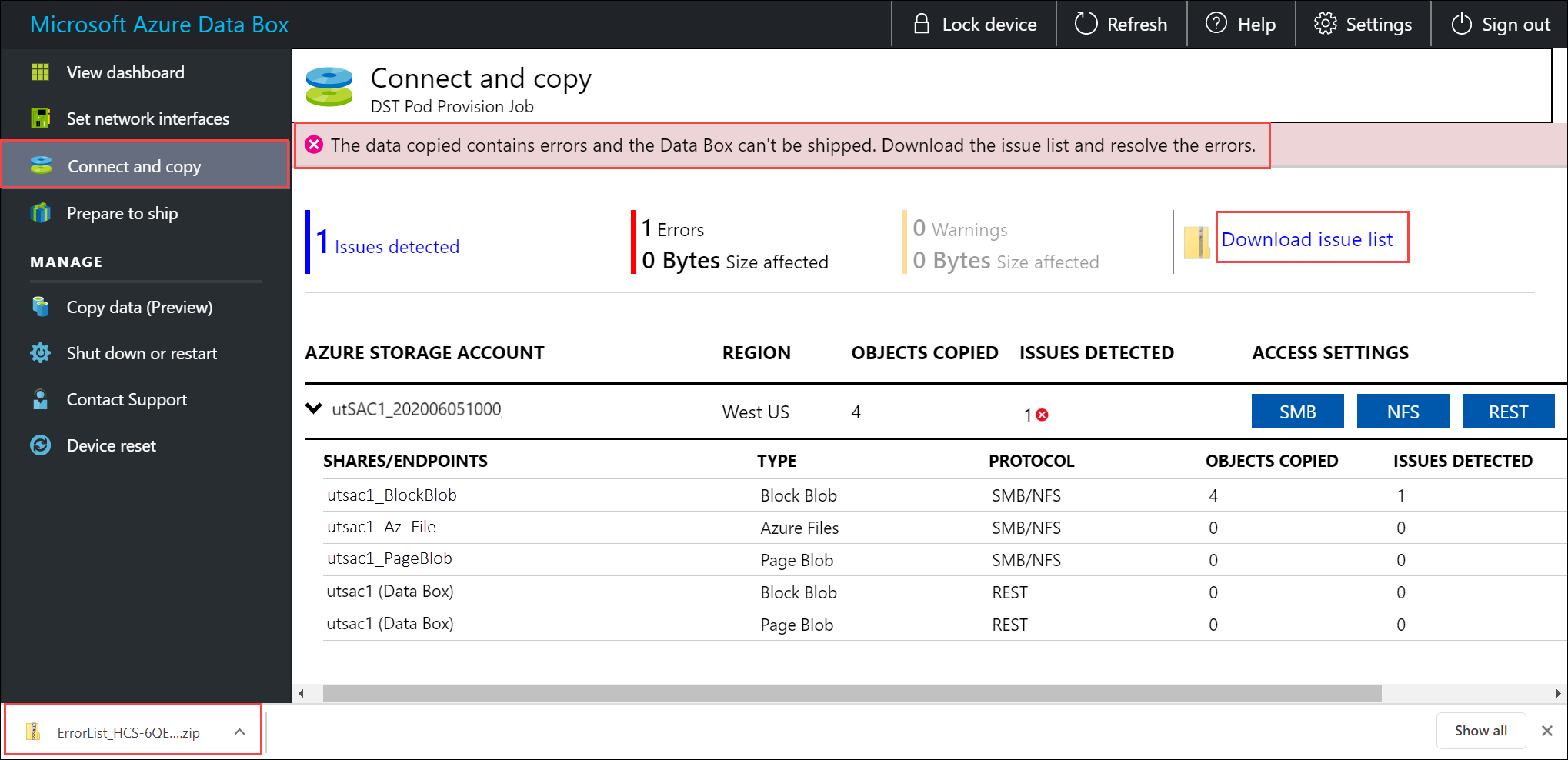
Aprire l'elenco per visualizzare i dettagli dell'errore e selezionare l'URL di risoluzione per visualizzare la risoluzione consigliata.
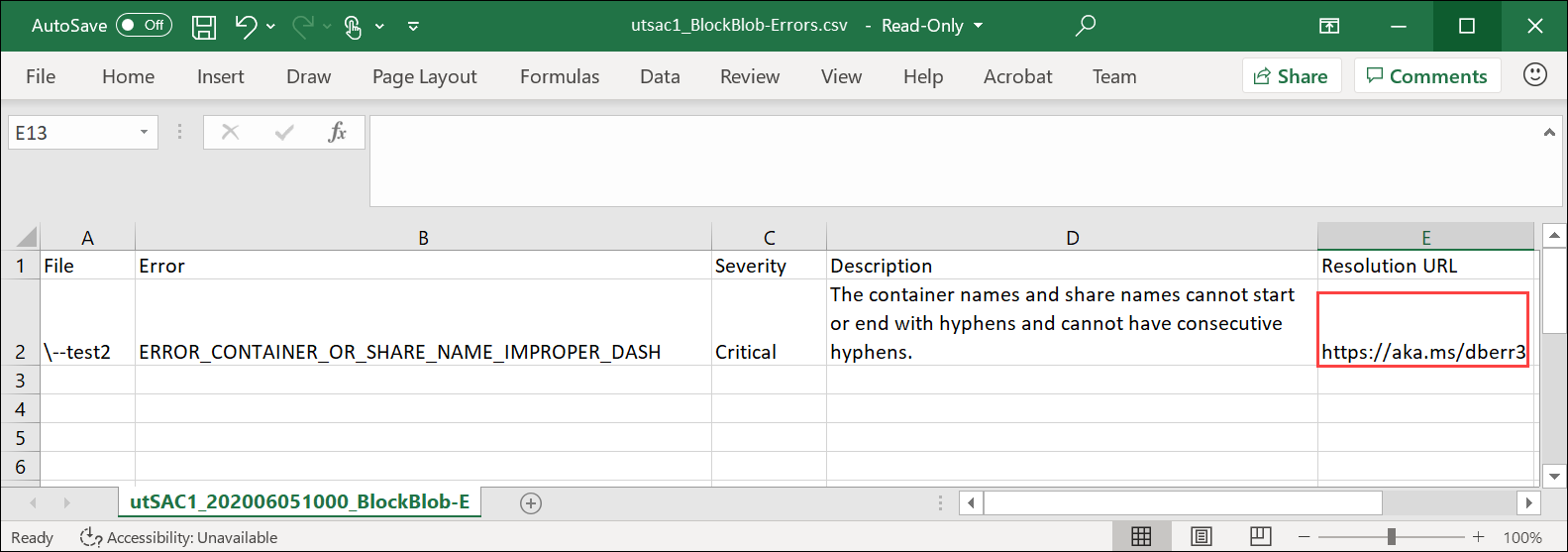
Per altre informazioni, vedere Visualizzare i log degli errori durante la copia dei dati in Data Box. Per un elenco dettagliato degli errori durante la copia dei dati, vedere Risolvere i problemi di Data Box.
Per assicurare l'integrità dei dati, il checksum viene calcolato inline durante la copia dei dati. Al termine della copia, verificare lo spazio occupato e lo spazio disponibile nel dispositivo.
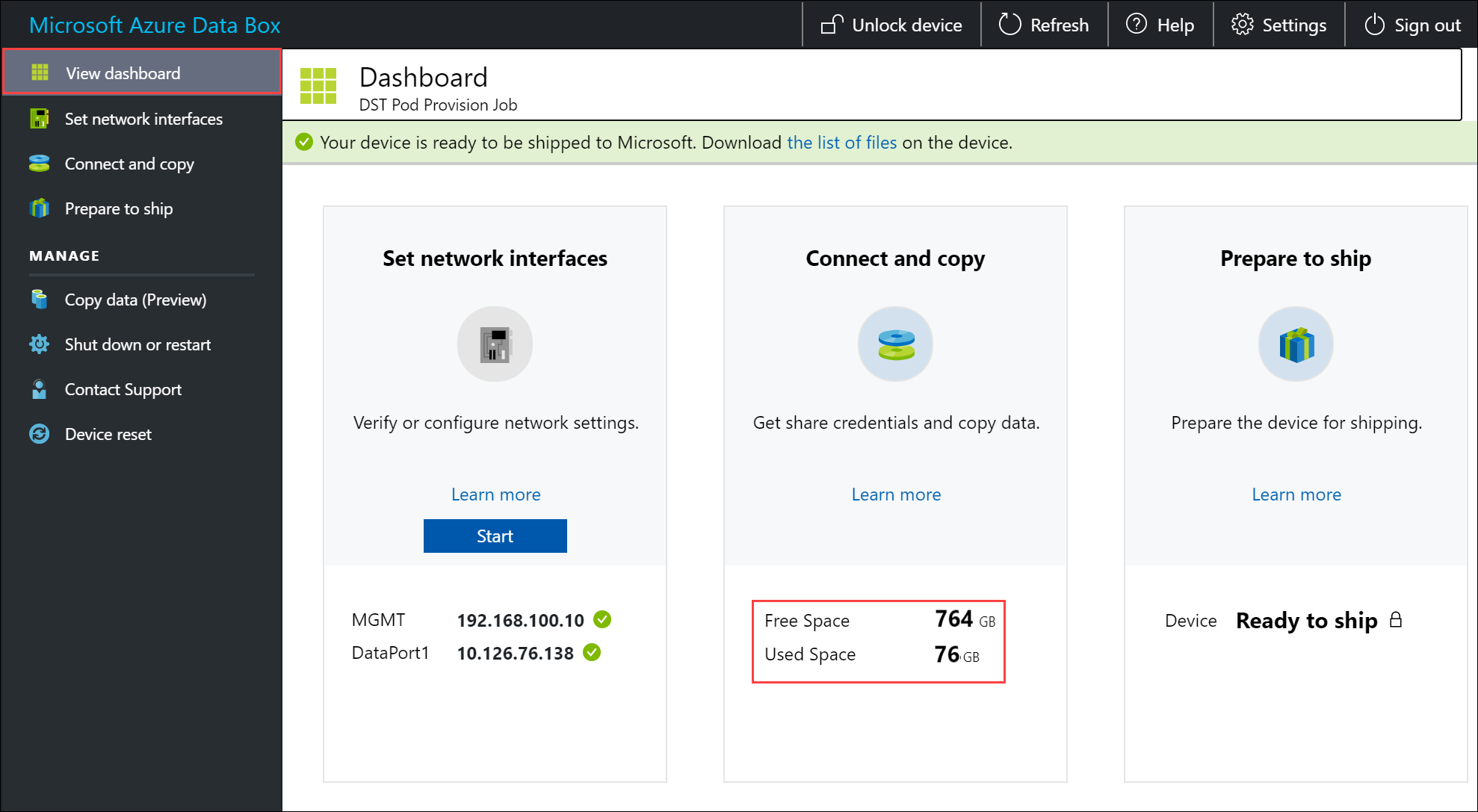
Passaggi successivi
In questa esercitazione sono stati presentati argomenti relativi ad Azure Data Box, ad esempio:
- Prerequisiti per la copia dei dati di Data Box
- Connessione ing in Data Box
- Determinazione dei livelli di accesso appropriati per i BLOB in blocchi
- Copia dei dati in Data Box
Passare all'esercitazione successiva per informazioni su come riconsegnare Data Box a Microsoft.