Usare i modelli di Resource Manager per creare macchine virtuali DevTest Labs
È possibile usare modelli di Azure Resource Manager (ARM) per creare macchine virtuali (VM) di Azure preconfigurate in Azure DevTest Labs.
Un modello di Azure Resource Manager è un file JSON (JavaScript Object Notation) che definisce l'infrastruttura e la configurazione del progetto. Il modello utilizza la sintassi dichiarativa. Si descrive la distribuzione prevista senza scrivere la sequenza di comandi di programmazione necessari per creare la distribuzione.
I modelli ARM a macchina virtuale singola usano il tipo di risorsa Microsoft.DevTestLab/labs/virtualmachines. Ogni macchina virtuale creata con questo tipo di risorsa viene visualizzata come elemento separato nell'elenco Macchine virtuali personali del lab.
È possibile creare modelli di Resource Manager a macchina virtuale singola, accedere al repository GitHub di DevTest Labs pubblico per i modelli preconfigurati o modificare i modelli ARM esistenti in base alle proprie esigenze. Gli utenti del lab possono usare i modelli di Resource Manager per creare e distribuire macchine virtuali di Azure.
In questo articolo viene descritto come:
- Visualizzare, modificare e salvare i modelli di Resource Manager per le macchine virtuali di Azure.
- Archiviare i modelli ARM nei repository di controllo del codice sorgente.
- Connettere i repository di modelli di Resource Manager ad Azure DevTest Labs in modo che gli utenti del lab possano accedere ai modelli.
Visualizzare, modificare e salvare i modelli ARM per le macchine virtuali
È possibile personalizzare e usare un modello di Resource Manager da qualsiasi base di macchine virtuali di Azure per distribuire più macchine virtuali dello stesso tipo in DevTest Labs.
Nella pagina Panoramica del lab selezionare Aggiungi sulla barra degli strumenti superiore.
Nella pagina Scegliere una base selezionare il tipo di macchina virtuale desiderato.
Nella pagina Crea risorsa lab configurare le impostazioni e aggiungere gli artefatti desiderati alla macchina virtuale modello.
Nella scheda Impostazioni avanzate selezionare Visualizza modello di Resource Manager.
Copiare e salvare il modello di Resource Manager da usare per la creazione di altre macchine virtuali.

Se si vuole creare ora un'istanza della macchina virtuale, nella scheda Impostazioni di base selezionare Crea.
Impostare la data di scadenza della macchina virtuale
Per scenari come training, demo e versioni di valutazione, è possibile eliminare automaticamente le macchine virtuali dopo una determinata data in modo da non continuare a sostenerne i costi. Quando si crea una macchina virtuale lab dal portale di Azure, è possibile impostare una data di scadenza specificando la proprietà Data di scadenza nella scheda Impostazioni avanzate. Per un modello di Resource Manager che definisce la proprietà expirationDate, vedere Creare una nuova macchina virtuale in un lab con una data di scadenza specificata.
Archiviare i modelli di Resource Manager nei repository Git
Come procedura consigliata per l'infrastruttura come codice e configurazione come codice, archiviare i modelli ARM nel controllo del codice sorgente. DevTest Labs può caricare i modelli ARM direttamente dal repository di controllo del codice sorgente GitHub o Azure Repos. È quindi possibile usare i modelli in tutto il ciclo di rilascio, dallo sviluppo tramite test agli ambienti di produzione.
Usare la struttura di file seguente per archiviare un modello di Resource Manager in un repository del controllo del codice sorgente:
Assegnare al file modello principale il nome azuredeploy.json.
Per riutilizzare il modello di Resource Manager, è necessario aggiornare la sezione
parametersdi azuredeploy.json. È possibile creare un file parameter.json che personalizza solo i parametri, senza dover modificare il file modello principale. Denominare questo file di parametri azuredeploy.parameters.json.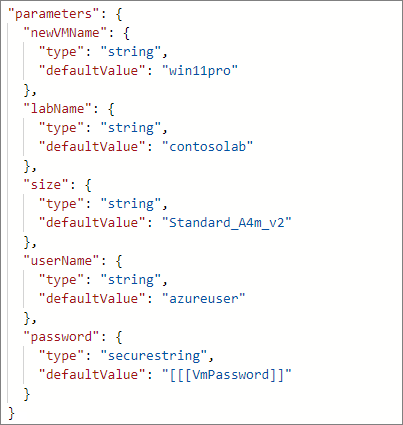
Nel file dei parametri è possibile usare i parametri
_artifactsLocatione_artifactsLocationSasTokenper costruire un valore URIparametersLinkper la gestione automatica dei modelli annidati. Per altre informazioni sui modelli annidati, vedere Distribuire modelli di Azure Resource Manager annidati per gli ambienti di test.È possibile definire i metadati che specificano il nome visualizzato e la descrizione del modello in un file denominato metadata.json.
{ "itemDisplayName": "<template name>", "description": "<template description>" }
Lo screenshot seguente mostra una tipica struttura di cartelle del modello di Resource Manager in un repository.

Aggiungere repository di modelli ai lab
Aggiungere i repository di modelli al lab in modo che tutti gli utenti del lab possano accedere ai modelli.
Nella pagina Panoramica del lab selezionare Configurazione e criteri nel riquadro di spostamento a sinistra.
Nella pagina Configurazione e criteri selezionare Repository in Risorse esterne nel riquadro di spostamento a sinistra.
Nella schermata Repository, il repository di artefatti pubblici e il repository dell'ambiente pubblico sono automaticamente presenti per tutti i lab e si connettono al repository GitHub pubblico DevTest Labs. Se questi repository non sono abilitati per il lab, è possibile abilitarli selezionando le caselle di controllo accanto a Repository artefatto pubblico e Repository ambiente pubblico e quindi selezionando Abilita sulla barra dei menu in alto. Per altre informazioni, vedere Abilitare e configurare ambienti pubblici.
Per aggiungere il repository di modelli di Resource Manager privato al lab, selezionare Aggiungi nella barra dei menu in alto.

Nel riquadro Repository immettere le informazioni seguenti:
- Nome: immettere un nome di repository da usare nel lab.
- URL clone Git: immettere l'URL del clone Git HTTPS copiato in precedenza da GitHub o da Azure Repos.
- Ramo (facoltativo): immettere il ramo con le definizioni del modello di Resource Manager.
- Token di accesso personale: inserire il token di accesso personale per accedere in modo sicuro al repository.
- Per ottenere un token da Azure Repos, selezionare Impostazioni utente>Token di accesso personali.
- Per ottenere il token da GitHub, nel profilo selezionare Impostazioni>Impostazioni sviluppatore>Token di accesso personali.
- Percorsi delle cartelle: immettere la cartella per le definizioni dei modelli di Resource Manager, in relazione all'URI clone Git.
Seleziona Salva.

Il repository viene ora visualizzato nell'elenco Repository per il lab. Gli utenti possono ora usare i modelli di repository per creare ambienti DevTest Labs multi-VM. Gli amministratori del lab possono usare i modelli per automatizzare le attività di distribuzione e gestione del lab.
Come si creano più VM dallo stesso modello contemporaneamente?
Ci sono due opzioni per creare simultaneamente più macchine virtuali dallo stesso modello:
- È possibile usare l'estensione Azure DevTest Labs Tasks.
- È possibile generare un modello di Resource Manager durante la creazione di una macchina virtuale e distribuire il modello di Resource Manager da Windows PowerShell.
- È anche possibile specificare la creazione di più istanze di un computer durante la creazione della macchina virtuale. Per altre informazioni sulla creazione di più istanze di macchine virtuali, vedere la documentazione sulla creazione di una macchina virtuale del lab.
Passaggi successivi
- Procedure consigliate per la creazione di modelli di Azure Resource Manager
- Aggiungere un repository Git per archiviare elementi personalizzati e modelli di Resource Manager
- Usare i modelli di Resource Manager per creare ambienti DevTest Labs
- Modelli di avvio rapido ARM per l'automazione di DevTest Labs