Guida introduttiva: Instradare eventi personalizzati all'endpoint Web con PowerShell e Griglia di eventi
In questo articolo viene usato Azure PowerShell per creare un argomento personalizzato, sottoscrivere l'argomento e attivare l'evento per visualizzare il risultato. In genere, si inviano eventi a un endpoint che elabora i dati dell'evento e intraprende azioni. Per maggiore semplicità, tuttavia, in questo articolo gli eventi vengono inviati a un'app Web che raccoglie e visualizza i messaggi.
Nota
Se non si ha Griglia di eventi di Azure, vedere What's Griglia di eventi di Azure to get an overview of the service before through this tutorial (Cosa Griglia di eventi di Azure per ottenere una panoramica del servizio prima di eseguire questa esercitazione.
Al termine, i dati degli eventi saranno stati inviati all'app Web.
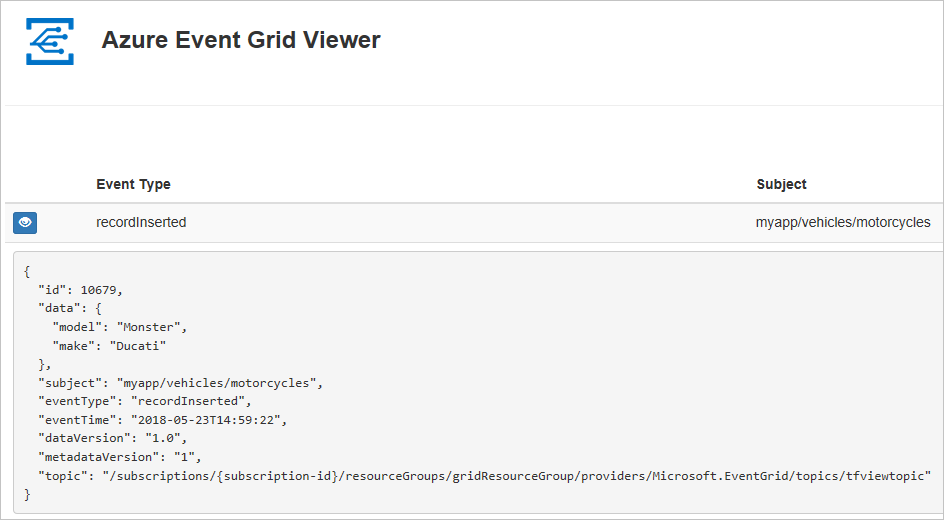
Nota
È consigliabile usare il modulo Azure Az PowerShell per interagire con Azure. Per iniziare, vedere Installare Azure PowerShell. Per informazioni su come eseguire la migrazione al modulo AZ PowerShell, vedere Eseguire la migrazione di Azure PowerShell da AzureRM ad Az.
Se non si ha una sottoscrizione di Azure, creare un account Azure gratuito prima di iniziare.
Ai fini di questo articolo, è necessario eseguire la versione più recente di Azure PowerShell. Se è necessario eseguire l'installazione o l'aggiornamento, vedere Installare e configurare Azure PowerShell.
Creare un gruppo di risorse
Gli argomenti della griglia di eventi sono risorse di Azure e devono essere inseriti in un gruppo di risorse di Azure. Il gruppo di risorse è una raccolta logica in cui vengono distribuite e gestite le risorse di Azure.
Creare un gruppo di risorse con il comando New-AzResourceGroup.
L'esempio seguente crea un gruppo di risorse denominato gridResourceGroup nella località westus2.
New-AzResourceGroup -Name gridResourceGroup -Location westus2
Abilitare il provider di risorse di Griglia di eventi
Se è la prima volta che si usa Griglia di eventi nella sottoscrizione di Azure, è necessario registrare il provider di risorse di Griglia di eventi. Esegui questo comando:
Register-AzResourceProvider -ProviderNamespace Microsoft.EventGrid
La registrazione può richiedere qualche minuto. Per controllare lo stato, eseguire:
Get-AzResourceProvider -ProviderNamespace Microsoft.EventGrid
Quando RegistrationStatus è Registered, è possibile continuare.
Creare un argomento personalizzato
Un argomento di Griglia di eventi fornisce un endpoint definito dall'utente in cui vengono pubblicati gli eventi. Nell'esempio seguente viene creato l'argomento personalizzato nel gruppo di risorse. Sostituire <your-topic-name> con un nome univoco per l'argomento. Il nome dell'argomento deve essere univoco perché fa parte della voce DNS (Domain Name System). Deve inoltre essere un nome di lunghezza compresa tra 3 e 50 caratteri, contenente solo valori compresi tra a e z, A e Z, 0 e 9 e "-".
$topicname="<your-topic-name>"
New-AzEventGridTopic -ResourceGroupName gridResourceGroup -Location westus2 -Name $topicname
Creare un endpoint del messaggio
Prima di sottoscrivere l'argomento, creare l'endpoint per il messaggio dell'evento. L'endpoint richiede in genere azioni basate sui dati degli eventi. Per semplificare questo avvio rapido, si distribuisce un'app Web preesistente che visualizza i messaggi di evento. La soluzione distribuita include un piano di servizio app, un'app Web del servizio app e codice sorgente da GitHub.
Sostituire <your-site-name> con un nome univoco per l'app Web. Il nome dell'app Web deve essere univoco perché fa parte della voce DNS.
$sitename="<your-site-name>"
New-AzResourceGroupDeployment `
-ResourceGroupName gridResourceGroup `
-TemplateUri "https://raw.githubusercontent.com/Azure-Samples/azure-event-grid-viewer/master/azuredeploy.json" `
-siteName $sitename `
-hostingPlanName viewerhost
Per il completamento della distribuzione possono essere necessari alcuni minuti. Dopo il completamento della distribuzione, visualizzare l'app Web per assicurarsi che sia in esecuzione. In un Web browser passare a: https://<your-site-name>.azurewebsites.net
Il sito dovrebbe essere visibile senza messaggi attualmente visualizzati.
Sottoscrivere un argomento
Si sottoscrive un argomento per indicare a Griglia di eventi gli eventi di cui si vuole tenere traccia e dove inviare tali eventi. L'esempio seguente sottoscrive l'argomento creato e passa l'URL dall'app Web come endpoint per la notifica dell'evento.
L'endpoint per l'app Web deve includere il suffisso /api/updates/.
$endpoint="https://$sitename.azurewebsites.net/api/updates"
New-AzEventGridSubscription `
-EventSubscriptionName demoViewerSub `
-Endpoint $endpoint `
-ResourceGroupName gridResourceGroup `
-TopicName $topicname
Visualizzare nuovamente l'app Web e notare che all'app è stato inviato un evento di convalida della sottoscrizione. Selezionare l'icona a forma di occhio per espandere i dati dell'evento. Griglia di eventi invia l'evento di convalida in modo che l'endpoint possa verificare che voglia ricevere i dati dell'evento. L'app Web include il codice per la convalida della sottoscrizione.
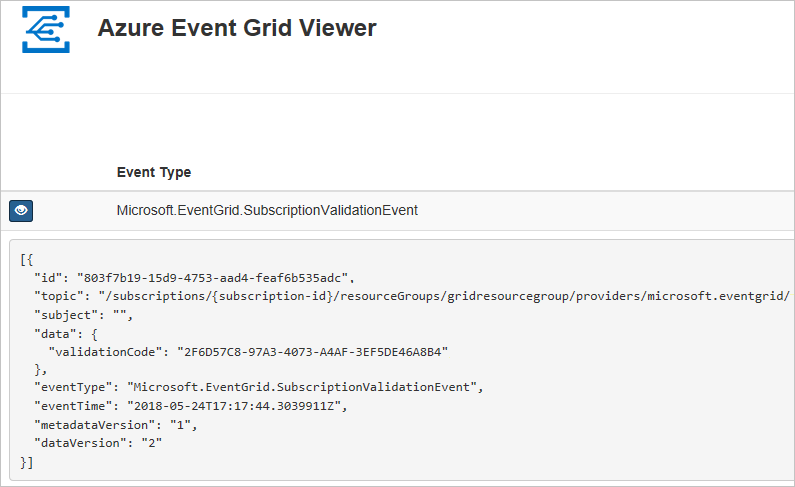
Inviare un evento all'argomento
Attivare un evento per vedere come la Griglia di eventi distribuisce il messaggio nell'endpoint. Ottenere prima di tutto l'URL e la chiave per l'argomento.
$endpoint = (Get-AzEventGridTopic -ResourceGroupName gridResourceGroup -Name $topicname).Endpoint
$keys = Get-AzEventGridTopicKey -ResourceGroupName gridResourceGroup -Name $topicname
Per semplificare questo articolo, configurare dati di esempio dell'evento da inviare all'argomento personalizzato. In genere, i dati dell'evento vengono inviati da un'applicazione o un servizio di Azure. L'esempio seguente usa HashTable per creare i dati dell'evento htbody e quindi li converte in un oggetto $body del payload JSON ben formato:
$eventID = Get-Random 99999
#Date format should be SortableDateTimePattern (ISO 8601)
$eventDate = Get-Date -Format s
#Construct body using Hashtable
$htbody = @{
id= $eventID
eventType="recordInserted"
subject="myapp/vehicles/motorcycles"
eventTime= $eventDate
data= @{
make="Ducati"
model="Monster"
}
dataVersion="1.0"
}
#Use ConvertTo-Json to convert event body from Hashtable to JSON Object
#Append square brackets to the converted JSON payload since they are expected in the event's JSON payload syntax
$body = "["+(ConvertTo-Json $htbody)+"]"
Visualizzando $body, è possibile visualizzare l'evento completo. L'elemento data del JSON è il payload dell'evento. Questo campo accetta qualsiasi JSON ben formato. È anche possibile usare il campo oggetto per il filtro e il routing avanzato.
Inviare ora un evento all'argomento.
Invoke-WebRequest -Uri $endpoint -Method POST -Body $body -Headers @{"aeg-sas-key" = $keys.Key1}
È stato attivato l'evento e Griglia di eventi ha inviato il messaggio all'endpoint configurato al momento della sottoscrizione. Visualizzare l'app Web per vedere l'evento appena inviato.
[{
"id": "1807",
"eventType": "recordInserted",
"subject": "myapp/vehicles/motorcycles",
"eventTime": "2018-01-25T15:58:13",
"data": {
"make": "Ducati",
"model": "Monster"
},
"dataVersion": "1.0",
"metadataVersion": "1",
"topic": "/subscriptions/{subscription-id}/resourceGroups/{resource-group}/providers/Microsoft.EventGrid/topics/{topic}"
}]
Pulire le risorse
Se si intende continuare a usare questo evento o l'app per visualizzare gli eventi, non è necessario pulire le risorse create in questo articolo. In caso contrario, usare il comando seguente per eliminare le risorse create con questo articolo.
Remove-AzResourceGroup -Name gridResourceGroup
Passaggi successivi
Ora che si è appreso come creare argomenti e sottoscrizioni di eventi, è possibile approfondire le operazioni possibili con la griglia di eventi:
- Informazioni sulla griglia di eventi
- Indirizzare gli eventi di archiviazione BLOB a un endpoint Web personalizzato (anteprima)
- Monitorare le modifiche alla macchina virtuale con la griglia di eventi di Azure e le app per la logica
- Trasmettere Big Data a un data warehouse
Vedere i campioni seguenti per scoprire di più sulla pubblicazione di eventi a e l'utilizzo di eventi da Griglia di eventi usando diversi linguaggi di programmazione.