Nota
L'accesso a questa pagina richiede l'autorizzazione. È possibile provare ad accedere o modificare le directory.
L'accesso a questa pagina richiede l'autorizzazione. È possibile provare a modificare le directory.
In questa guida introduttiva si crea un gruppo di schemi con schemi in un registro schemi ospitato da Hub eventi di Azure.
Registro schemi di Azure è una funzionalità di Hub eventi. Fornisce un repository centrale per gli schemi per le applicazioni basate su eventi e incentrate sulla messaggistica. Offre la flessibilità necessaria per consentire alle applicazioni producer e consumer di scambiare dati senza dover gestire e condividere lo schema. Fornisce inoltre un framework di governance semplice per gli schemi riutilizzabili e definisce la relazione tra gli schemi tramite un costrutto di raggruppamento (gruppi di schemi). Per altre informazioni, vedere Registro schemi di Azure in Hub eventi.
Nota
- La funzionalità non è disponibile nel livello Basic .
- Assicurarsi di essere membri di uno di questi ruoli: Proprietario, Collaboratore o Collaboratore registro schemi. Per altre informazioni, vedere Controllo degli accessi in base al ruolo di Azure.
- Se l'hub eventi si trova in una rete virtuale, non è possibile creare schemi nel portale di Azure a meno che non si accede al portale da una macchina virtuale nella stessa rete virtuale.
Prerequisiti
Creare uno spazio dei nomi di Hub eventi. È invece possibile usare uno spazio dei nomi esistente.
Creare un gruppo di schemi
Passare alla pagina Spazio dei nomi di Hub eventi.
Nel menu a sinistra espandere Entità e selezionare Registro schemi.
Per creare un gruppo di schemi, selezionare + Gruppo di schemi.
Nella pagina Crea gruppo di schemi seguire questa procedura:
Immettere un nome per il gruppo di schemi.
Per Tipo di serializzazione selezionare Formato di serializzazione Avro . Questo formato si applica a tutti gli schemi nel gruppo di schemi. Il formato di serializzazione JSON è supportato anche (anteprima).
Selezionare una modalità di compatibilità per tutti gli schemi nel gruppo. Per Avro, sono supportate le modalità di compatibilità avanti e indietro.
Selezionare Crea per creare il gruppo di schemi.
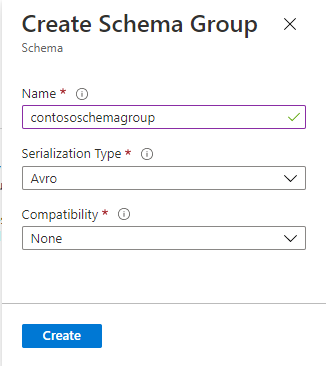
Selezionare il nome del gruppo di schemi nell'elenco dei gruppi di schemi.
Viene visualizzata la pagina Gruppo di schemi per il gruppo.
Aggiungere uno schema al gruppo di schemi
In questa sezione viene aggiunto uno schema al gruppo di schemi usando il portale di Azure.
Nella pagina Gruppo di schemi selezionare + Schema sulla barra degli strumenti.
Nella pagina Crea schema seguire questa procedura:
Per Nome inserisci
orderschema.Immettere lo schema seguente nella casella di testo. È invece possibile selezionare un file con lo schema.
{ "namespace": "com.azure.schemaregistry.samples", "type": "record", "name": "Order", "fields": [ { "name": "id", "type": "string" }, { "name": "amount", "type": "double" } ] }Seleziona Crea.
Selezionare lo schema dall'elenco degli schemi.

Viene visualizzata la pagina Panoramica dello schema per lo schema.
Se sono presenti più versioni di uno schema, le vengono visualizzate nelle versioni. Selezionare una versione per passare allo schema della versione.
Creare una nuova versione dello schema
Aggiornare lo schema nella casella di testo e selezionare Convalida. Nell'esempio seguente viene aggiunto un nuovo campo denominato
descriptionallo schema.Esaminare lo stato e le modifiche della convalida e selezionare Salva.
Si noterà che
2è selezionato per la versione nella pagina Panoramica dello schema.Selezionare questa opzione per visualizzare
1la versione 1 dello schema.
Pulire le risorse
Nota
Non pulire le risorse se si vuole continuare con la guida introduttiva successiva collegata al passaggio successivo.
- Passare alla pagina Spazio dei nomi di Hub eventi.
- Selezionare Registro schemi nel menu a sinistra.
- Selezionare il gruppo di schemi creato in questa guida introduttiva.
- Nella pagina Gruppo di schemi selezionare Elimina sulla barra degli strumenti.
- Nella pagina Elimina gruppo di schemi digitare il nome del gruppo di schemi e selezionare Elimina.






