Esercitazione: Configurare e usare metriche e log con un hub IoT
Usare Monitoraggio di Azure per raccogliere metriche e log dall'hub IoT per monitorare il funzionamento della soluzione e risolvere gli eventuali problemi. Questa esercitazione illustra come creare grafici basati su metriche, creare avvisi che vengono attivati in base alle metriche, inviare le operazioni e gli errori dell'hub IoT ai log di Monitoraggio di Azure e verificare la presenza di errori nei log.
Questa esercitazione usa l'esempio di Azure dell'avvio rapido relativo all'invio di dati di telemetria in .NET per inviare messaggi all'hub IoT. È sempre possibile usare un dispositivo o un altro esempio per inviare i messaggi, ma potrebbe essere necessario modificare alcuni passaggi di conseguenza.
Prima di iniziare questa esercitazione può essere utile acquisire familiarità con i concetti di Monitoraggio di Azure. Per altre informazioni, vedere Monitoraggio dell'hub IoT di Azure. Per altre informazioni sulle metriche e i log delle risorse emessi dall'hub IoT, vedere Informazioni di riferimento sul monitoraggio dei dati dell'hub IoT.
In questa esercitazione si eseguono le seguenti attività:
- Usare l'interfaccia della riga di comando di Azure per creare un hub IoT, registrare un dispositivo simulato e creare un'area di lavoro Log Analytics.
- Inviare i log delle risorse sulle connessioni e i dati di telemetria del dispositivo dell'hub IoT ai log di Monitoraggio di Azure nell'area di lavoro Log Analytics.
- Usare lo strumento di esplorazione metriche per creare un grafico basato sulle metriche selezionate e aggiungerlo al dashboard.
- Creare avvisi delle metriche in modo da ricevere una notifica tramite posta elettronica quando si verificano condizioni importanti.
- Scaricare ed eseguire un'app che simula un dispositivo IoT che invia messaggi all'hub IoT.
- Visualizzare gli avvisi generati quando si verificano determinate condizioni.
- Visualizzare il grafico delle metriche nel dashboard.
- Visualizzare gli errori e le operazioni dell'hub IoT nei log di Monitoraggio di Azure.
Prerequisiti
Una sottoscrizione di Azure. Se non si ha una sottoscrizione di Azure, creare un account gratuito prima di iniziare.
È necessario .NET Core SDK 2.1 o versione successiva nel computer di sviluppo. È possibile scaricare .NET Core SDK per più piattaforme da .NET.
È possibile verificare la versione corrente di C# installata nel computer di sviluppo tramite il comando seguente:
dotnet --versionUn account di posta elettronica in grado di ricevere posta.
Assicurarsi che la porta 8883 sia aperta nel firewall. L'esempio di dispositivo di questa esercitazione usa il protocollo MQTT, che comunica tramite la porta 8883. Questa porta potrebbe essere bloccata in alcuni ambienti di rete aziendali e didattici. Per altre informazioni e soluzioni alternative per questo problema, vedere Connettersi all'hub IoT (MQTT).
Usare l'ambiente Bash in Azure Cloud Shell. Per altre informazioni, vedere Avvio rapido su Bash in Azure Cloud Shell.
Se si preferisce eseguire i comandi di riferimento dell'interfaccia della riga di comando in locale, installare l'interfaccia della riga di comando di Azure. Per l'esecuzione in Windows o macOS, è consigliabile eseguire l'interfaccia della riga di comando di Azure in un contenitore Docker. Per altre informazioni, vedere Come eseguire l'interfaccia della riga di comando di Azure in un contenitore Docker.
Se si usa un'installazione locale, accedere all'interfaccia della riga di comando di Azure con il comando az login. Per completare il processo di autenticazione, seguire la procedura visualizzata nel terminale. Per altre opzioni di accesso, vedere Accedere tramite l'interfaccia della riga di comando di Azure.
Quando richiesto, al primo utilizzo installare l'estensione dell'interfaccia della riga di comando di Azure. Per altre informazioni sulle estensioni, vedere Usare le estensioni con l'interfaccia della riga di comando di Azure.
Eseguire az version per trovare la versione e le librerie dipendenti installate. Per eseguire l'aggiornamento alla versione più recente, eseguire az upgrade.
Configurare le risorse
Per questa esercitazione sono necessari un hub IoT, un'area di lavoro Log Analytics e un dispositivo IoT simulato. Queste risorse possono essere create usando il portale di Azure, l'interfaccia della riga di comando di Azure o PowerShell. Usare lo stesso gruppo di risorse e lo stesso percorso per tutte le risorse. Al termine dell'esercitazione, sarà possibile rimuovere tutti gli elementi in un unico passaggio tramite l'eliminazione del gruppo di risorse.
Per questa esercitazione è stato fornito uno script dell'interfaccia della riga di comando che esegue i passaggi seguenti:
Creare un gruppo di risorse.
Creare un hub IoT.
Creare un'area di lavoro Log Analytics.
Registrare un'identità del dispositivo per il dispositivo simulato che invia messaggi all'hub IoT. Salvare la stringa di connessione del dispositivo da usare per configurare il dispositivo simulato.
Importante
Questo articolo include la procedura per connettere un dispositivo usando una firma di accesso condiviso, altrimenti chiamata autenticazione con chiave simmetrica. Questo metodo di autenticazione è comodo per i test e le valutazioni, ma l'autenticazione tramite certificati X.509 rappresenta un approccio più sicuro. Per scoprire di più, vedere Procedure consigliate per la sicurezza > Sicurezza della connessione.
Configurare le risorse usando l'interfaccia della riga di comando di Azure
Copiare e incollare i comandi seguenti in Cloud Shell o in un'istanza della riga di comando locale in cui è installata l'interfaccia della riga di comando di Azure. L'esecuzione di alcuni comandi potrebbe richiedere del tempo. Le nuove risorse vengono create nel gruppo di risorse ContosoResources.
Il nome di alcune risorse deve essere univoco in Azure. Lo script genera un valore casuale con la funzione $RANDOM e lo archivia in una variabile. Per queste risorse, lo script aggiunge questo valore casuale alla fine di un nome di base per la risorsa, rendendo univoco tale nome.
Impostare i valori per i nomi delle risorse che non devono essere univoci a livello globale.
location=westus
resourceGroup=ContosoResources
iotDeviceName=Contoso-Test-Device
Impostare i valori per i nomi delle risorse che non devono essere univoci. Questi nomi hanno un numero casuale concatenato alla fine.
randomValue=$RANDOM
iotHubName=ContosoTestHub$randomValue
echo "IoT hub name = " $iotHubName
workspaceName=contoso-la-workspace$randomValue
echo "Log Analytics workspace name = " $workspaceName
Creare il gruppo di risorse da usare per tutte le risorse per questa esercitazione.
az group create --name $resourceGroup --location $location
Creare l'hub IoT nel livello gratuito. Ogni sottoscrizione può avere un solo hub IoT gratuito. Se è già disponibile un hub gratuito, modificare il valore di --sku in B1 (base) o S1 (standard).
az iot hub create --name $iotHubName --resource-group $resourceGroup --partition-count 2 --sku F1 --location $location
Creare l'area di lavoro Log Analytics
az monitor log-analytics workspace create --resource-group $resourceGroup --workspace-name $workspaceName --location $location
Creare l'identità del dispositivo IoT da usare per i test.
az iot hub device-identity create --device-id $iotDeviceName --hub-name $iotHubName
Recuperare la stringa di connessione primaria per l'identità del dispositivo, quindi copiarla in locale. Questa stringa di connessione è necessaria per eseguire la simulazione del dispositivo durante la fase di test.
az iot hub device-identity connection-string show --device-id $iotDeviceName --hub-name $iotHubName
Raccogliere log relativi alle connessioni e ai dati di telemetria del dispositivo
L'hub IoT genera log delle risorse per diverse categorie di operazioni. Per visualizzare questi log, è necessario creare un'impostazione di diagnostica per inviarli a una destinazione. Una destinazione adatta è costituita dai log di Monitoraggio di Azure, che sono raccolti in un'area di lavoro Log Analytics. I log delle risorse dell'hub IoT sono raggruppati in categorie diverse. È possibile selezionare le categorie che devono essere inviate ai log di Monitoraggio di Azure nell'impostazione di diagnostica. In questo articolo si raccoglieranno i log per le operazioni e gli errori correlati alle connessioni e ai dati di telemetria del dispositivo. Per un elenco completo delle categorie supportate per l'hub IoT, vedere Log delle risorse dell'hub IoT.
Per creare un'impostazione di diagnostica per l'invio dei log delle risorse dell'hub IoT ai log di Monitoraggio di Azure, seguire questa procedura:
Nel portale di Azure passare all'hub IoT. Se sono stati usati i comandi dell'interfaccia della riga di comando per creare le risorse, l'hub IoT si trova nel gruppo di risorse ContosoResources.
Selezionare Impostazioni di diagnostica dalla sezione Monitoraggio del menu di spostamento. Quindi selezionare Aggiungi impostazione di diagnostica.

Nella pagina Impostazione di diagnostica specificare i dettagli seguenti:
Parametro Valore Nome impostazione di diagnostica Assegnare all'impostazione un nome descrittivo, ad esempio "Invio dati di telemetria e connessioni ai log". Registri Selezionare Connessioni e Telemetria dei dispositivi nell'elenco Categorie. Dettagli della destinazione Selezionare Invia all'area di lavoro Log Analytics e quindi usare lo strumento di selezione dell'area di lavoro Log Analytics per selezionare l'area di lavoro annotata in precedenza. 
Selezionare Salva per salvare le impostazioni. Chiudere il riquadro Impostazione di diagnostica. La nuova impostazione è ora presente nell'elenco delle impostazioni di diagnostica.
Configurare le metriche
A questo punto si userà lo strumento di esplorazione delle metriche per creare un grafico con le metriche da monitorare. Questo grafico verrà quindi aggiunto al dashboard predefinito nel portale di Azure.
Nel menu dell'hub IoT selezionare Metrica dalla sezione Monitoraggio.
Nella parte superiore della schermata selezionare Ultime 24 ore (automatico). Nell'elenco a discesa visualizzato selezionare Ultime 4 ore per Intervallo di tempo, impostare Granularità temporale su 1 minuto e selezionare Locale per Mostra ora come. Selezionare Applica per salvare le impostazioni. L'impostazione ora dovrebbe essere Ora locale: ultime 4 ore (1 minuto).

Nel grafico è visualizzata un'impostazione di metrica parziale nell'ambito dell'hub IoT. Lasciare invariati i valori predefiniti di Ambito e Spazio dei nomi della metrica. Selezionare l'impostazione Metrica e digitare "Telemetria", quindi selezionare Messaggi di telemetria inviati nell'elenco a discesa. L'opzione Aggregazione verrà impostata automaticamente su Somma. Si noti che anche il titolo del grafico cambia.

Ora selezionare Aggiungi metrica per aggiungere un'altra metrica al grafico. In Metrica selezionare Numero totale di messaggi usati. Per Aggregazione selezionare Media. Si noti che il titolo del grafico è cambiato ancora in modo da includere questa metrica.
Ora la schermata mostra la metrica minimizzata per i Messaggi di telemetria inviati, più la nuova metrica per il Numero totale di messaggi usati.

In alto a destra del grafico selezionare Salva nel dashboard e scegliere Aggiungi al dashboard dall'elenco a discesa.

Nel riquadro Aggiungi al dashboard selezionare la scheda Esistente. Selezionare Privato e quindi selezionare Dashboard nell'elenco a discesa Dashboard. Infine, selezionare Aggiungi per aggiungere il grafico al dashboard predefinito nel portale di Azure. Se non si aggiunge il grafico a un dashboard, le impostazioni non vengono mantenute quando si esce dallo strumento di esplorazione delle metriche.

Configurare gli avvisi delle metriche
A questo punto occorre configurare gli avvisi da attivare per due metriche: Messaggi di telemetria inviati e Numero totale di messaggi usati.
Messaggi di telemetria inviati è una metrica utile per tenere traccia della velocità effettiva dei messaggi ed evitare limitazioni. Per un hub IoT nel livello gratuito la limitazione massima è di 100 messaggi al secondo. Dato che con un solo dispositivo non è possibile raggiungere questo tipo di velocità effettiva, si configurerà l'avviso in modo che venga attivato se il numero di messaggi supera i 1000 in 5 minuti. In ambiente di produzione è possibile impostare il segnale su un valore più significativo in base al livello, all'edizione e al numero di unità dell'hub IoT.
La metrica Numero totale di messaggi usati tiene traccia del numero di messaggi usati giornalmente. Viene reimpostata ogni giorno alle 00:00 UTC. Se si supera la quota giornaliera oltre una determinata soglia, l'hub IoT non accetterà più messaggi. Per un hub IoT nel livello gratuito la quota giornaliera dei messaggi è pari a 8.000. Si configurerà l'avviso in modo che venga attivato se il numero totale di messaggi supera 4000, il 50% della quota. Nella pratica questa percentuale viene probabilmente impostata su un valore più alto. Il valore della quota giornaliera dipende dal livello, dall'edizione e dal numero di unità dell'hub IoT.
Per altre informazioni sui limiti delle quote e la limitazione delle operazioni con l'hub IoT, vedere Quote e limitazioni.
Per configurare gli avvisi delle metriche:
Nel menu dell'hub IoT selezionare Avvisi dalla sezione Monitoraggio.
Selezionare Crea regola di avviso.
Il riquadro Crea regola di avviso è suddiviso in quattro sezioni:
- Ambito è già impostato sull'hub IoT, quindi non occorre fare nulla in questa sezione.
- Condizione imposta il segnale e le condizioni che attiveranno l'avviso.
- Azioni configura le azioni da eseguire all'attivazione dell'avviso.
- Dettagli consente di impostare un nome e una descrizione per l'avviso.
Configurare prima di tutto la condizione in base alla quale verrà attivato l'avviso.
Viene visualizzata la scheda Condizione con il riquadro Selezionare un segnale aperto. Digitare "telemetria" nella casella di ricerca del nome del segnale e selezionare Messaggi di telemetria inviati.

Nel riquadro Configura logica dei segnali impostare o confermare i campi seguenti in Logica avvisi (è possibile ignorare il grafico):
Parametro Valore Threshold Statico Operatore Maggiore di Tipo di aggregazione Totali Valore di soglia 1000 Unità Conteggio Granularità aggregazione (periodo) 5 minuti Frequenza della valutazione Ogni minuto 
Queste impostazioni impostano il segnale sul totale del numero dei messaggi su un periodo di 5 minuti. Questo totale viene valutato ogni minuto e, se il totale per i 5 minuti precedenti supera i 1000 messaggi, viene attivato l'avviso.
Selezionare Fine per salvare la logica dei segnali.
Selezionare Avanti: Azioni per configurare l'azione per l'avviso.
Selezionare Crea gruppo di azioni.
Nella scheda Informazioni di base del riquadro Crea gruppo di azioni assegnare al gruppo di azioni un nome e un nome visualizzato.

Selezionare la scheda Notifiche. In Tipo di notifica selezionare Email/SMS message/Push/Voice (Messaggio di posta elettronica/Messaggio SMS/Push/Voce) dall'elenco a discesa. Si aprirà il riquadro Email/SMS message/Push/Voice (Messaggio di posta elettronica/Messaggio SMS/Push/Voce).
Nel riquadro Email/SMS message/Push/Voice selezionare Posta elettronica e immettere l'indirizzo di posta elettronica, quindi scegliere OK.

Nel riquadro Notifiche immettere un nome per la notifica.

(Facoltativo) Nella scheda Azioni del gruppo di azioni l'elenco a discesa Tipo di azione mostra i tipi di azioni che possono essere attivati con un avviso. Ai fini di questo articolo si useranno solo le notifiche, pertanto è possibile ignorare le impostazioni di questa scheda.
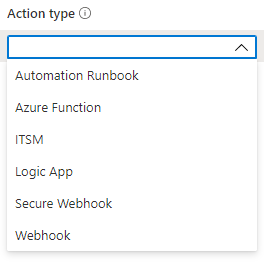
Selezionare la scheda Rivedi e crea, verificare le impostazioni e selezionare Crea.
Tornando alla scheda Azioni della regola di avviso, si può notare che il nuovo gruppo di azioni è stato aggiunto alle azioni per l'avviso.
Selezionare Avanti: Dettagli per configurare i dettagli della regola di avviso e salvare la regola.
- Nella scheda Dettagli immettere un nome e una descrizione per l'avviso, ad esempio "Avvisa in caso di superamento di 1000 messaggi in 5 minuti".
Selezionare Rivedi e crea per esaminare i dettagli della regola di avviso. Se tutte le impostazioni sono corrette, selezionare Crea per salvare la nuova regola.
Configurare ora un altro avviso per il numero totale di messaggi usati. Questa metrica è utile se si vuole inviare un avviso quando il numero di messaggi usati si sta avvicinando alla quota giornaliera per l'hub IoT, al raggiungimento della quale l'hub IoT inizierà a rifiutare i messaggi. Seguire la procedura descritta in precedenza, con le differenze seguenti.
Per il segnale nel riquadro Configura logica dei segnali selezionare Numero totale di messaggi usati.
Nel riquadro Configura logica dei segnali impostare o confermare i campi seguenti (è possibile ignorare il grafico):
Parametro Valore Threshold Statico Operatore Maggiore di Tipo di aggregazione Totali Valore di soglia 4000 Unità Conteggio Granularità aggregazione (periodo) 1 minuto Frequenza della valutazione Ogni minuto Queste impostazioni impostano l'attivazione del segnale quando il numero di messaggi raggiunge i 4000. La metrica viene valutata ogni minuto.
Quando si specifica l'azione per la regola di avviso, selezionare lo stesso gruppo di azioni creato per la regola precedente.
Per i dettagli dell'avviso, scegliere un nome e una descrizione diversi rispetto a quelli specificati in precedenza.
Selezionare Avvisi in Monitoraggio nel riquadro sinistro dell'hub IoT. A questo punto selezionare Regole di avviso nel menu nella parte superiore del riquadro Avvisi. Si aprirà il riquadro Regole di avviso. Si dovrebbero vedere i due avvisi:

Chiudere il riquadro Regole di avviso.
Con queste impostazioni verrà attivato un avviso e si riceverà una notifica tramite posta elettronica quando vengono inviati più di 1000 messaggi entro un intervallo di 5 minuti e anche quando il numero totale di messaggi usati è superiore a 4000 (il 50% della quota giornaliera per un hub IoT nel livello gratuito).
Eseguire un'app di dispositivo simulato
Nelle sezione Configurare le risorse è stata registrata un'identità del dispositivo da usare per la simulazione con un dispositivo IoT. In questa sezione si scarica un'app console .NET che simula un dispositivo che invia messaggi da dispositivo a cloud a un hub IoT, si configura l'app per inviare questi messaggi all'hub IoT e quindi la si esegue.
Importante
La configurazione completa e l'abilitazione degli avvisi da parte dell'hub IoT possono richiedere fino a 10 minuti. Attendere almeno 10 minuti tra il momento in cui viene configurato l'ultimo avviso e l'esecuzione dell'app del dispositivo simulato.
Scaricare o clonare la soluzione per il repository Azure IoT C# SDK da GitHub. Questo repository contiene diverse applicazioni di esempio. Per questa esercitazione si userà iothub/device/samples/getting started/SimulatedDevice/.
In una finestra del terminale locale passare alla cartella radice della soluzione. Passare quindi alla cartella iothub\device\samples\getting started\SimulatedDevice.
Aprire il file SimulatedDevice.cs in un editor di testo di propria scelta.
Sostituire il valore della variabile
s_connectionStringcon la stringa di connessione del dispositivo annotata quando è stato eseguito lo script per configurare le risorse.Nel metodo
SendDeviceToCloudMessagesAsynccambiare il valore diTask.Delayda 1000 a 1, riducendo così la quantità di tempo che intercorre tra gli invii di messaggi da 1 secondo a 0,001 secondo. La riduzione di questo ritardo consente di aumentare il numero di messaggi inviati. Probabilmente non si otterrà una frequenza di 100 messaggi al secondo.await Task.Delay(1);Salvare le modifiche nel file SimulatedDevice.cs.
Nella finestra del terminale locale eseguire il comando seguente per installare i pacchetti necessari per l'applicazione del dispositivo simulato:
dotnet restoreNella finestra del terminale eseguire il comando seguente per compilare ed eseguire l'applicazione del dispositivo simulato:
dotnet runLa schermata seguente mostra l'output mentre l'applicazione del dispositivo simulato invia i dati di telemetria all'hub IoT:

Lasciare l'applicazione in esecuzione per almeno 10-15 minuti. L'ideale è lasciarla in esecuzione finché non smette di inviare messaggi (circa 20-30 minuti). Questo avviene quando si supera la quota giornaliera di messaggi per l'hub IoT e quest'ultimo non accetta più altri messaggi.
Nota
Se si lascia l'app del dispositivo in esecuzione per un periodo di tempo prolungato dopo che ha smesso di inviare messaggi, è possibile che venga generata un'eccezione. È possibile ignorare tranquillamente questa eccezione e chiudere la finestra dell'app.
Visualizzare il grafico delle metriche nel dashboard
Nell'angolo in alto a sinistra del portale di Azure aprire il menu del portale e quindi selezionare Dashboard.

Trovare il grafico aggiunto in precedenza e fare clic in un punto qualsiasi del riquadro all'esterno dei dati del grafico per espanderlo. Nel grafico vengono visualizzati i messaggi di telemetria inviati e il numero totale di messaggi usati. I numeri più recenti sono visualizzati nella parte inferiore del grafico. È possibile spostare il cursore all'interno del grafico per visualizzare i valori delle metriche per orari specifici. È anche possibile modificare il valore e la granularità nella parte superiore del grafico per limitare o espandere i dati a un periodo di tempo di interesse.

In questo scenario la velocità effettiva dei messaggi del dispositivo simulato non è sufficientemente elevata da causare la limitazione dei messaggi da parte dell'hub IoT. In uno scenario che prevede effettivamente la limitazione, è possibile che i messaggi di telemetria inviati superino il limite impostato per l'hub IoT per un periodo di tempo limitato. Lo scopo è quello di consentire la gestione dei picchi di traffico. Per informazioni dettagliate, vedere Traffic Shaping.
Visualizzare gli avvisi
Quando il numero di messaggi inviati supera i limiti impostati nelle regole di avviso, si inizierà a ricevere avvisi tramite posta elettronica.
Per verificare la presenza di avvisi attivi, selezionare Avvisi in Monitoraggio nel riquadro sinistro dell'hub IoT. Il riquadro Avvisi mostra il numero di avvisi generati ordinati per livello di gravità per l'intervallo di tempo specificato.

Selezionare la riga relativa al livello Gravità 3. Si aprirà il riquadro Tutti gli avvisi in cui sono elencati gli avvisi con livello di gravità 3 generati.

Selezionare uno degli avvisi per visualizzarne i dettagli.

Controllare la posta in arrivo per verificare se sono presenti messaggi da Microsoft Azure. La riga dell'oggetto conterrà la descrizione dell'avviso attivato. Ad esempio, Azure: Gravità attivata: 3 Avvisa in caso di superamento di 1000 messaggi in 5 minuti. Il corpo del messaggio sarà simile a quello nell'immagine seguente:

Visualizzare i log di Monitoraggio di Azure
Nella sezione Raccogliere log relativi alle connessioni e ai dati di telemetria del dispositivo è stata creata un'impostazione di diagnostica per l'invio dei log delle risorse emessi dall'hub IoT per le operazioni di connessione e telemetria del dispositivo ai log di Monitoraggio di Azure. In questa sezione si eseguirà una query Kusto sui log di Monitoraggio di Azure per osservare gli eventuali errori.
In Monitoraggio, nel riquadro sinistro dell'hub IoT nel portale di Azure, selezionare Log. Chiudere la finestra Query iniziale, se aperta.
Nel riquadro Nuova query selezionare la scheda Query , quindi espandere Hub IoT per visualizzare l'elenco delle query predefinite.
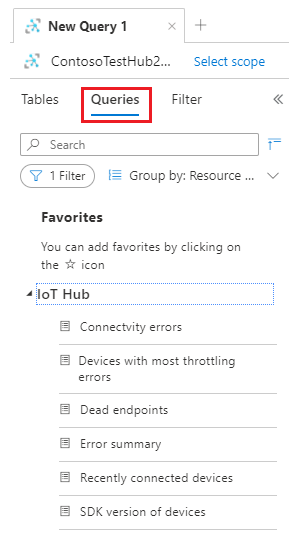
Selezionare la query Riepilogo errori. La query viene visualizzata nel riquadro Editor di query. Selezionare Esegui nel riquadro dell'editor e osservare i risultati della query. Espandere una delle righe per visualizzare i dettagli.

Nota
Se non vengono visualizzati errori, provare a eseguire la query Recently connected devices (Dispositivi connessi di recente). La query dovrebbe restituire una riga per il dispositivo simulato.
Pulire le risorse
Per rimuovere tutte le risorse create in questa esercitazione, eliminare il gruppo di risorse. Questa azione elimina tutte le risorse contenute all'interno del gruppo. In questo caso rimuove l'hub IoT, l'area di lavoro Log Analytics e il gruppo di risorse stesso. Se sono stati aggiunti grafici di metriche al dashboard, è necessario rimuoverli manualmente facendo clic sui tre puntini nell'angolo in alto a destra di ciascun grafico e selezionando Rimuovi. Assicurarsi di salvare le modifiche dopo aver eliminato i grafici.
Per rimuovere il gruppo di risorse, usare il comando eliminazione del gruppo az.
az group delete --name ContosoResources
Passaggi successivi
In questa esercitazione è stato illustrato come usare le metriche di hub IoT e i log effettuando le operazioni seguenti:
- Usare l'interfaccia della riga di comando di Azure per creare un hub IoT, registrare un dispositivo simulato e creare un'area di lavoro Log Analytics.
- Inviare i log delle risorse sulle connessioni e i dati di telemetria del dispositivo dell'hub IoT ai log di Monitoraggio di Azure nell'area di lavoro Log Analytics.
- Usare lo strumento di esplorazione metriche per creare un grafico basato sulle metriche selezionate e aggiungerlo al dashboard.
- Creare avvisi delle metriche in modo da ricevere una notifica tramite posta elettronica quando si verificano condizioni importanti.
- Scaricare ed eseguire un'app che simula un dispositivo IoT che invia messaggi all'hub IoT.
- Visualizzare gli avvisi generati quando si verificano determinate condizioni.
- Visualizzare il grafico delle metriche nel dashboard.
- Visualizzare gli errori e le operazioni dell'hub IoT nei log di Monitoraggio di Azure.
Passare all'esercitazione successiva per informazioni su come testare le funzionalità di ripristino di emergenza per l'hub IoT.
