Accedere a un terminale dell'istanza di ambiente di calcolo nell'area di lavoro
Accedere al terminale di un'istanza di ambiente di calcolo nell'area di lavoro per:
- Usare i file di Git e i file di versione. Questi file vengono archiviati nel file system dell'area di lavoro, non limitati a una singola istanza di ambiente di calcolo.
- Installare pacchetti nell'istanza di ambiente di calcolo.
- Creare kernel aggiuntivi nell'istanza di ambiente di calcolo.
Prerequisiti
- Una sottoscrizione di Azure. Se non si ha una sottoscrizione di Azure, creare un account gratuito prima di iniziare.
- Un'area di lavoro di Machine Learning. Vedere Creare le risorse dell'area di lavoro.
Accedere a un terminale
Per accedere al terminale:
Aprire l'area di lavoro in Azure Machine Learning Studio.
A sinistra selezionare Notebooks (Notebook).
Selezionare l'immagine Apri terminale.
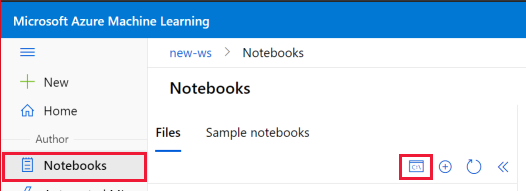
Quando un'istanza di ambiente di calcolo è in esecuzione, viene visualizzata la finestra del terminale per tale istanza di ambiente di calcolo.
Quando non è in esecuzione alcuna istanza di ambiente di calcolo, usare la sezione Calcolo per avviare o creare un'istanza di ambiente di calcolo.

Oltre ai passaggi precedenti, è anche possibile accedere al terminale da:
- In VS Code: selezionare Terminale > Nuovo terminale dal menu. Nel menu la voce può essere nascosta dietro .... Per altre informazioni su come connettersi all'area di lavoro da VS Code, vedere Utilizzare VS Code da remoto connesso a un'istanza di calcolo.
- RStudio o Posit Workbench (in precedenza RStudio Workbench) (vedere Aggiungere applicazioni personalizzate come RStudio o Posit Workbench)): selezionare la scheda Terminal in alto a sinistra.
- Jupyter Lab: selezionare il riquadro Terminal nell'intestazione Other nella scheda Launcher.
- Jupyter: selezionare New>Terminal in alto a destra nella scheda File.
- SSH per il computer, se è stato abilitato l'accesso SSH al momento della creazione dell'istanza di ambiente di calcolo. Se l'istanza di calcolo si trova in una rete virtuale gestita e non dispone di un indirizzo IP pubblico, usare il comando
az ml compute connect-sshper connettersi all'istanza di calcolo.
Copiare e incollare nel terminale
Nella sezione Notebook è possibile copiare e incollare testo tra il terminale e le celle del notebook.
- Windows: usare
Ctrl-cper copiare e quindiCtrl-voCtrl-Shift-voShift-Insertper incollare.- Mac OS:
Cmd-cper copiare eCmd-vper incollare.- Firefox e Internet Explorer potrebbero non supportare correttamente le autorizzazioni degli Appunti.
Usare file da file Git e file di versione
Accedere a tutte le operazioni Git dal terminale. Tutti i file e le cartelle GIT vengono archiviati nel file system dell'area di lavoro. Questa risorsa di archiviazione consente di usare questi file da qualsiasi istanza di ambiente di calcolo nell'area di lavoro.
Nota
Aggiungere i file e le cartelle in un punto qualsiasi della cartella ~/cloudfiles/code/Users in modo che siano visibili in tutti gli ambienti Jupyter.
Per integrare Git con l'area di lavoro di Azure Machine Learning, vedere Integrazione di Git per Azure Machine Learning.
Installare i pacchetti
Installare i pacchetti da una finestra del terminale. Installare i pacchetti nel kernel che si vuole usare per eseguire i notebook. Il kernel predefinito è python310-sdkv2.
In alternativa, è possibile installare i pacchetti direttamente in Jupyter Notebook, RStudio o Posit Workbench (in precedenza RStudio Workbench):
- RStudio o Posit Workbench (vedere Aggiungere applicazioni personalizzate, ad esempio RStudio o Posit Workbench): usare la scheda Packages in basso a destra oppure la scheda Console in alto a sinistra.
- Python: aggiungere il codice di installazione e avviare l'esecuzione in una cella di Jupyter Notebook.
Nota
Per la gestione dei pacchetti all'interno di un notebook Python, usare le funzioni magic %pip o %conda per installare automaticamente i pacchetti nel kernel attualmente in esecuzione, anziché !pip o !conda che fanno riferimento a tutti i pacchetti, inclusi i pacchetti all'esterno del kernel attualmente in esecuzione
Aggiungere nuovi kernel
Avviso
Durante la personalizzazione dell'istanza di ambiente di calcolo, assicurarsi di non eliminare ambienti conda o kernel Jupyter che non sono stati creati personalmente, poiché questo può danneggiare la funzionalità di Jupyter/JupyterLab.
Per aggiungere un nuovo kernel Jupyter all'istanza di ambiente di calcolo:
Usare la finestra del terminale per creare un nuovo ambiente. Ad esempio, il comando seguente crea
newenv:conda create --name newenvAttivare l'ambiente. Ad esempio, dopo aver creato
newenv:conda activate newenvInstallare il pacchetto pip e ipykernel nel nuovo ambiente e creare un kernel per tale ambiente conda
conda install pip conda install ipykernel python -m ipykernel install --user --name newenv --display-name "Python (newenv)"
È possibile installare uno dei kernel Jupyter disponibili.
Per aggiungere un nuovo kernel R all'istanza di ambiente di calcolo:
Usare la finestra del terminale per creare un nuovo ambiente. Ad esempio, il comando seguente crea
r_env:conda create -n r_env r-essentials r-baseAttivare l'ambiente. Ad esempio, dopo aver creato
r_env:conda activate r_envEseguire R nel nuovo ambiente:
RAl prompt di R eseguire
IRkernel:IRkernel::installspec(name = 'irenv', displayname = 'New R Env')Uscire dalla sessione R.
q()
È necessario attendere qualche minuto prima che il nuovo kernel R sia pronto per l'uso. Se viene visualizzato un errore che indica che non è valido, attendere e riprovare.
Per altre informazioni su conda, vedere Uso del linguaggio R con Anaconda. Per altre informazioni su IRkernel, vedere Kernel R nativo per Jupyter.
Rimuovere i kernel aggiunti
Avviso
Durante la personalizzazione dell'istanza di ambiente di calcolo, assicurarsi di non eliminare ambienti conda o kernel Jupyter che non sono stati creati personalmente,
Per rimuovere un kernel Jupyter aggiunto dall'istanza di ambiente di calcolo, è necessario rimuovere kernelspec e (facoltativamente) l'ambiente conda. È anche possibile scegliere di mantenere l'ambiente conda. È necessario rimuovere kernelspec. In caso contrario, il kernel sarà comunque selezionabile e potrà causare un comportamento imprevisto.
Per rimuovere kernelspec:
Usare la finestra del terminale per elencare e trovare kernelspec:
jupyter kernelspec listRimuovere kernelspec, sostituendo UNWANTED_KERNEL con il kernel che si vuole rimuovere:
jupyter kernelspec uninstall UNWANTED_KERNEL
Per rimuovere anche l'ambiente conda:
Usare la finestra del terminale per elencare e trovare l'ambiente conda:
conda env listRimuovere l'ambiente conda, sostituendo ENV_NAME con l'ambiente conda da rimuovere:
conda env remove -n ENV_NAME
Al momento dell'aggiornamento, l'elenco dei kernel nella visualizzazione notebook dovrebbe riflettere le modifiche apportate.
Gestire sessioni del terminale
Le sessioni del terminale possono rimanere attive se le schede del terminale non sono chiuse correttamente. Troppe sessioni del terminale attive possono influire sulle prestazioni dell'istanza di ambiente di calcolo.
Selezionare Gestisci sessioni attive nella barra degli strumenti del terminale per visualizzare un elenco di tutte le sessioni del terminale attive e arrestare le sessioni non più necessarie.
Per altre informazioni su come gestire le sessioni in esecuzione nell'ambiente di calcolo, vedere Gestione di sessioni del notebook e del terminale.
Avviso
Assicurarsi di chiudere tutte le sessioni che non sono più necessarie per mantenere le risorse dell'istanza di ambiente di calcolo e ottimizzare le prestazioni.