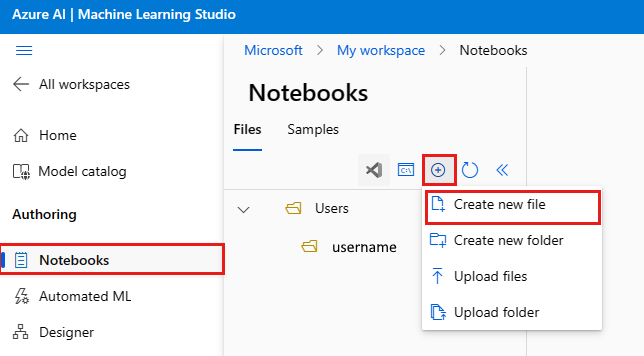Come creare e gestire file nell'area di lavoro
Informazioni su come creare e gestire i file nell'area di lavoro di Azure Machine Learning. Questi file vengono archiviati nella risorsa di archiviazione dell'area di lavoro predefinita. I file e le cartelle possono essere condivisi con altri utenti con accesso in lettura all'area di lavoro e possono essere usati da qualsiasi istanza di ambiente di calcolo nell'area di lavoro.
Prerequisiti
- Una sottoscrizione di Azure. Se non si ha una sottoscrizione di Azure, creare un account gratuito prima di iniziare.
- Un'area di lavoro di Machine Learning. Creare le risorse dell'area di lavoro.
Suggerimento
Questo articolo illustra come gestire i file all'interno di studio di Azure Machine Learning. È anche possibile connettersi ai file dell'area di lavoro da Visual Studio Code. Per connettersi ai file dell'area di lavoro da VS Code, vedere Lavorare in VS Code in modalità remota connessa a un'istanza di calcolo.
Creare file in Studio
Per creare un nuovo file nella cartella predefinita (Users > yourname):
Aprire l'area di lavoro in Azure Machine Learning Studio.
A sinistra selezionare Notebooks (Notebook).
Selezionare lo strumento +.
Selezionare Create new file (Crea nuovo file).
Assegnare un nome al file.
Selezionare un tipo di file.
Seleziona Crea.
I notebook e la maggior parte dei tipi di file di testo vengono visualizzati nella sezione di anteprima. La maggior parte degli altri tipi di file non ha un'anteprima.
Suggerimento
Se non viene visualizzata l'anteprima corretta per un notebook, assicurarsi che abbia .ipynb come estensione. Passare il puntatore del mouse sul nome del file nell'elenco per selezionare ... se è necessario rinominare il file.
Per creare un nuovo file in una cartella differente:
- Selezionare "..." alla fine della cartella.
- Selezionare Create new file (Crea nuovo file).
Importante
Il contenuto nei notebook e negli script è potenzialmente in grado di leggere i dati dalle sessioni e accedere ai suddetti senza l'organizzazione in Azure. Caricare file solo da fonti attendibili. Per altre informazioni, vedere Procedure consigliate per il codice sicuro.
Personalizzare l'esperienza di modifica dei file
Nell'editor di file di Azure Machine Learning Studio è possibile personalizzare l'esperienza di modifica con il Riquadro comandi e i tasti di scelta rapida pertinenti. Quando si richiama il riquadro comandi, viene visualizzato un elenco selezionabile di molte opzioni per personalizzare l'esperienza di modifica.

Per richiamare il Riquadro comandi in un file, usare F1 o fare clic con il pulsante destro del tasto destro su un punto qualsiasi dello spazio di modifica, quindi selezionare Riquadro comandi nel menu.
Ad esempio, scegliere "Rientro tramite spazi" se si vuole che l'editor rientri automaticamente con spazi anziché schede. Dedicare alcuni istanti a esplorare le diverse opzioni disponibili nel Riquadro comandi.
Gestire file con Git
Usare un terminale dell'istanza di ambiente di calcolo per clonare e gestire i repository Git. Per integrare Git con l'area di lavoro di Azure Machine Learning, vedere Integrazione di Git per Azure Machine Learning.
Clonare gli esempi
L'area di lavoro contiene una cartella Samples (Esempi) con notebook progettati per facilitare l'esplorazione dell'SDK ed essere usati come esempi per i propri progetti di Machine Learning. Clonare questi notebook nella propria cartella per eseguirli e modificarli.
Condividere file
Copiare e incollare l'URL per condividere un file. Solo gli altri utenti dell'area di lavoro sono in grado di accedere all'URL. Vedere altre informazioni su come concedere l'accesso all'area di lavoro.
Eliminare un file
Non è possibile eliminare i file Samples. Questi file fanno parte di Studio e vengono aggiornati ogni volta che viene pubblicato un nuovo SDK.
È possibile eliminare i file presenti nella sezione File in uno dei modi seguenti:
- In Studio selezionare ... alla fine di una cartella o un file. Assicurarsi di usare un browser supportato (Microsoft Edge, Chrome o Firefox).
- Usare un terminale da qualsiasi istanza di ambiente di calcolo nell'area di lavoro. La cartella ~/cloudfiles è mappata all'archiviazione nell'account di archiviazione dell'area di lavoro.
- In Jupyter o JupyterLab con i relativi strumenti.