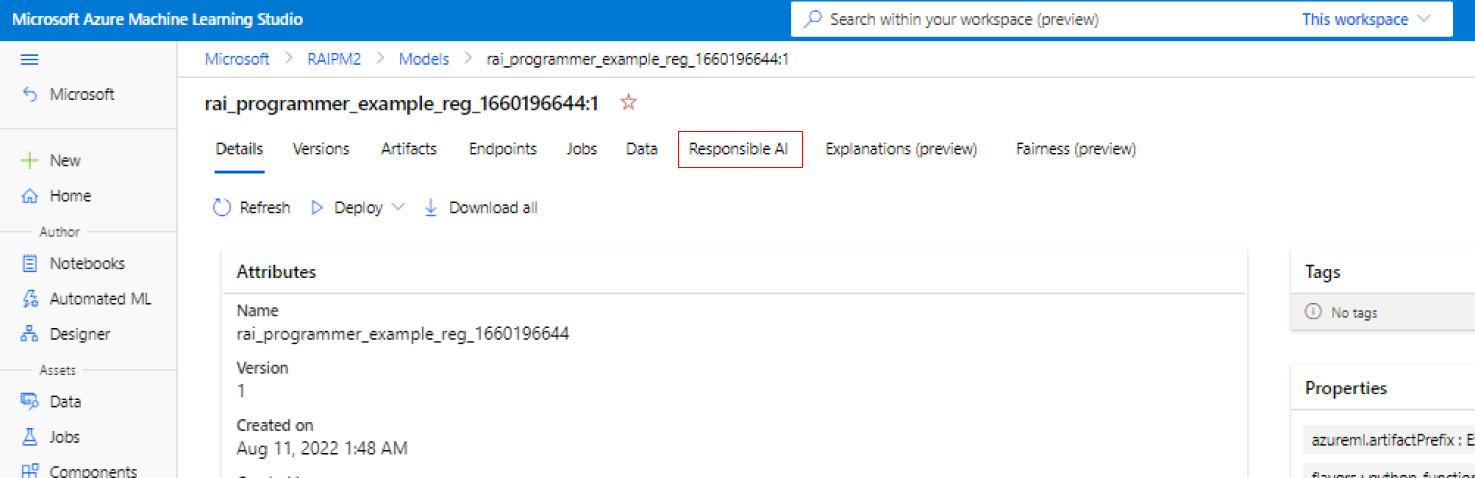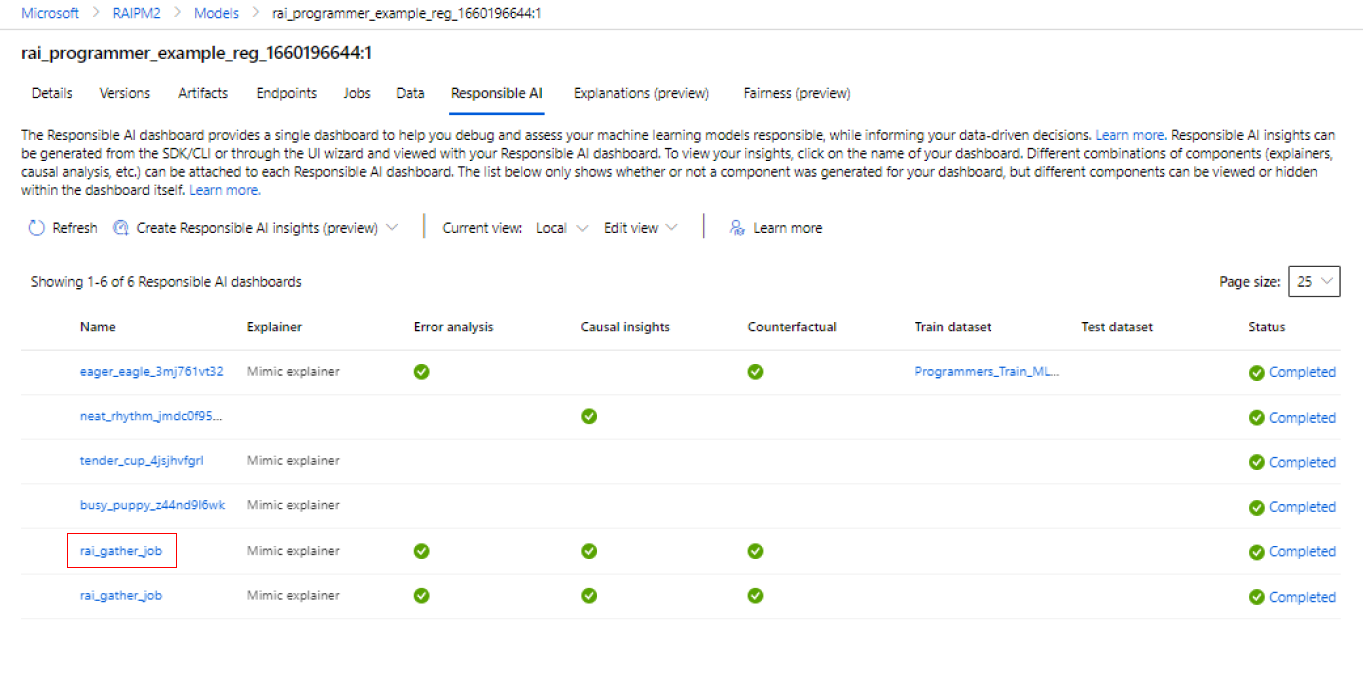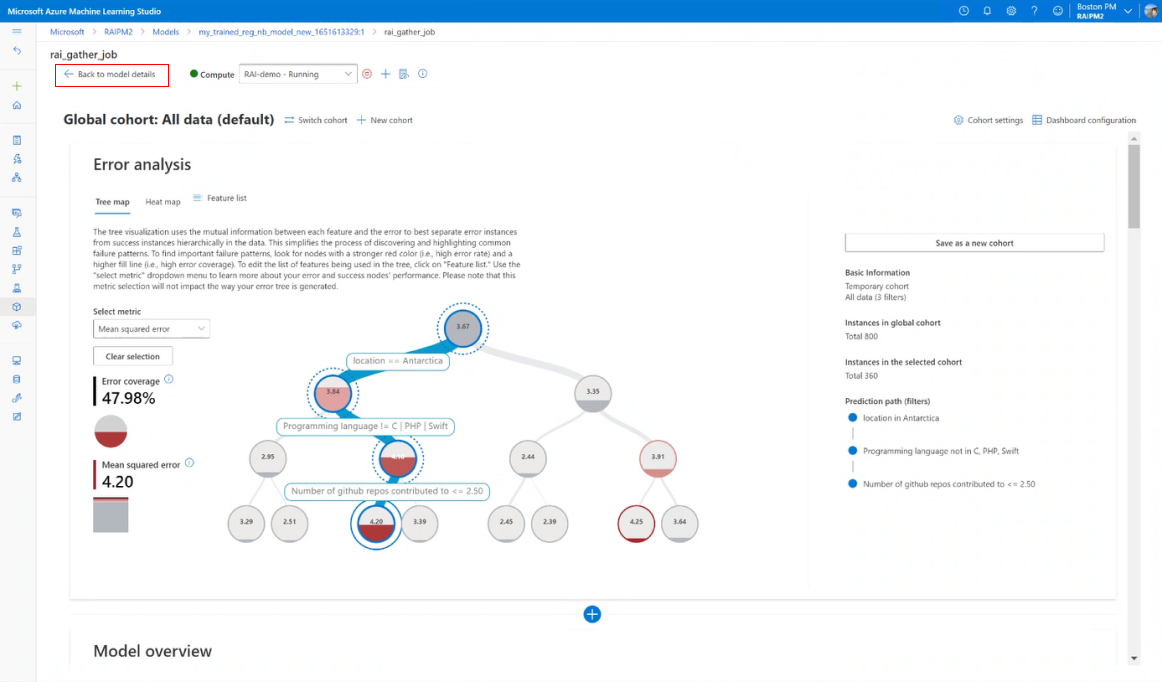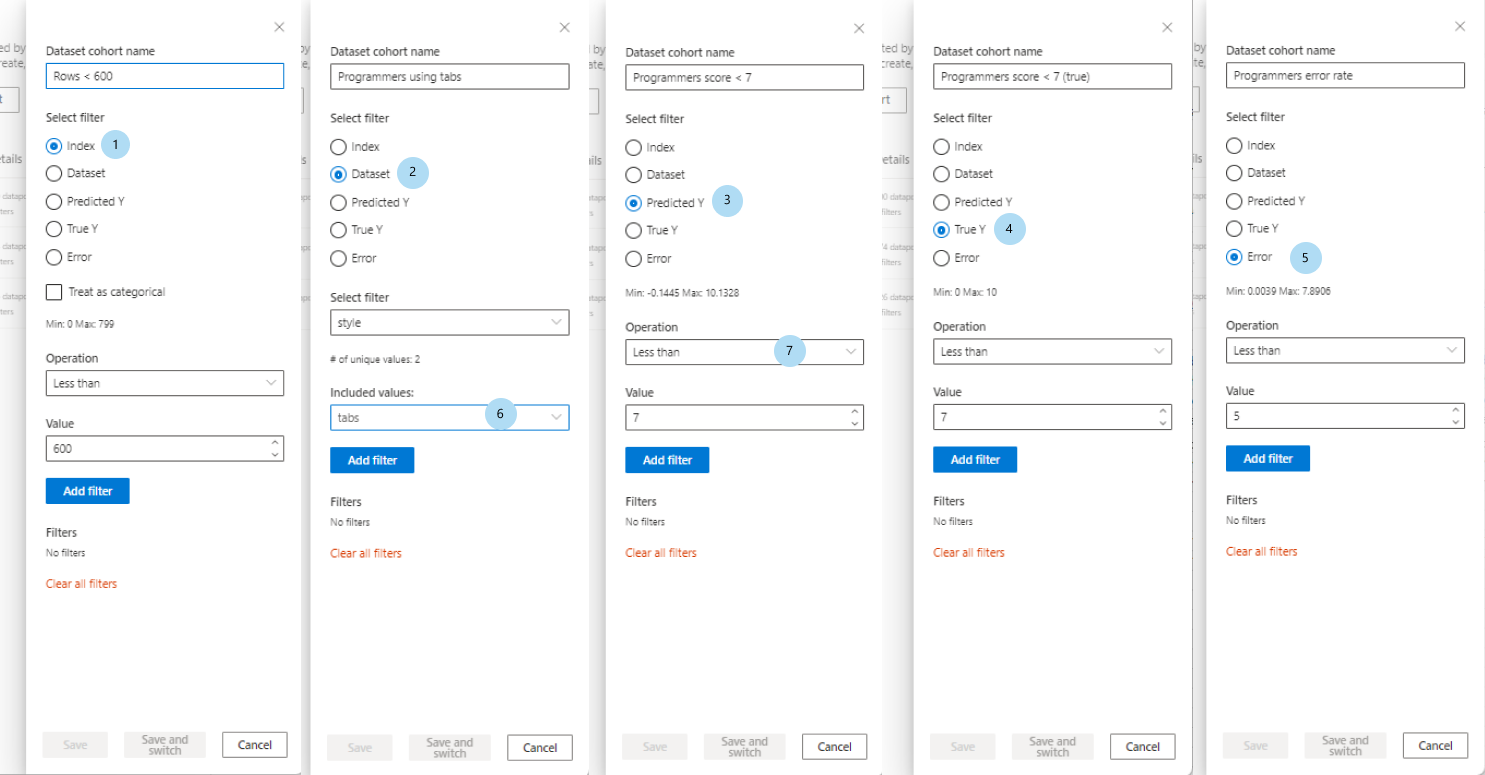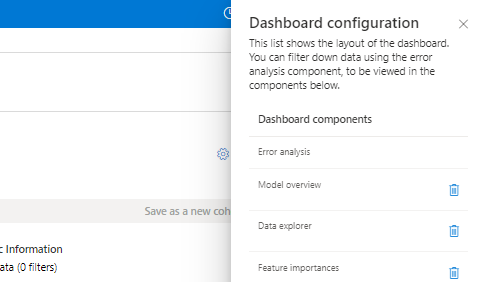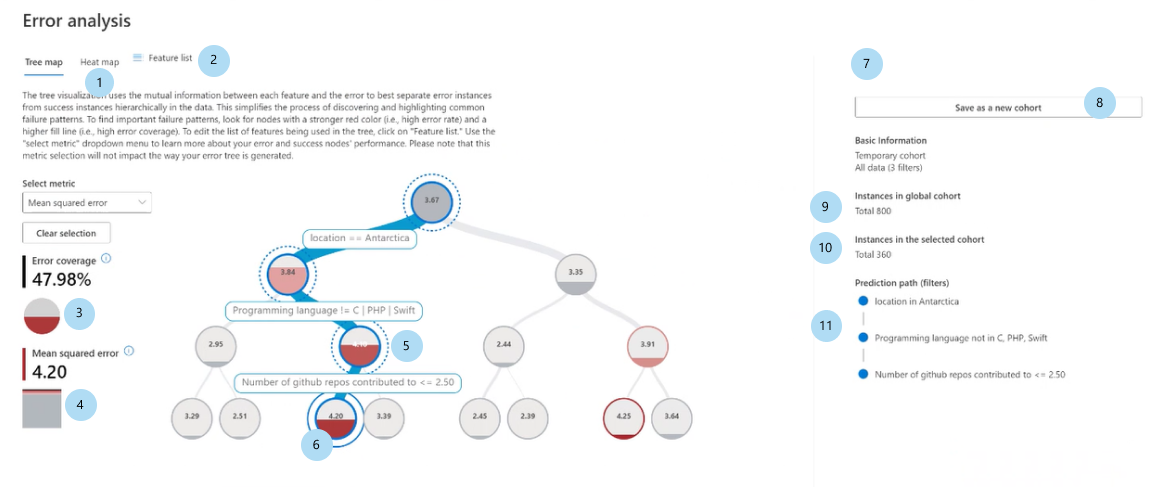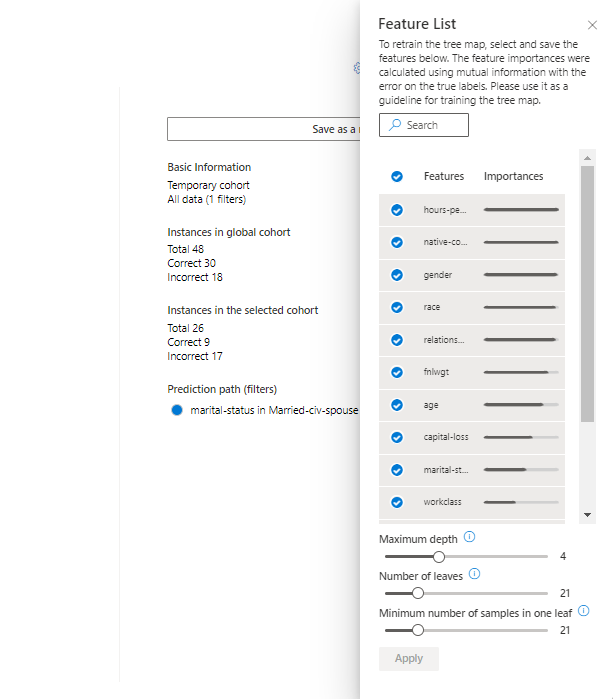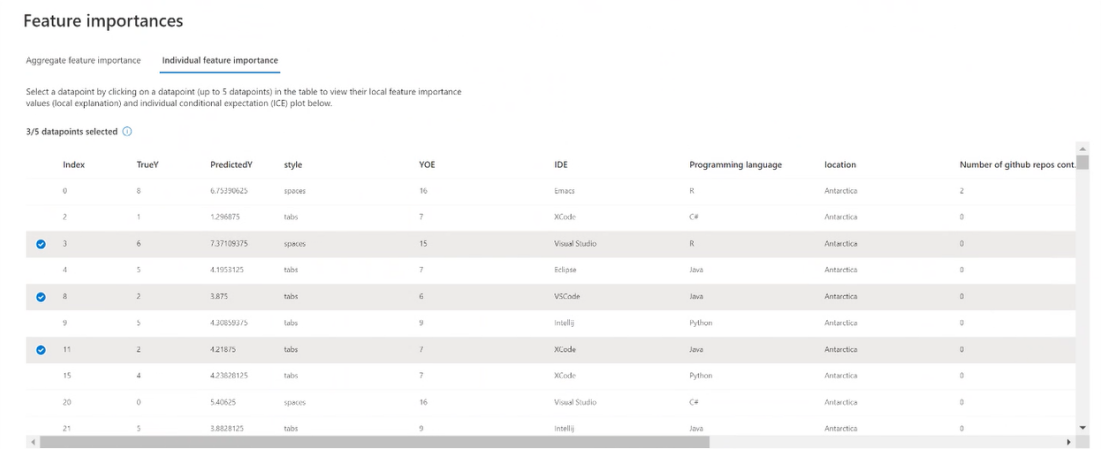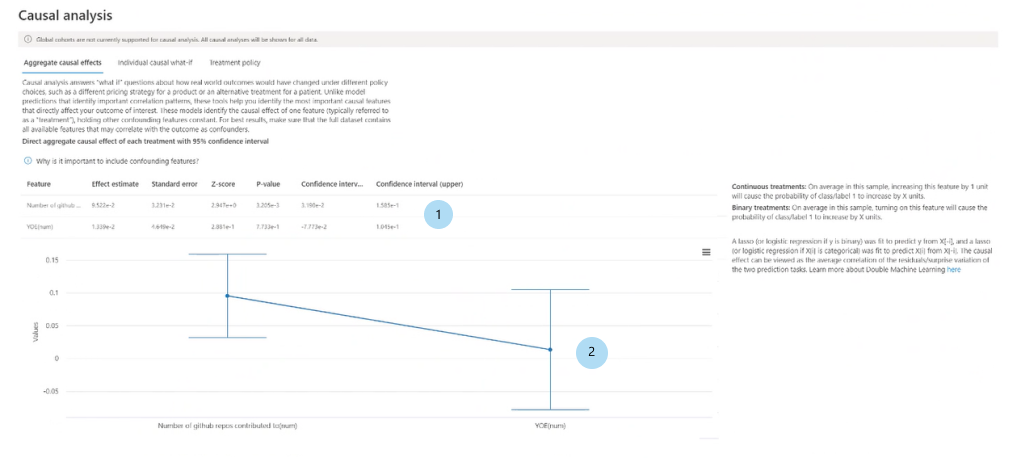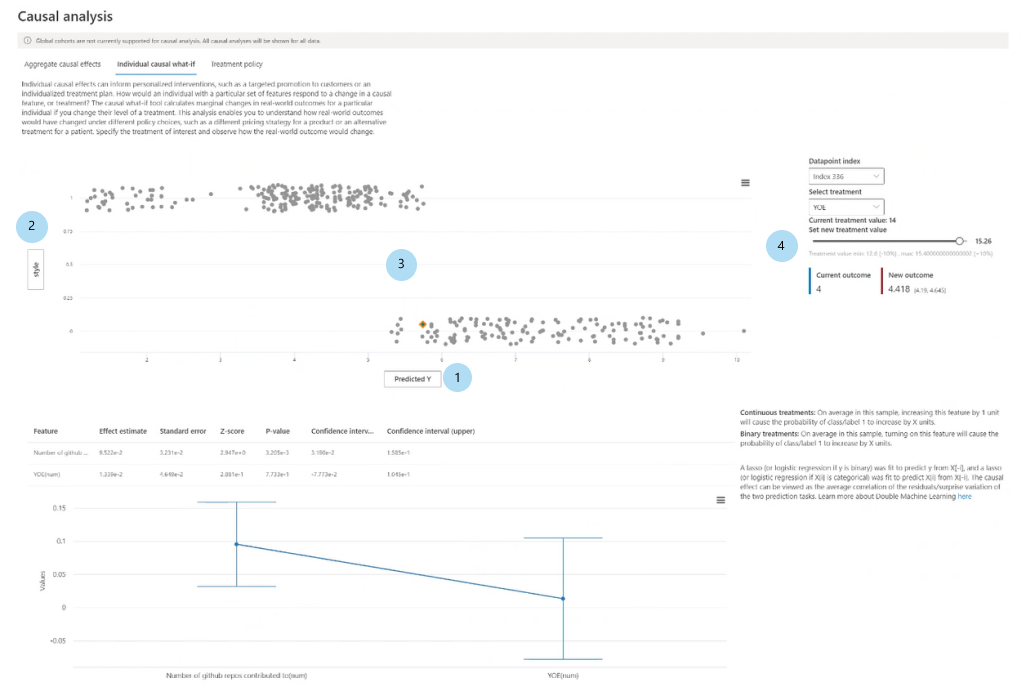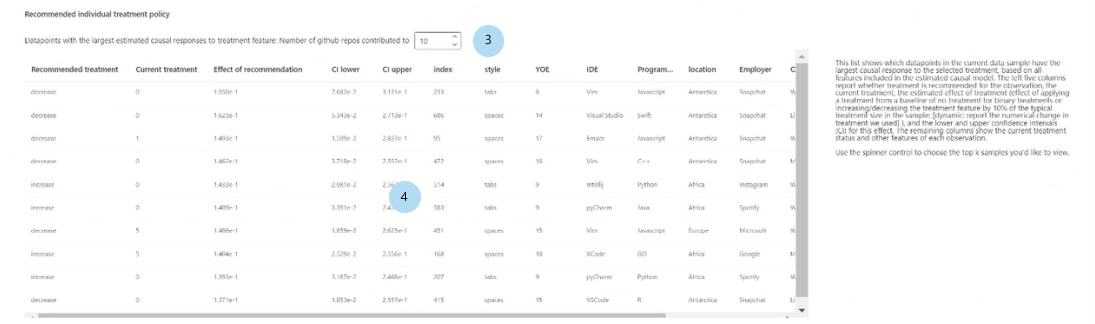Usare il dashboard di intelligenza artificiale responsabile in Studio di Azure Machine Learning
I dashboard di intelligenza artificiale responsabili sono collegati ai modelli registrati. Per visualizzare il dashboard di intelligenza artificiale responsabile, accedere al registro dei modelli e selezionare il modello registrato per cui è stato generato un dashboard di intelligenza artificiale responsabile. Selezionare quindi la scheda Intelligenza artificiale responsabile per visualizzare un elenco di dashboard generati.
È possibile configurare diversi dashboard e collegarli al modello registrato. È possibile associare varie combinazioni di componenti (interpretabilità, analisi degli errori, analisi causale e così via) a ogni dashboard di intelligenza artificiale responsabile. L'immagine seguente mostra la personalizzazione di un dashboard e i componenti generati al suo interno. In ogni dashboard è possibile visualizzare o nascondere vari componenti all'interno dell'interfaccia utente del dashboard.
Selezionare il nome del dashboard per aprirlo in una vista completa nel browser. Per tornare all'elenco dei dashboard, è possibile selezionare Torna ai dettagli dei modelli in qualsiasi momento.
Funzionalità complete con una risorsa di calcolo integrata
Alcune funzionalità del dashboard dell'intelligenza artificiale responsabile richiedono calcoli dinamici, al volo e in tempo reale (ad esempio l'analisi di simulazione). A meno che non si connetta una risorsa di calcolo al dashboard, potrebbero mancare alcune funzionalità. Quando ci si connette a una risorsa di calcolo si abilita la funzionalità completa del dashboard di intelligenza artificiale responsabile per i componenti seguenti:
- Analisi degli errori
- L'impostazione della coorte di dati globale su qualsiasi coorte di interesse aggiornerà l'albero degli errori invece di disabilitarlo.
- La selezione di altre metriche di errore o prestazioni è supportata.
- La selezione di un sottoinsieme di funzionalità per il training della mappa ad albero degli errori è supportata.
- È supportata la modifica del numero minimo di campioni necessari per nodo foglia e profondità dell'albero degli errori.
- È supportato l'aggiornamento dinamico della mappa termica per un massimo di due funzionalità.
- Importanza della caratteristica
- È supportato un tracciato ICE (Individual Conditional Expectation) nella scheda Importanza delle caratteristiche individuali.
- Simulazione controfattuale
- È supportata la generazione di un nuovo punto dati controfattuale di simulazione per comprendere la modifica minima necessaria per un risultato desiderato.
- Analisi causale
- Selezione di un singolo punto dati, perturbazione delle sue funzionalità di trattamento e visualizzazione del risultato causale previsto della simulazione causale supportata (solo per scenari di apprendimento automatico di regressione).
Queste informazioni sono reperibili anche nella pagina del dashboard di intelligenza artificiale responsabile, selezionando l'icona Informazioni, come illustrato nell'immagine seguente:

Abilitare la funzionalità completa del dashboard di intelligenza artificiale responsabile
Selezionare un'istanza di ambiente di calcolo in esecuzione nell'elenco a discesa Calcolo nella parte superiore del dashboard. Se non si dispone di un ambiente di calcolo in esecuzione, creare una nuova istanza di ambiente di calcolo selezionando il segno più (+) accanto all'elenco a discesa. In alternativa, è possibile selezionare il pulsante Avvia calcolo per avviare un'istanza di ambiente di calcolo arrestata. La creazione o l'avvio di un'istanza di ambiente di calcolo potrebbero richiedere alcuni minuti.
Quando un calcolo è in esecuzione, il dashboard di intelligenza artificiale responsabile inizia a connettersi all'istanza di ambiente di calcolo. A tale scopo, viene creato un processo terminale nell'istanza di ambiente di calcolo selezionata e viene avviato un endpoint di intelligenza artificiale responsabile nel terminale. Selezionare Visualizza output del terminale per visualizzare il processo del terminale corrente.
Quando il dashboard di intelligenza artificiale responsabile è connesso all'istanza di ambiente di calcolo, verrà visualizzata una barra dei messaggi verde e il dashboard è ora completamente funzionante.
Se il processo richiede un po' di tempo e il dashboard di intelligenza artificiale responsabile non è ancora connesso all'istanza di ambiente di calcolo o viene visualizzata una barra dei messaggi di errore rossa, significa che ci sono problemi con l'avvio dell'endpoint di intelligenza artificiale responsabile. Selezionare Visualizza output del terminale e scorrere verso il basso fino alla fine per visualizzare il messaggio di errore.
Se si riscontrano difficoltà a capire come risolvere il problema "Non è stato possibile connettersi all'istanza di ambiente di calcolo", selezionare l'icona Smile in alto a destra. Inviarci feedback su qualsiasi errore o problema riscontrato. È possibile includere uno screenshot e l'indirizzo di posta elettronica nel modulo di feedback.
Panoramica dell'interfaccia utente del dashboard di intelligenza artificiale responsabile
Il dashboard di immagini di intelligenza artificiale responsabile include un set avanzato di visualizzazioni e funzionalità che facilitano l’analisi del modello di Machine Learning o l’assunzione di decisioni aziendali basate sui dati:
- Controlli globali
- Analisi degli errori
- Panoramica del modello e metriche di equità
- Analisi dei dati
- Importanza della caratteristica (spiegazioni sul modello)
- Simulazione controfattuale
- Analisi causale
Controlli globali
Nella parte superiore del dashboard è possibile creare coorti (sottogruppi di punti dati che condividono le caratteristiche specificate) per concentrarsi sull'analisi di ogni componente. Il nome della coorte attualmente applicato al dashboard viene sempre visualizzato in alto a sinistra del dashboard. La vista predefinita nel dashboard è l'intero set di dati, denominato Tutti i dati (impostazione predefinita).
- Impostazioni sulla coorte: consente di visualizzare e modificare i dettagli di ogni coorte in un pannello laterale.
- Configurazione del dashboard: consente di visualizzare e modificare il layout del dashboard complessivo in un pannello laterale.
- Cambia coorte: consente di selezionare una coorte diversa e visualizzarne le statistiche in una finestra popup.
- Nuova coorte: consente di creare e aggiungere una nuova coorte al dashboard.
Selezionare Impostazioni coorte per aprire un pannello con un elenco delle coorti, in cui è possibile crearle, modificarle, duplicarle o eliminarle.
Selezionare Nuova coorte nella parte superiore del dashboard o nelle Impostazioni coorte per aprire un nuovo pannello con opzioni da filtrare nei modi seguenti:
- Indice: filtra in base alla posizione del punto dati nel set di dati completo.
- Set di dati: filtra in base al valore di una particolare caratteristica nel set di dati.
- Y stimato: filtra in base alla previsione effettuata dal modello.
- Y vero: filtra in base al valore effettivo della funzionalità di destinazione.
- Errore (regressione):filtra in base all'errore (o Risultato classificazione (classificazione):filtra in base al tipo e all'accuratezza della classificazione).
- Valori categorici: filtra in base a un elenco di valori che devono essere inclusi.
- Valori numerici: filtrare in base a un'operazione booleana sui valori (ad esempio selezionare i punti dati in cui l'età < 64).
È possibile assegnare un nome alla coorte del nuovo set di dati, selezionare Aggiungi filtro per aggiungere ogni filtro da usare e quindi eseguire una delle operazioni seguenti:
- Selezionare Salva per salvare la nuova coorte nell'elenco di coorti.
- Selezionare Salva e cambia per salvare e cambiare immediatamente la coorte globale del dashboard alla coorte appena creata.
Selezionare Configurazione del dashboard per aprire un pannello con un elenco dei componenti configurati nel dashboard. È possibile nascondere i componenti nel dashboard selezionando l'icona Cestino, come illustrato nell'immagine seguente:
È possibile aggiungere di nuovo i componenti al dashboard tramite l'icona blu circolare più (+) nel divisore tra ogni componente, come illustrato nell'immagine seguente:
Analisi degli errori
Le sezioni successive illustrano come interpretare e usare mappe ad albero degli errori e mappe termiche.
Mappa ad albero degli errori
Il primo riquadro del componente di analisi degli errori è una mappa ad albero, che illustra il modo in cui l'errore del modello viene distribuito tra varie coorti con una visualizzazione ad albero. Selezionare un nodo per visualizzare il percorso di previsione sulle funzionalità in cui è stato trovato un errore.
- Vista a mappa termica: passa alla visualizzazione a mappa termica della distribuzione degli errori.
- Elenco delle funzionalità: consente di modificare le funzionalità usate nella mappa termica per mezzo di un pannello laterale.
- Copertura degli errori: visualizza la percentuale di tutti gli errori nel set di dati concentrati nel nodo selezionato.
- Errore (regressione) o Frequenza di errore (classificazione):visualizza l'errore o la percentuale di errori di tutti i punti dati nel nodo selezionato.
- Nodo: rappresenta una coorte del set di dati, potenzialmente con filtri applicati e il numero di errori del numero totale di punti dati presenti nella coorte.
- Riga di riempimento: visualizza la distribuzione dei punti dati in coorti figlio in base ai filtri, con il numero di punti dati rappresentati attraverso lo spessore della linea.
- Informazioni sulla selezione: contiene informazioni sul nodo selezionato in un pannello laterale.
- Salva come nuova coorte: crea una nuova coorte con i filtri specificati.
- Istanze nella coorte di base: visualizza il numero totale di punti nell'intero set di dati e il numero di punti stimati correttamente e erroneamente.
- Istanze nella coorte selezionata: visualizza il numero totale di punti nel nodo selezionato e il numero di punti stimati correttamente e erroneamente.
- Percorso di stima (filtri):elenca i filtri posizionati sul set di dati completo per creare questa coorte più piccola.
Selezionare il pulsante Elenco delle funzionalità per aprire un pannello laterale da cui è possibile ripetere il training dell'albero degli errori in funzionalità specifiche.
- Funzionalità di ricerca: consente di trovare funzionalità specifiche nel set di dati.
- Funzionalità: elenca il nome della funzionalità nel set di dati.
- Importanze: linee guida sul modo in cui la funzionalità potrebbe essere correlata all'errore. Calcolate tramite un punteggio di informazioni reciproche tra la funzionalità e l'errore nelle etichette. È possibile usare questo punteggio per decidere quali funzionalità scegliere nell'analisi degli errori.
- Segno di spunta: consente di aggiungere o rimuovere una funzionalità alla/dalla mappa ad albero.
- Profondità massima: profondità massima dell'albero sostitutivo sottoposto a training in base agli errori.
- Numero di foglie: numero di foglie dell'albero surrogato sottoposto a training in base agli errori.
- Numero minimo di campioni in una foglia: quantità minima di dati necessaria per creare una foglia.
Mappa termica degli errori
Selezionare la scheda Mappa termica per passare a una vista differente dell'errore nel set di dati. È possibile selezionare una o più celle della mappa termica e creare nuove coorti. È possibile scegliere fino a due caratteristiche per creare una mappa termica.
- Celle: visualizza il numero di celle selezionate.
- Copertura degli errori: visualizza la percentuale di tutti gli errori concentrati nelle celle selezionate.
- Frequenza di errore: visualizza la percentuale di errori di tutti i punti dati nella/e cella/e selezionata/e.
- Funzionalità dell'asse: seleziona l'intersezione delle funzionalità da visualizzare nella mappa termica.
- Celle: rappresenta una coorte del set di dati, con filtri applicati, e la percentuale di errori rispetto al numero totale di punti dati nella coorte. Un contorno blu indica le celle selezionate e il rosso scuro rappresenta la concentrazione di errori.
- Percorso di previsione (filtri): elenca i filtri presenti nell'intero set di dati per ogni coorte selezionata.
Panoramica del modello e metriche di equità
Il componente di panoramica del modello offre un set completo di metriche di prestazioni e equità per la valutazione del modello, oltre a metriche chiave di disparità delle prestazioni lungo funzionalità e coorti dei set di dati specifiche.
Coorte di set di dati
Nel riquadro Coorti del set di dati è possibile analizzare il modello confrontando le prestazioni del modello di varie coorti del set di dati specificate dall'utente (accessibili tramite l'icona Impostazioni coorte in alto a destra del dashboard).
- Aiutami a scegliere le metriche: selezionare questa icona per aprire un pannello contenente altre informazioni sulle metriche delle prestazioni del modello disponibili per la visualizzazione nella tabella. Regolare facilmente le metriche da visualizzare usando l'elenco a discesa a selezione multipla per selezionare e deselezionare le metriche sulle prestazioni.
- Mostra mappa termica: attivare e disattivare per mostrare o nascondere la visualizzazione della mappa termica nella tabella. Il gradiente della mappa termica corrisponde all'intervallo normalizzato tra il valore più basso e il valore più alto in ogni colonna.
- Tabella delle metriche per ogni coorte di set di dati: visualizzare le colonne delle coorte dei set di dati, le dimensioni del campione di ogni coorte e le metriche delle prestazioni del modello selezionate per ogni coorte.
- Grafico a barre che visualizza le singole metriche: visualizzare l'errore assoluto medio tra le coorti per un semplice confronto.
- Scegli metrica (asse x):selezionare questo pulsante per scegliere le metriche da visualizzare nel grafico a barre.
- Scegli coorti (asse y):selezionare questo pulsante per scegliere le coorti da visualizzare nel grafico a barre. La selezione di Corte di funzionalità potrebbe essere disabilitata a meno che non si specifichi prima le funzionalità desiderate nella scheda Coorte di funzionalità del componente.
Selezionare Guida per scegliere le metriche per aprire un pannello con un elenco di metriche delle prestazioni del modello e le relative definizioni, per assistenza nella selezione delle metriche corrette da visualizzare.
| Scenario di apprendimento automatico | Metrica |
|---|---|
| Regressione | Errore assoluto medio, Errore quadratico medio, R quadrato, Previsione media. |
| Classificazione | Accuratezza, Precisione, Richiamo, Punteggio F1, Tasso di falsi positivi, Tasso di falsi negativi, Tasso di selezione. |
Coorti di funzionalità
Nel riquadro Coorti di funzionalità è possibile analizzare il modello confrontando le prestazioni del modello tra le funzionalità sensibili e non sensibili specificate dall'utente (ad esempio le prestazioni tra le varie coorti di sesso, razza e livello di reddito).
Aiutami a scegliere le metriche: selezionare questa icona per aprire un pannello contenente altre informazioni sulle metriche disponibili per la visualizzazione nella tabella. Regolare facilmente le metriche da visualizzare usando l'elenco a discesa a selezione multipla per selezionare e deselezionare le metriche delle prestazioni.
Aiutami a scegliere le funzionalità: selezionare questa icona per aprire un pannello con altre informazioni sulle funzionalità disponibili per la visualizzazione nella tabella, con descrittori delle singole funzionalità e la relativa funzionalità di binning (vedere di seguito). Regolare facilmente le funzionalità da visualizzare usando l'elenco a discesa a selezione multipla per selezionarle e deselezionarle.
Mostra mappa termica: attivare e disattivare per mostrare una visualizzazione della mappa termica. Il gradiente della mappa termica corrisponde all'intervallo normalizzato tra il valore più basso e il valore più alto in ogni colonna.
Tabella delle metriche per ogni coorte di funzionalità: tabella con colonne per coorte di funzionalità (sotto-coorte della funzionalità selezionata), dimensioni di esempio di ogni coorte e metriche delle prestazioni del modello selezionate per ogni coorte di funzionalità.
Metriche di equità/disparità: tabella che corrisponde alla tabella delle metriche e mostra la differenza massima o il rapporto massimo nei punteggi delle prestazioni tra due coorti di funzionalità.
Grafico a barre che visualizza le singole metriche: visualizzare l'errore assoluto medio tra le coorti per un semplice confronto.
Scegli coorti (asse y):selezionare questo pulsante per scegliere le coorti da visualizzare nel grafico a barre.
Selezionando Scegli coorti si apre un pannello con un'opzione per visualizzare un confronto tra coorti di set di dati selezionate o coorti di funzionalità, a seconda di ciò che si seleziona nell'elenco a discesa a selezione multipla sotto di esso. Selezionare Conferma per salvare le modifiche apportate alla vista a grafico a barre.
Scegli metrica (asse x):selezionare questo pulsante per scegliere la metrica da visualizzare nel grafico a barre.
Analisi dei dati
Con il componente di analisi dei dati, il riquadro Vista a tabella mostra una vista a tabella del set di dati per tutte le funzionalità e le righe.
Il pannello Vista a grafico mostra l'aggregazione e i singoli tracciati dei punti dati. È possibile analizzare le statistiche dei dati lungo l'asse x e y usando filtri come il risultato stimato, le funzionalità del set di dati e i gruppi di errori. Questa vista consente di comprendere la sovrapresentazione e la sottopresentazione nel set di dati.
Selezionare una coorte di set di dati da esplorare: specificare la coorte del set di dati nell'elenco di coorti per cui si desidera visualizzare le statistiche dei dati.
Asse X: visualizza il tipo di valore tracciato orizzontalmente. Modificare i valori selezionando il pulsante per aprire un pannello laterale.
Asse Y: visualizza il tipo di valore tracciato verticalmente. Modificare i valori selezionando il pulsante per aprire un pannello laterale.
Tipo di grafico: consente di specificare il tipo di grafico. Scegliere tra tracciati aggregati (grafici a barre) o singoli punti dati (grafico a dispersione).
Selezionando l'opzione Singoli punti dati in Tipo di grafico, è possibile passare a una vista disaggregata dei dati con la disponibilità di un asse dei colori.
Importanza della caratteristica (spiegazioni sul modello)
Usando il componente di spiegazione del modello, è possibile vedere quali funzionalità sono state più importanti nelle previsioni del modello. È possibile visualizzare le funzionalità che influiscono sulla previsione complessiva del modello nel riquadro Aggrega importanza delle caratteristiche o visualizzare le priorità delle funzionalità per i singoli punti dati nel riquadro Importanza delle caratteristiche individuali.
Importanza delle funzionalità di aggregazione (spiegazioni globali)
Funzionalità top-k: elenca le funzionalità globali più importanti per una previsione e consente di modificarle tramite una barra di scorrimento.
Importanza della caratteristica di aggregazione: visualizza il peso di ogni caratteristica per influenzare le decisioni del modello in tutte le previsioni.
Ordina per: consente di selezionare le priorità della coorte per ordinare il grafico dell'importanza della caratteristica di aggregazione.
Tipo di grafico: consente di selezionare tra una vista a grafico a barre delle priorità medie per ogni caratteristica e un box plot delle importanze per tutti i dati.
Quando si seleziona una delle caratteristiche nel grafico a barre, il tracciato delle dipendenze viene popolato, come illustrato nell'immagine seguente. Il grafico delle dipendenze mostra la relazione dei valori di una caratteristica con i valori di importanza della caratteristica corrispondenti, che influiscono sulla previsione del modello.
Importanza della caratteristica di [funzionalità] (regressione) o Importanza della caratteristica di [funzionalità] nella [classe prevista] (classificazione):traccia l'importanza di una particolare caratteristica nelle previsioni. Per gli scenari di regressione, i valori di importanza sono in termini di output, per cui l'importanza della caratteristica positiva significa che ha contribuito positivamente all'output. L'opposto si applica all'importanza della caratteristica negativa. Per gli scenari di classificazione, le importanze delle caratteristiche positive indicano che il valore della funzionalità contribuisce alla classe prevista indicata nel titolo dell'asse y. L'importanza della caratteristica negativa significa che contribuisce contro la classe prevista.
Visualizza grafico dipendenze per: consente di selezionare la funzionalità di cui si desidera tracciare le importanze.
Selezionare una coorte di set di dati: consente di selezionare la coorte di cui si desidera tracciare le priorità.
Importanze delle singole caratteristiche (spiegazioni locali)
L'immagine seguente illustra come le funzionalità influiscono sulle previsioni eseguite su punti dati specifici. È possibile scegliere fino a cinque punti dati per cui confrontare le importanze delle caratteristiche.
Tabella di selezione dei punti: visualizzare i punti dati e selezionare fino a cinque punti da visualizzare nel tracciato delle importanze delle caratteristiche o nel tracciato ICE sotto la tabella.
Tracciato delle importanze delle caratteristiche: grafico a barre dell'importanza delle singole funzionalità per la previsione del modello nei punti dati selezionati.
- Funzionalità top-k: consente di specificare il numero di funzionalità per visualizzare le importanze tramite un dispositivo di scorrimento.
- Ordina per: consente di selezionare il punto (tra quelli controllati in precedenza) le cui importanze delle caratteristiche sono visualizzate in ordine decrescente nell'apposito tracciato.
- Visualizza valori assoluti: attivare per ordinare il tracciato a barre in base ai valori assoluti. In questo modo è possibile visualizzare le caratteristiche che hanno più impatto, indipendentemente dalla direzione positiva o negativa.
- Grafico a barre: visualizza l'importanza di ogni funzionalità nel set di dati per la previsione del modello dei punti dati selezionati.
Tracciato delle singole aspettative condizionali (ICE):consente di passare al tracciato ICE, che mostra le previsioni del modello in un intervallo di valori di una particolare caratteristica.
- Min (caratteristiche numeriche):consente di specificare il limite inferiore dell'intervallo di stime nel tracciato ICE.
- Max (caratteristiche numeriche):consente di specificare il limite superiore dell'intervallo di stime nel tracciato ICE.
- Passaggi (funzionalità numeriche):consente di specificare il numero di punti per visualizzare le previsioni per entro l'intervallo.
- Valori delle funzionalità (funzionalità categoriche):consente di specificare i valori delle funzionalità categoriche per cui visualizzare le previsioni.
- Caratteristica: consente di specificare la funzionalità per cui eseguire previsioni.
Simulazione controfattuale
L'analisi controfattuale fornisce un set diversificato di esempi di simulazione generati modificando i valori delle funzionalità in modo minimo per produrre la classe di previsione (classificazione) o l'intervallo desiderati (regressione).
Selezione punto: consente di selezionare il punto per creare un controfattuale e visualizzarlo nel grafico delle caratteristiche di rango superiore sotto di esso.
Tracciato delle caratteristiche di rango superiore: consente di visualizzare, in ordine decrescente di frequenza media, le funzionalità da perturbare per creare un set diversificato di controfattuali della classe desiderata. Per abilitare questo grafico, è necessario generare almeno 10 controfattuali diversi per ogni punto dati, poiché è presente una mancanza di accuratezza con un numero minore di controfattuali.
Punto dati selezionato: esegue la stessa azione della selezione dei punti nella tabella, ad eccezione di un menu a discesa.
Classe desiderata per il/controffatuale/i: consente di specificare la classe o l'intervallo per cui generare i controfattuali.
Crea controfattuale di simulazione: apre un pannello per la creazione di punti dati di simulazione controfattuali.
Selezionare il pulsante Crea controfattuale di simulazione per aprire un pannello completo.
Funzionalità di ricerca: consente di trovare le funzionalità per osservare e modificare i valori.
Ordina controfattuale in base alle caratteristiche classificate: consente di ordinare esempi controfattuali in ordine di effetto di perturbazione. (Vedere anche Tracciato delle caratteristiche di rango superiore, descritto in precedenza).
Esempi controfattuali: consente di elencare i valori delle caratteristiche dei controfattuali di esempio con la classe o l'intervallo desiderato. La prima riga è il punto dati di riferimento originale. Selezionare Imposta valore per impostare tutti i valori del punto dati controfattuale della riga inferiore secondo i valori dell'esempio controfattuale pre-generato.
Valore o classe prevista: consente di elencare la previsione del modello della classe di controfattuali in base alle funzionalità modificate.
Crea un controfattuale proprio: consente di perturbare le proprie funzionalità per modificare il controfattuale. Le funzionalità che sono state modificate rispetto al valore della caratteristica originale sono indicate dal titolo in grassetto (ad esempio, Datore di lavoro e Linguaggio di programmazione). Selezionare Visualizza delta previsione per visualizzare la differenza nel nuovo valore di previsione dal punto dati originale.
Nome controfattuale di simulazione: consente di assegnare un nome univoco al controfattuale.
Salva come nuovo punto dati: salva il controfattuale creato.
Analisi causale
Le sezioni successive illustrano come leggere l'analisi causale per il set di dati nei trattamenti specificati dall'utente.
Effetti causali aggregati
Selezionare la scheda Effetti causali aggregati del componente di analisi causale per visualizzare gli effetti causali medi per le caratteristiche di trattamento predefinite (le caratteristiche che si desidera trattare per ottimizzare il risultato).
Nota
La funzionalità di coorte globale non è supportata per il componente di analisi causale.
Tabella degli effetti causali di aggregazione diretta: consente di visualizzare l'effetto causale delle singole caratteristiche aggregate sull'intero set di dati e le statistiche di attendibilità associate.
- Trattamenti continui: in media in questo campione, l'aumento di questa caratteristica di un'unità causerà l'incremento della probabilità della classe di aumentare di X unità, dove X è l'effetto causale.
- Trattamenti binari: in media in questo campione, l'attivazione di questa funzionalità causerà l'aumento della probabilità di X unità, dove X è l'effetto causale.
Tracciato del whisker dell'effetto causale diretto: consente di visualizzare gli effetti causali e gli intervalli di confidenza dei punti nella tabella.
Effetti causali individuali e simulazione causale
Per ottenere una visualizzazione granulare degli effetti causali in un singolo punto dati, passare alla scheda Simulazione causale singola.
- Asse X: seleziona la caratteristica da tracciare sull'asse x.
- AsseY: seleziona la caratteristica da tracciare sull'asse y.
- Singolo grafico a dispersione causale: visualizza i punti nella tabella come grafico a dispersione per selezionare i punti dati per l'analisi di simulazione causale e la visualizzare i singoli effetti causali al di sotto di esso.
- Impostare un nuovo valore per il trattamento:
- (numerico): mostra un dispositivo di scorrimento per modificare il valore della funzionalità numerica come intervento reale.
- (categorico). mostra un elenco a discesa per selezionare il valore della funzionalità categorica.
Criteri di trattamento
Selezionare la scheda Criteri di trattamento per passare a una vista che assista nella determinazione degli interventi reali e nella visualizzazione di trattamenti da applicare per ottenere un determinato risultato.
Impostare la funzionalità di trattamento: consente di selezionare una caratteristica da modificare come intervento reale.
Criteri di trattamento globali consigliati: visualizza gli interventi consigliati per le coorti dei dati per migliorare il valore della funzionalità di destinazione. La tabella può essere letta da sinistra a destra, dove la segmentazione del set di dati è prima nelle righe e quindi nelle colonne. Ad esempio, per 658 individui il cui datore di lavoro non è Snapchat e il cui linguaggio di programmazione non è JavaScript, il criterio di trattamento consigliato è quello di aumentare il numero di repository GitHub a cui si contribuisce.
Guadagni medi di criteri alternativi rispetto all'applicazione costante del trattamento: consente di tracciare il valore della caratteristica di destinazione in un grafico a barre del guadagno medio del risultato per i criteri di trattamento consigliati sopra indicati rispetto all'applicazione costante del trattamento.
Criteri di trattamento individuali consigliati:
Mostra i campioni di punti dati top-k ordinati in base agli effetti causali per la funzionalità di trattamento consigliata: consente di selezionare il numero di punti dati da visualizzare nella tabella.
Tabella dei criteri di trattamento individuale consigliati: elenca, in ordine decrescente di effetto causale, i punti dati le cui caratteristiche di destinazione sarebbero maggiormente migliorate da un intervento.
Passaggi successivi
- Riepilogare e condividere le informazioni dettagliate sull'intelligenza artificiale responsabile con la scorecard di intelligenza artificiale responsabile come esportazione in formato PDF.
- Altre informazioni sui concetti e sulle tecniche dietro il dashboard di intelligenza artificiale responsabile.
- Visualizzare i notebook YAML e Python di esempio per generare un dashboard di intelligenza artificiale responsabile con YAML o Python.
- Esplorare le funzionalità del dashboard di intelligenza artificiale responsabile tramite questa demo Web interattiva del lab di intelligenza artificiale.
- Altre informazioni su come usare il dashboard di intelligenza artificiale responsabile e la scorecard per eseguire il debug di dati e modelli e informare meglio il processo decisionale sono disponibili in questo post di blog della community tecnica.
- Informazioni su come sono stati usati il dashboard e la scorecard di intelligenza artificiale responsabile dal Servizio sanitario nazionale britannico (NHS) nella storia di un cliente reale.
Commenti e suggerimenti
Presto disponibile: Nel corso del 2024 verranno gradualmente disattivati i problemi di GitHub come meccanismo di feedback per il contenuto e ciò verrà sostituito con un nuovo sistema di feedback. Per altre informazioni, vedere https://aka.ms/ContentUserFeedback.
Invia e visualizza il feedback per