Spostare le macchine virtuali di Azure in una zona di disponibilità in un'altra area con Azure Resource Mover
Questo articolo illustra come spostare le macchine virtuali di Azure (e le risorse di rete/archiviazione correlate) in una zona di disponibilità in un'area di Azure diversa usando Azure Resource Mover. Per usare metodi di migrazione diversi da Resource Mover, vedere Eseguire la migrazione di Macchine virtuali e set di scalabilità di macchine virtuali al supporto della zona di disponibilità.
Le zone di disponibilità di Azure consentono di proteggere la distribuzione di Azure da errori del data center. Ogni zona di disponibilità è costituita da uno o più data center dotati di impianti indipendenti per l'energia, il raffreddamento e la rete. Per garantire la resilienza, sono presenti almeno tre zone separate in tutte le aree abilitate. Usando Resource Mover, è possibile spostare:
- Macchina virtuale a istanza singola in una zona di disponibilità/set di disponibilità nell'area di destinazione.
- Una macchina virtuale in un set di disponibilità su una zona di disponibilità o un set di disponibilità nell'area di destinazione.
- Una macchina virtuale in una zona di disponibilità dell'area di origine in una zona di disponibilità nell'area di destinazione.
Per spostare le macchine virtuali in una zona di disponibilità diversa nella stessa area, vedere questo articolo.
Prerequisiti
- Accesso proprietario nella sottoscrizione in cui si trovano le risorse da spostare.
- La prima volta che si aggiunge una risorsa per un mapping di origine e destinazione specifico in una sottoscrizione di Azure, Spostamento risorse crea un'identità gestita assegnata dal sistema (in precedenza nota come identità del servizio gestito) considerata attendibile dalla sottoscrizione.
- Per creare l'identità e assegnarle il ruolo richiesto (Collaboratore o Amministratore Accesso utenti nella sottoscrizione di origine), l'account usato per aggiungere le risorse deve avere le autorizzazioni di Proprietario nella sottoscrizione. Altre informazioni sui ruoli di Azure.
- La sottoscrizione necessita di una quota sufficiente per creare le risorse di origine nell'area di destinazione. In caso contrario, richiedere limiti aggiuntivi. Altre informazioni.
- Verificare i prezzi e gli addebiti associati all'area di destinazione in cui si intende spostare le macchine virtuali. Per facilitare l'operazione, usare il calcolatore dei prezzi.
Controllare i requisiti delle macchine virtuali
Controllare che le macchine virtuali da spostare siano supportate.
- Verificare le macchine virtuali Windows supportate.
- Verificare le macchine virtuali Linux e le versioni del kernel supportate.
- Controllare le impostazioni di calcolo, archiviazione e rete supportate.
Controllare che le macchine virtuali da spostare siano accese.
Assicurarsi che le macchine virtuali dispongano dei certificati radice attendibili più recenti e di un elenco di revoche di certificati (CRL) aggiornato.
- Nelle macchine virtuali di Azure che eseguono Windows installare gli aggiornamenti di Windows più recenti.
- Nelle macchine virtuali che eseguono Linux seguire le indicazioni sul server di distribuzione Linux per assicurarsi che nel computer siano presenti i certificati più recenti e CRL.
Consentire la connettività in uscita dalle macchine virtuali:
- Se si usa un proxy firewall basato su URL per controllare la connettività in uscita, consentire l'accesso a questi URL
- Se si usano le regole del gruppo di sicurezza di rete per controllare la connettività in uscita, creare queste regole del tag di servizio.
Selezionare le risorse da spostare
- È possibile selezionare qualsiasi tipo di risorsa supportato tra gruppi di risorse nell'area di origine selezionata.
- È possibile spostare le risorse in un'area di destinazione nella sottoscrizione dell'area di origine. Se si vuole cambiare la sottoscrizione, è possibile eseguire questa operazione dopo lo spostamento delle risorse.
Nel portale di Azure cercare spostamento risorse. In Servizi selezionare quindi Spostamento risorse di Azure.
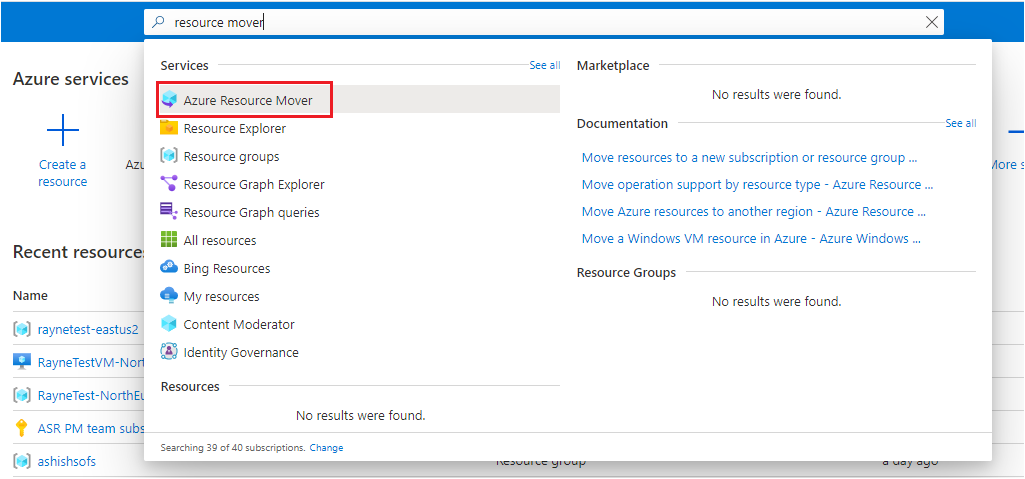
In Panoramica selezionare Inizia.
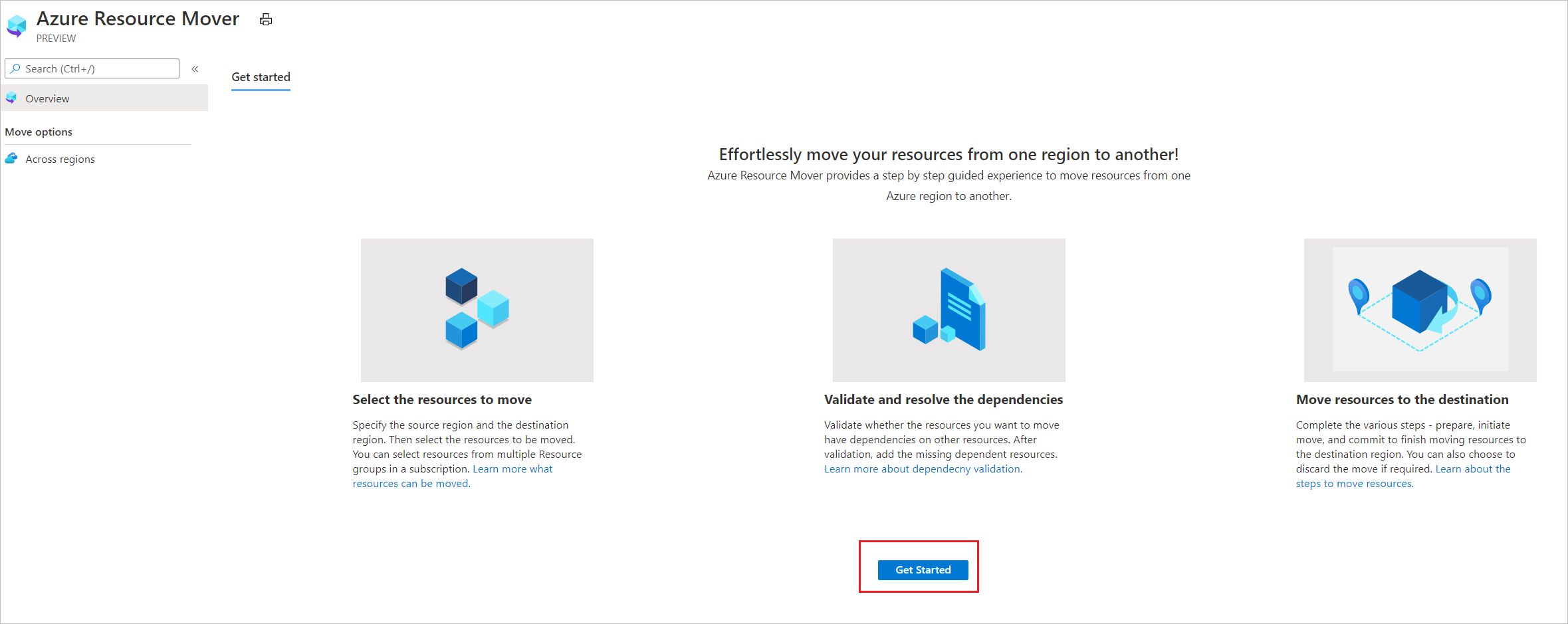
In Sposta risorse>Origine e destinazione selezionare l'area e la sottoscrizione di origine.
In Destinazione selezionare l'area in cui spostare le macchine virtuali. Quindi, selezionare Avanti.
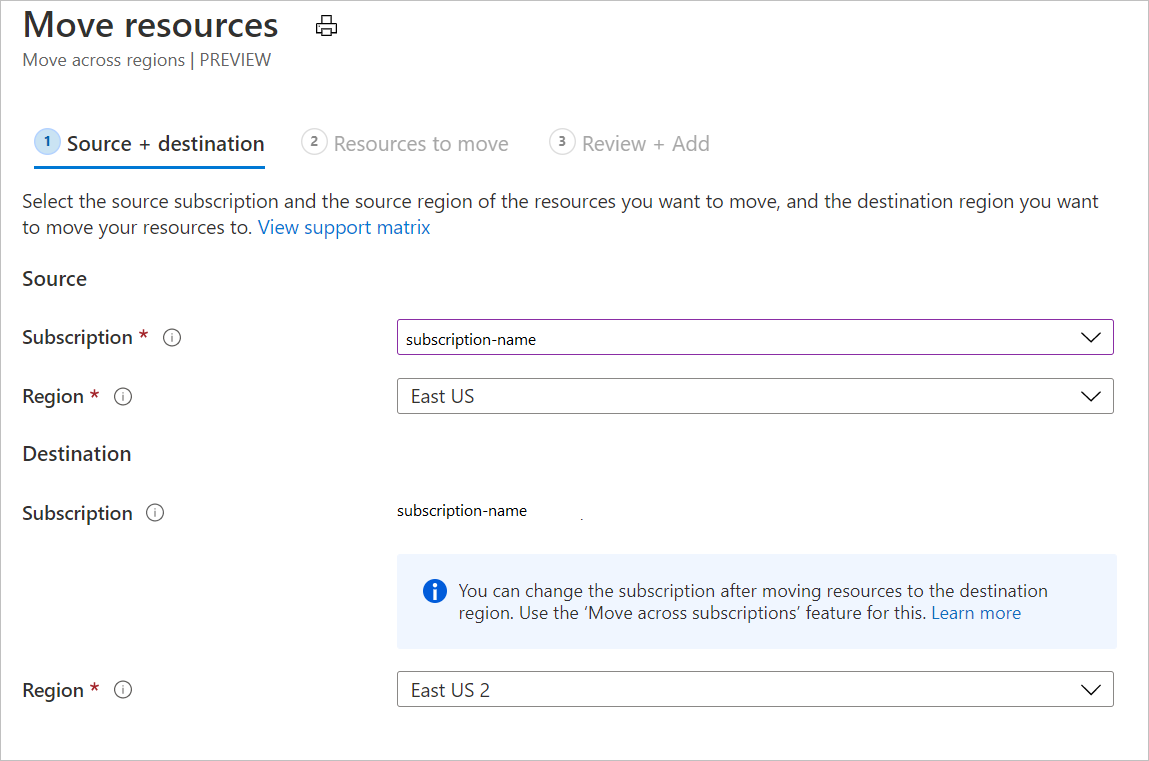
In Risorse da spostare selezionare Seleziona risorse.
In Selezionare le risorse selezionare la macchina virtuale. È possibile aggiungere solo le risorse supportate per lo spostamento. Quindi seleziona Fatto. In Risorse da spostare selezionare Avanti.
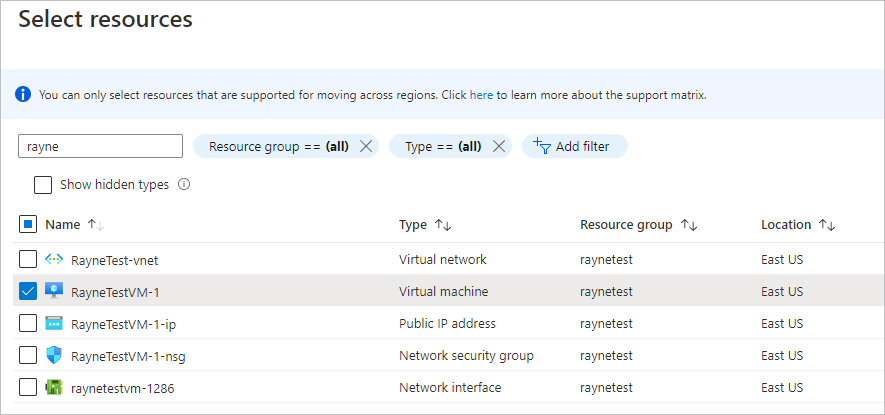
In Rivedi e aggiungi verificare le impostazioni relative a origine e destinazione.
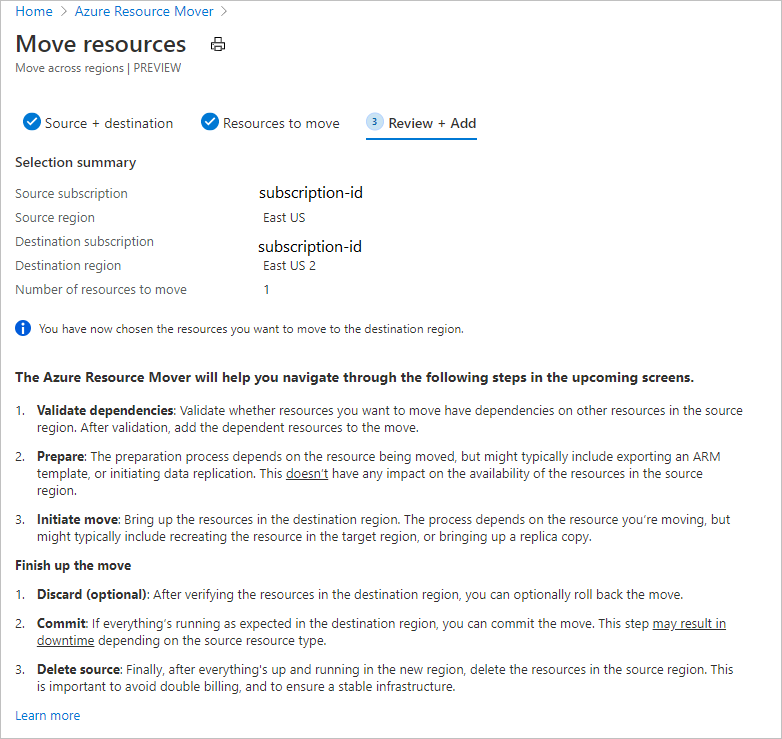
Selezionare Continua per iniziare ad aggiungere le risorse.
Al termine del processo di aggiunta, selezionare Aggiunta di risorse per lo spostamento nell'icona di notifica.
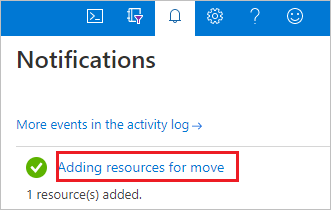
Nota
Dopo aver selezionato la notifica, le risorse vengono visualizzate nella pagina Tra aree in uno stato Prepara in sospeso .
- Il metodo per rimuovere una risorsa da una raccolta di spostamento dipende da punto in cui ci si trova nel processo di spostamento. Altre informazioni.
Risolvere gli errori relativi alle risorse di Azure non trovate
Le dipendenze vengono convalidate automaticamente all'inizio quando si aggiungono le risorse. Se la convalida automatica iniziale non risolve il problema, viene visualizzata la barra multifunzione Convalida dipendenze . Selezionare la barra multifunzione da convalidare manualmente.
Se vengono trovate dipendenze, selezionare Aggiungi dipendenze.
In Aggiungi dipendenze selezionare le risorse >dipendenti Aggiungi dipendenze. Monitorare lo stato di avanzamento nelle notifiche.
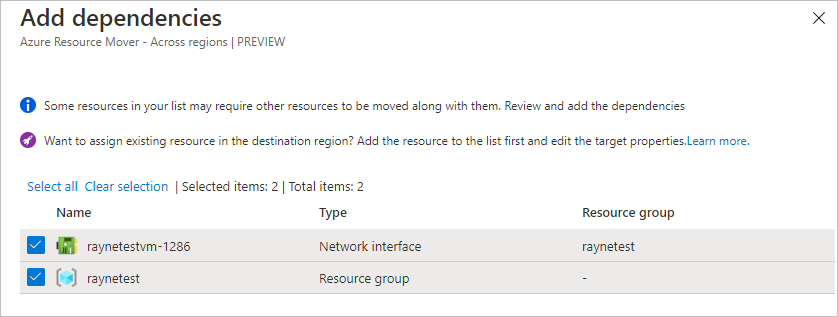
Aggiungere altre dipendenze, se necessario. La convalida delle dipendenze viene eseguita automaticamente in background.
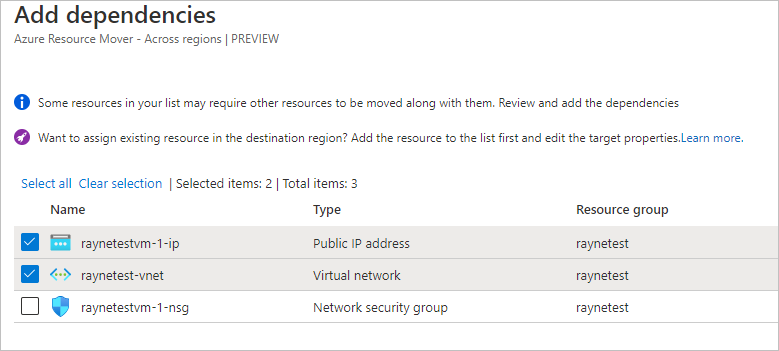
Nella pagina Tra aree verificare che le risorse si trovino ora in uno stato Preparazione in sospeso e che non vengano segnalati problemi.

Spostare il gruppo di risorse di origine
Prima di poter preparare e spostare le macchine virtuali, il gruppo di risorse di origine deve essere presente nell'area di destinazione.
Preparare lo spostamento del gruppo di risorse di origine
Eseguire la preparazione nel modo seguente:
In Tra aree selezionare il gruppo >di risorse di origine Prepara.
In Preparare le risorse selezionare Prepara.
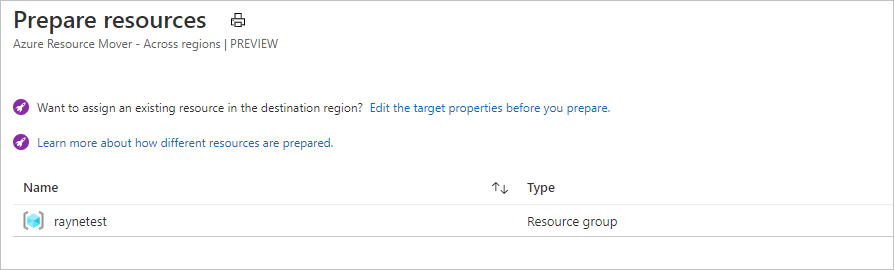
Durante il processo di preparazione Spostamento risorse genera modelli di Azure Resource Manager usando le impostazioni del gruppo di risorse. Le risorse all'interno di un gruppo di risorse non sono interessate.
Nota
Dopo la preparazione il gruppo di risorse si trova nello stato Avvio spostamento in sospeso.

Spostare il gruppo di risorse di origine
Avviare lo spostamento come descritto di seguito:
- In Tra aree selezionare il gruppo >di risorse Avvia spostamento
- ln Sposta risorse, selezionare Avvia spostamento. Il gruppo di risorse passa allo stato Avvio spostamento in corso.
- Dopo l'avvio dello spostamento, viene creato il gruppo di risorse di destinazione in base al modello di Resource Manager generato. Il gruppo di risorse di origine passa allo stato Commit spostamento in sospeso.

Per eseguire il commit e terminare il processo di spostamento:
- In Tra aree selezionare lo spostamento commit del gruppo >di risorse
- ln Sposta risorse, selezionare Commit.
Nota
Dopo il commit dello spostamento il gruppo di risorse di origine si trova nello stato Eliminazione origine in sospeso.
Aggiungere una zona di disponibilità di destinazione
Prima di spostare le altre risorse, verrà impostata una zona di disponibilità di destinazione per la macchina virtuale.
Nella pagina Tra aree selezionare il collegamento nella colonna Configurazione di destinazione della macchina virtuale in corso di spostamento.

In Impostazioni di configurazione specificare l'impostazione per la macchina virtuale di destinazione. È possibile configurare una macchina virtuale nell'area di destinazione come indicato di seguito:
- Creare una nuova risorsa equivalente nell'area di destinazione. Ad eccezione delle impostazioni specificate, la risorsa di destinazione viene creata con le stesse impostazioni dell'origine.
- Selezionare una macchina virtuale esistente nell'area di destinazione.
In Zone selezionare la zona in cui si vuole posizionare la macchina virtuale quando si sposta.
Le modifiche vengono apportate solo per la risorsa che si sta modificando. È necessario aggiornare le risorse dipendenti separatamente.
Nello SKU specificare il livello di Azure che si vuole assegnare alla macchina virtuale di destinazione.
In Set di disponibilità selezionare un set di disponibilità se si vuole che la macchina virtuale di destinazione venga eseguita all'interno di un set di disponibilità nella zona di disponibilità.
Seleziona Salva modifiche.
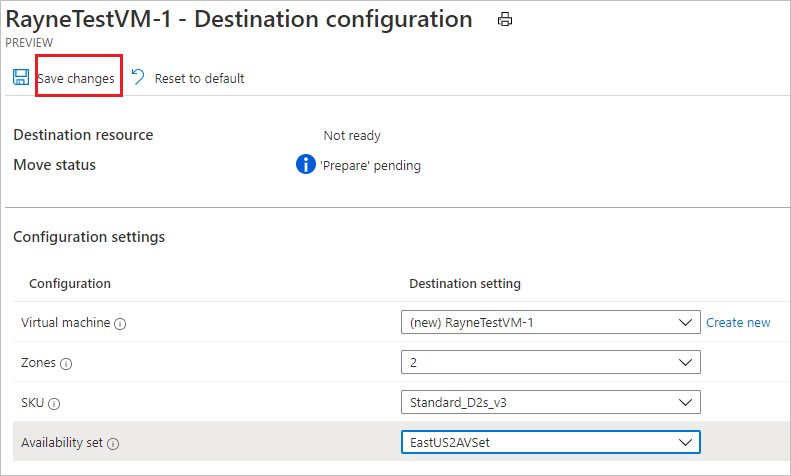
Preparare le risorse da spostare
Dopo aver spostato il gruppo di risorse di origine è possibile preparare lo spostamento delle altre risorse.
In Tra aree selezionare le risorse da preparare.
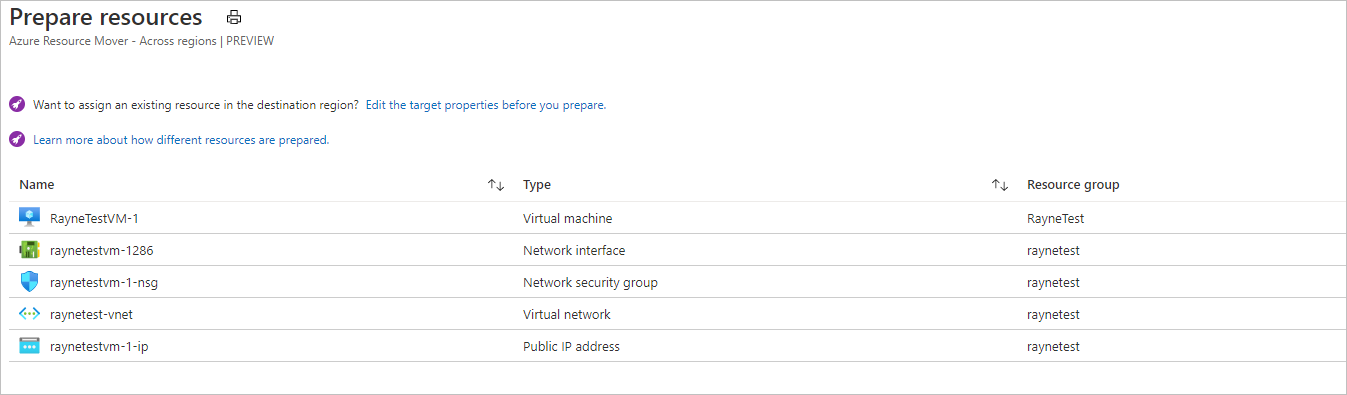
Selezionare Preparazione.
Nota
- Durante il processo di preparazione, l'agente mobility di Azure Site Recovery viene installato nelle macchine virtuali per la replica.
- I dati delle macchine virtuali vengono replicati periodicamente nell'area di destinazione. Tale operazione non ha effetto sulla macchina virtuale di origine.
- Spostamento risorse genera modelli di Resource Manager per le altre risorse di origine.
- Dopo la preparazione le risorse si trovano nello stato Avvio spostamento in sospeso.

Avviare lo spostamento
Dopo aver preparato le risorse è ora possibile avviare lo spostamento.
In Tra aree selezionare le risorse con lo stato Avvio spostamento in sospeso. Selezionare quindi Avvia spostamento
In Sposta risorse selezionare Avvia spostamento.
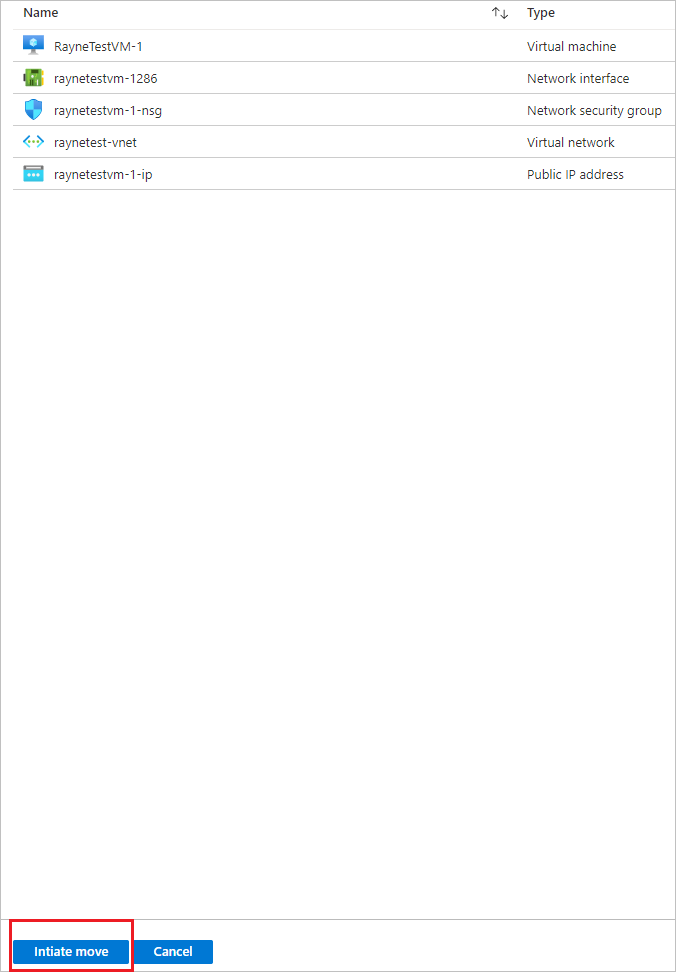
Tenere traccia dello stato di avanzamento dello spostamento nella barra delle notifiche.
Nota
- Nel caso delle macchine virtuali vengono create macchine virtuali di replica nell'area di destinazione. La macchina virtuale di origine viene arrestata e rimane inattiva per qualche minuto.
- Spostamento risorse ricrea altre risorse usando i modelli di Resource Manager che sono stati preparati. Questa operazione non comporta in genere tempi di inattività.
- Dopo aver preparato le risorse, si trovano in uno stato di spostamento commit in sospeso .

Rimozione o commit?
Dopo lo spostamento iniziale è possibile decidere se si vuole rimuovere lo spostamento o eseguirne il commit.
- Ignora: è possibile rimuovere uno spostamento se si esegue il test e non si vuole effettivamente spostare la risorsa di origine. In seguito alla rimozione dello spostamento, la risorsa torna allo stato Avvio spostamento in sospeso.
- Commit: il commit completa lo spostamento nell'area di destinazione. Dopo il commit una risorsa di origine si troverà nello stato Eliminazione origine in sospeso e sarà possibile decidere se eliminarla.
Rimuovere lo spostamento
È possibile rimuovere lo spostamento come descritto di seguito:
- In Tra aree selezionare le risorse con stato Commit spostamento in sospeso e selezionare Rimuovi spostamento.
- In Rimuovi spostamento selezionare Ignora.
- Tenere traccia dello stato di avanzamento dello spostamento nella barra delle notifiche.
Nota
Per le macchine virtuali, dopo aver rimosso le risorse, si trovano in uno stato Di avvio dello spostamento in sospeso .
Eseguire il commit dello spostamento
Se si vuole completare il processo di spostamento, eseguire il commit dello spostamento.
In Tra aree selezionare le risorse con stato Commit spostamento in sospeso e selezionare Commit move (Sposta commit).
In Commit resources (Esegui commit) selezionare Commit (Commit).
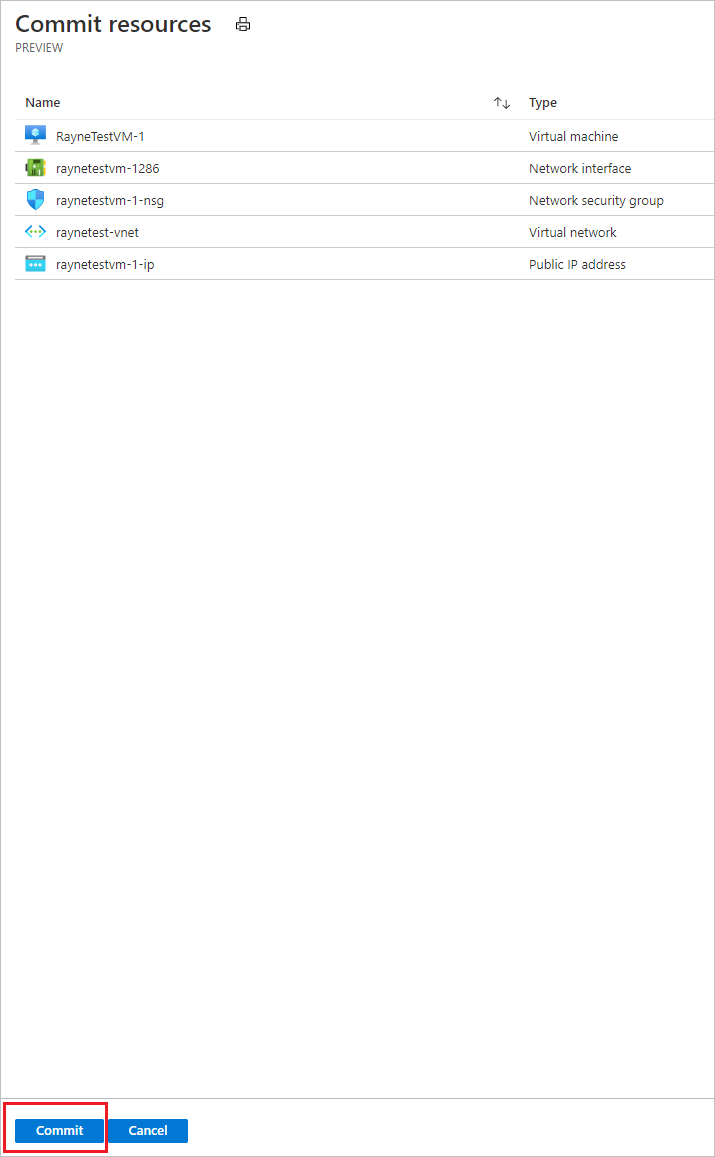
Tenere traccia dello stato di avanzamento del commit nella barra delle notifiche.
Nota
- Dopo il commit dello spostamento la replica delle macchine virtuali viene arrestata. Il commit non influisce sulla macchina virtuale di origine.
- Il commit non influisce sulle risorse di rete di origine.
- Dopo il commit dello spostamento le risorse si trovano nello stato Eliminazione origine in sospeso.

Configurare le impostazioni dopo lo spostamento
Il servizio di mobilità non viene disinstallato automaticamente dalle macchine virtuali. Disinstallarlo manualmente oppure lasciarlo installato se si prevede di spostare nuovamente il server.
Eliminare le risorse di origine dopo il commit
Facoltativamente, dopo lo spostamento è possibile eliminare le risorse nell'area di origine.
- In Tra aree selezionare il nome di ogni risorsa di origine da eliminare.
- Nella pagina delle proprietà di ogni risorsa selezionare Elimina.
Eliminare le risorse aggiuntive create per lo spostamento
Dopo lo spostamento è possibile eliminare manualmente la raccolta di spostamento e le risorse di Site Recovery create.
- La raccolta di spostamento è nascosta per impostazione predefinita. Per visualizzarla, è necessario attivare le risorse nascoste.
- Prima di eliminare l'archiviazione cache è necessario eliminare il relativo blocco.
La procedura di eliminazione è la seguente:
Individuare le risorse nel gruppo di risorse
RegionMoveRG-<sourceregion>-<target-region>.Controllare che tutte le macchine virtuali e le altre risorse di origine nell'area di origine siano state spostate o eliminate, per assicurarsi che non vi siano risorse in sospeso che le usano.
Eliminare le risorse seguenti:
- Il nome della raccolta di spostamento è
movecollection-<sourceregion>-<target-region>. - Il nome dell'account di archiviazione cache è
resmovecache<guid>. - Il nome dell'insieme di credenziali è
ResourceMove-<sourceregion>-<target-region>-GUID.
- Il nome della raccolta di spostamento è
Passaggi successivi
Informazioni sul processo di spostamento.
Commenti e suggerimenti
Presto disponibile: Nel corso del 2024 verranno gradualmente disattivati i problemi di GitHub come meccanismo di feedback per il contenuto e ciò verrà sostituito con un nuovo sistema di feedback. Per altre informazioni, vedere https://aka.ms/ContentUserFeedback.
Invia e visualizza il feedback per