Guida introduttiva: Usare Esplora ricerche per eseguire query nel portale di Azure
Questo argomento di avvio rapido illustra come usare Esplora ricerche, uno strumento di query predefinito nel portale di Azure usato per eseguire query su un indice di ricerca in Ricerca di intelligenza artificiale di Azure. Usarlo per testare una query o un'espressione di filtro oppure verificare se il contenuto esiste nell'indice.
Questo argomento di avvio rapido prevede l'uso di un indice esistente per illustrare il funzionamento di Esplora ricerche.
Suggerimento
Esplora ricerche supporta ora la ricerca di immagini. Guida introduttiva: Ricerca di immagini nel portale di Azure illustra i passaggi.
Prerequisiti
Prima di iniziare, è necessario che siano soddisfatti i prerequisiti seguenti:
Un account Azure con una sottoscrizione attiva. Creare un account gratuitamente.
Un servizio di Azure AI Search. Creare un servizio o trovarne uno esistente nella sottoscrizione corrente. È possibile usare un servizio gratuito per questo avvio rapido.
Per questo argomento di avvio rapido si userà realestate-us-sample-index. Per creare l'indice, usare la procedura guidata Importa dati, scegliere i dati di esempio predefiniti ed eseguire la procedura guidata usando tutti i valori predefiniti.

Avviare Esplora ricerche
Nel portale di Azure aprire la pagina di panoramica per la ricerca nel dashboard oppure trovare il servizio.
Aprire Esplora ricerche dalla barra dei comandi:

In alternativa, usare la scheda Esplora ricerche incorporata in un indice aperto:
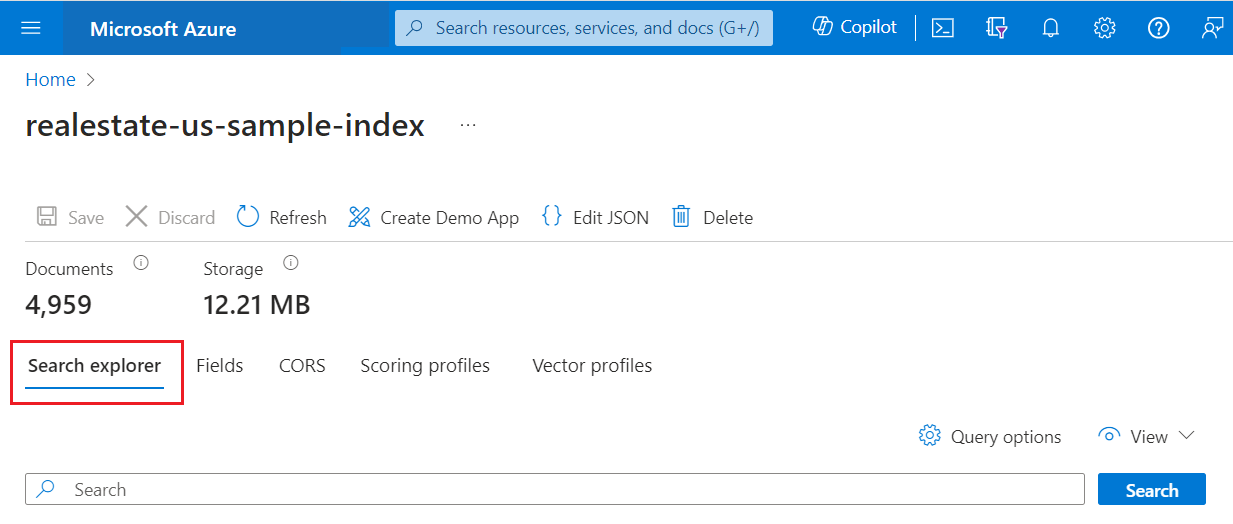
Eseguire query in due modi
Esistono due approcci per l'esecuzione di query in Esplora ricerche.
La visualizzazione query fornisce una barra di ricerca predefinita. Accetta una query vuota o una query di testo libero con valori booleani. Ad esempio:
seattle condo +parking.La vista JSON supporta query con parametri. I filtri, orderby, select, count, searchFields e tutti gli altri parametri devono essere impostati nella visualizzazione JSON.
Suggerimento
La visualizzazione JSON fornisce intellisense per il completamento del nome del parametro. Posizionare il cursore all'interno della visualizzazione JSON e digitare un carattere di spazio per visualizzare un elenco di tutti i parametri di query oppure digitare una singola lettera come "s" per visualizzare solo i parametri di query che iniziano con "s". IntelliSense non esclude parametri non validi, quindi usare il proprio giudizio migliore.
Passare alla visualizzazione JSON per le query con parametri. Gli esempi in questo articolo presuppongono la visualizzazione JSON in tutto. È possibile incollare esempi JSON di questo articolo nell'area di testo.

Eseguire una query non specificata
In Esplora ricerche le richieste POST vengono formulate internamente usando l'API REST Search POST, con risposte restituite come documenti JSON verbose.
Per un primo esame del contenuto, eseguire una ricerca vuota facendo clic su Cerca senza specificare termini. Una ricerca vuota è utile come prima query perché restituisce interi documenti ed è quindi possibile esaminarne la composizione. In una ricerca vuota non è previsto alcun punteggio di ricerca e i documenti vengono restituiti in ordine arbitrario ("@search.score": 1 per tutti i documenti). Per impostazione predefinita, in una richiesta di ricerca vengono restituiti 50 documenti.
La sintassi equivalente per una ricerca vuota è * o "search": "*".
{
"search": "*"
}
Risultati
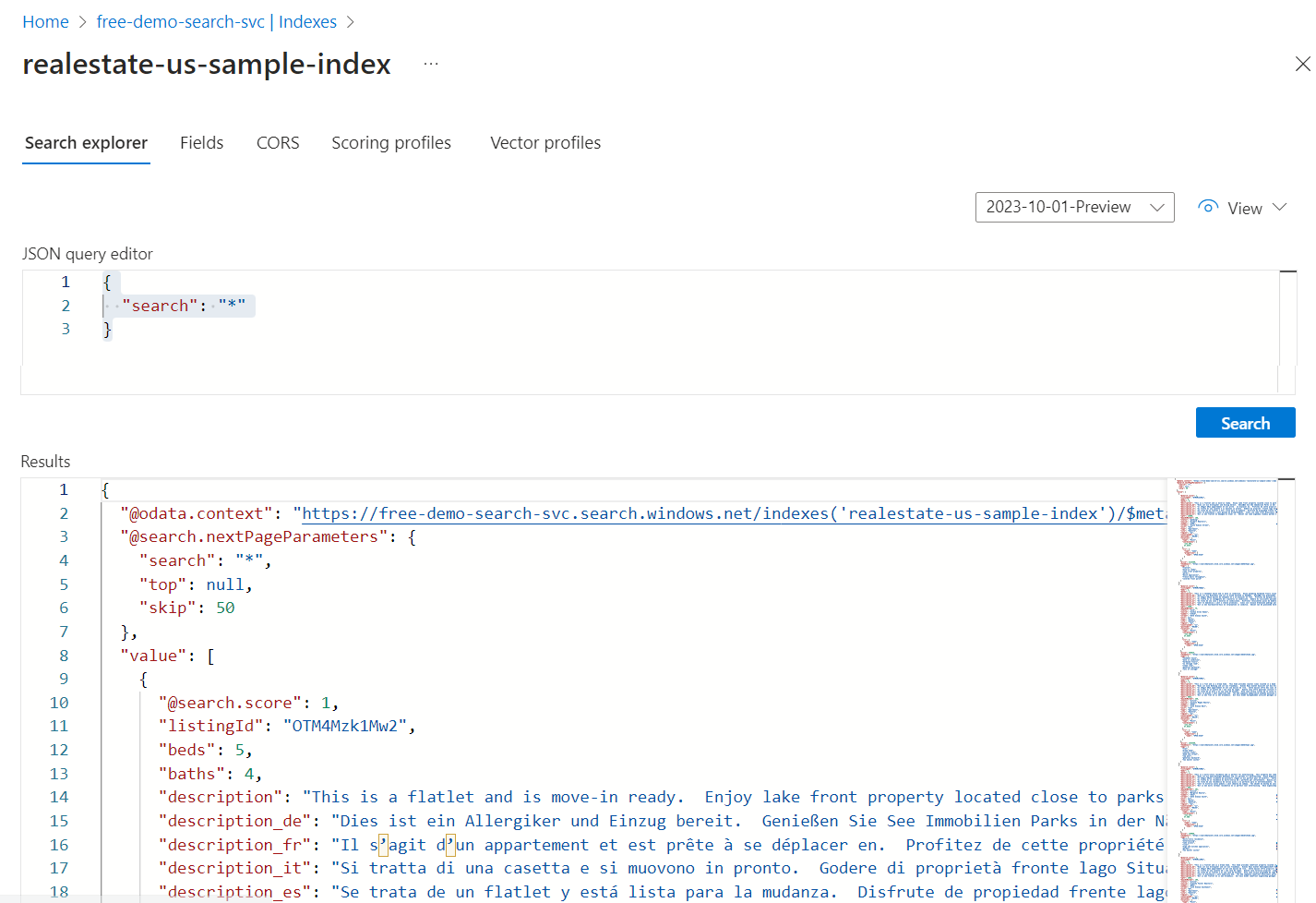
Ricerca con testo libero
Le query in formato libero, con o senza operatori, sono utili per la simulazione di query definite dall'utente inviate da un'app personalizzata a Azure AI Search. Solo i campi attribuiti come “ricercabili” nella definizione dell'indice vengono analizzati per individuare le corrispondenze.
Non è necessaria la visualizzazione JSON per una query di testo libero, ma è disponibile in JSON per coerenza con altri esempi in questo articolo.
Si noti che quando si specificano i criteri di ricerca, ad esempio i termini o le espressioni di query, entra in gioco la classificazione della ricerca. L'esempio seguente illustra una ricerca di testo libero. "@search.score" è un punteggio di pertinenza calcolato per la corrispondenza usando l'algoritmo di assegnazione dei punteggi predefinito.
{
"search": "Seattle townhouse `Lake Washington` miele OR thermador appliance"
}
Risultati
È possibile usare CTRL-F per cercare nei risultati determinati termini a cui si è interessati.

Numero di documenti corrispondenti
Aggiungere "count": true per ottenere il numero di corrispondenze trovate in un indice. Nel caso di una ricerca vuota, il conteggio corrisponde al numero totale di documenti nell'indice. Nel caso di una ricerca qualificata, è il numero di documenti corrispondenti all'input della query. Tenere presente che il servizio restituisce le prime 50 corrispondenze per impostazione predefinita, pertanto il conteggio potrebbe indicare più corrispondenze nell'indice rispetto a quanto restituito nei risultati.
{
"search": "Seattle townhouse `Lake Washington` miele OR thermador appliance",
"count": true
}
Risultati
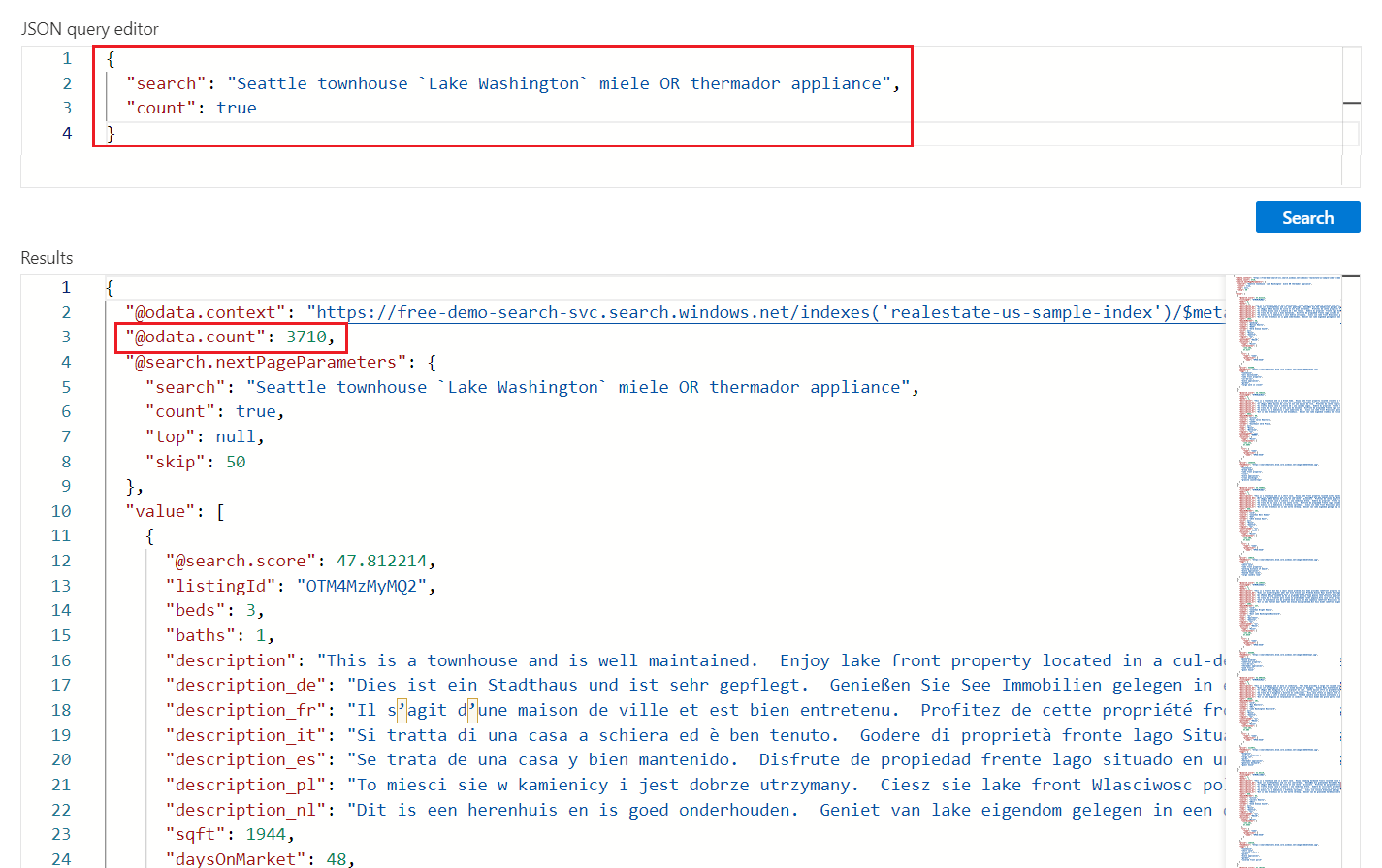
Limitare i campi nei risultati della ricerca
Aggiungere “select” per limitare i risultati ai campi denominati in modo esplicito per migliorare la leggibilità dell'output in Esplora ricerche. Solo i campi contrassegnati come "recuperabili" nell'indice di ricerca possono essere visualizzati nei risultati.
{
"search": "seattle condo",
"count": true,
"select": "listingId, beds, baths, description, street, city, price"
}
Risultati

Restituire il batch di risultati successivo
Azure AI Search restituisce le prime 50 corrispondenze in base ai criteri di classificazione della ricerca. Per ottenere il set successivo di documenti corrispondenti, aggiungere "top": 100 e "skip": 50 per portare il set di risultati a 1000 documenti (il valore predefinito è 50 e il valore massimo è 1000), ignorando i primi 50 documenti. Per identificare un documento, è possibile controllare la relativa chiave (listingID).
Ricordare che è necessario specificare i criteri di ricerca, ad esempio un termine o un'espressione di query, per ottenere risultati classificati. Si noti che i punteggi di ricerca diminuiscono man mano che si scorre l'elenco dei risultati della ricerca.
{
"search": "seattle condo",
"count": true,
"select": "listingId, beds, baths, description, street, city, price",
"top": 100,
"skip": 50
}
Risultati

Espressioni di filtro (maggiore di, minore di, uguale a)
Usare il parametro filter per specificare criteri di inclusione o esclusione. Il campo deve essere attribuito come “filtrabile” nell'indice. Questo esempio cerca gli appartamenti con più di 3 camere da letto:
{
"search": "seattle condo",
"count": true,
"select": "listingId, beds, baths, description",
"filter": "beds gt 3"
}
Risultati

Ordinamento dei risultati
Aggiungere orderby per ordinare i risultati in base a un altro campo oltre al punteggio di ricerca. Il campo deve essere attribuito come “ordinabile” nell'indice. In situazioni in cui il valore filtrato è identico (ad esempio, lo stesso prezzo), l'ordine è arbitrario, ma è possibile aggiungere altri criteri per l'ordinamento più approfondito. Per testare questo comportamento, è possibile usare questa espressione di esempio:
{
"search": "seattle condo",
"count": true,
"select": "listingId, price, beds, baths, description",
"filter": "beds gt 3",
"orderby": "price asc"
}
Risultati
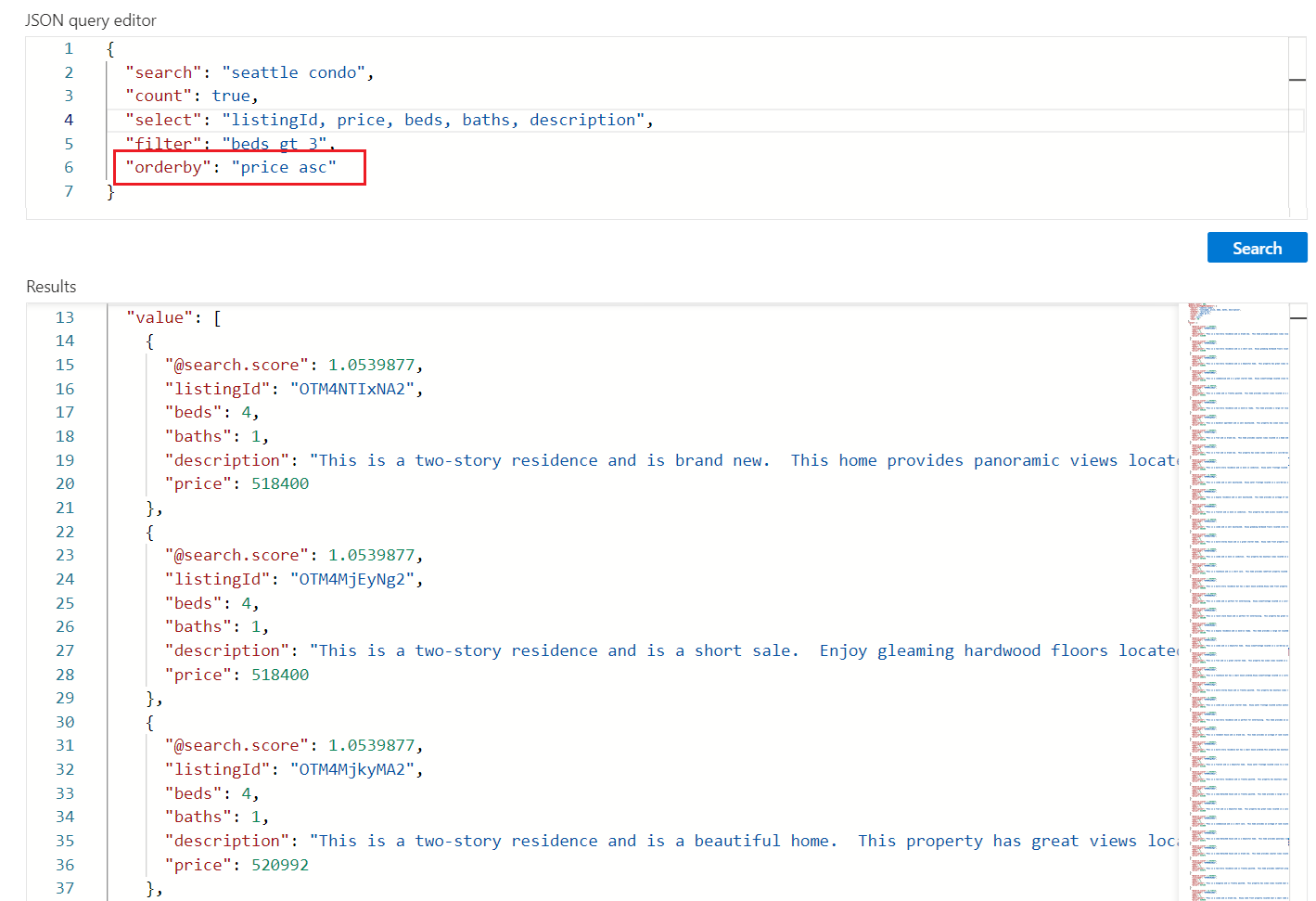
Risultati
In questa guida di avvio rapido è stato usato Esplora ricerche per eseguire query su un indice usando l'API REST.
I risultati vengono restituiti come documenti JSON dettagliati, in modo che sia possibile visualizzare la struttura e il contenuto del documenti nel complesso. Il parametro
selectin un'espressione di query consente di limitare i campi restituiti.I risultati della ricerca sono costituiti da tutti i campi contrassegnati come "recuperabili" nell'indice. Selezionare la scheda Campi adiacenti per esaminare gli attributi.
La ricerca di parole chiave, simili alle stringhe che è possibile immettere in un Web browser commerciale, sono utili per testare un'esperienza utente finale. Si supponga ad esempio di usare l'indice real estate predefinito. È possibile immettere "Seattle apartment lake washington" e quindi premere CTRL-F per trovare i termini nei risultati della ricerca.
Le espressioni di query e di filtro vengono formulate in una sintassi implementata da Ricerca di intelligenza artificiale di Azure. Per impostazione predefinita viene usata una sintassi semplice, ma è possibile usare la sintassi Lucene completa per eseguire query più avanzate. Le espressioni di filtro sono articolate in una sintassi OData.
Pulire le risorse
Quando si lavora nella propria sottoscrizione, alla fine di un progetto è opportuno decidere se le risorse create sono ancora necessarie. Le risorse che rimangono in esecuzione hanno un costo. È possibile eliminare risorse singole oppure gruppi di risorse per eliminare l'intero set di risorse.
Per trovare e gestire le risorse nel portale, usare il collegamento Tutte le risorse o Gruppi di risorse nel riquadro di spostamento a sinistra.
Se si usa un servizio gratuito, tenere presente che il numero di indicizzatori e origini dati è limitato a tre. Per non superare il limite, è possibile eliminare i singoli elementi nel portale.
Passaggi successivi
Per altre informazioni sulle strutture di query e sulla sintassi, usare un client REST per creare espressioni di query che usano più parti dell'API. L'API REST POST di ricerca è particolarmente utile per l'apprendimento e l'esplorazione.