Eseguire la migrazione da un account RunAs a identità gestite
Importante
- Automazione di Azure account RunAs è stato ritirato il 30 settembre 2023 ed è stato sostituito da identità gestite. È consigliabile iniziare a eseguire la migrazione dei runbook per usare le identità gestite. Per altre informazioni, vedere Eseguire la migrazione da un account RunAs esistente a Identità gestita.
- Il ritardo della funzionalità ha un impatto diretto sul carico di supporto, in quanto causerebbe l'esito negativo degli aggiornamenti dell'agente di mobilità.
Questo articolo illustra come eseguire la migrazione dei runbook per usare identità gestite per Azure Site Recovery. Automazione di Azure Gli account vengono usati dai clienti di Azure Site Recovery per aggiornare automaticamente gli agenti delle macchine virtuali protette. Site Recovery crea Automazione di Azure account RunAs quando si abilita la replica tramite il pannello della macchina virtuale IaaS e l'insieme di credenziali dei servizi di ripristino.
In Azure le identità gestite eliminano la necessità di gestire le credenziali fornendo un'identità per la risorsa di Azure in Microsoft Entra ID che è possibile usare per ottenere i token di Microsoft Entra.
Prerequisiti
Prima di eseguire la migrazione da un account RunAs a un'identità gestita, assicurarsi di disporre dei ruoli appropriati per creare un'identità assegnata dal sistema per l'account di automazione e assegnargli il ruolo Proprietario nell'insieme di credenziali dei servizi di ripristino corrispondente.
Nota
È possibile usare lo stesso account di automazione in più insiemi di credenziali dei servizi di ripristino, tuttavia, sia l'account di automazione che l'insieme di credenziali dei servizi di ripristino devono trovarsi nella stessa area.
Vantaggi delle identità gestite
Ecco alcuni vantaggi derivanti dall'uso delle identità gestite:
- Accesso alle credenziali: non è necessario gestire le credenziali.
- Autenticazione semplificata: è possibile usare le identità gestite per eseguire l'autenticazione a qualsiasi risorsa che supporti l'autenticazione di Microsoft Entra, incluse le proprie applicazioni.
- Conveniente : le identità gestite possono essere usate senza costi aggiuntivi.
- Doppia crittografia : l'identità gestita viene usata anche per crittografare/decrittografare i dati e i metadati usando la chiave gestita dal cliente archiviata in Azure Key Vault, fornendo la doppia crittografia.
Nota
Identità gestite per le risorse di Azure è il nuovo nome del servizio precedentemente noto come identità del servizio gestita.
Eseguire la migrazione da un account RunAs esistente a un'identità gestita
Configurare le identità gestite
È possibile configurare le identità gestite tramite:
- Azure portal
- Interfaccia della riga di comando di Azure
- modello di Azure Resource Manager (ARM)
Nota
Per altre informazioni sulla frequenza di migrazione e sulla sequenza temporale del supporto per la creazione e il rinnovo dell'account RunAs, vedere le domande frequenti.
Dal portale di Azure
Per eseguire la migrazione del tipo di autenticazione dell'account Automazione di Azure da un'autenticazione RunAs a un'identità gestita, seguire questa procedura:
Nella portale di Azure selezionare l'insieme di credenziali dei servizi di ripristino per il quale si vuole eseguire la migrazione dei runbook.
Nella home page dell'insieme di credenziali di Servizi di ripristino eseguire le operazioni seguenti:
Nel riquadro sinistro, in Gestisci, selezionare Infrastruttura di Site Recovery.

In Per le macchine virtuali di Azure selezionare Impostazioni di aggiornamento dell'estensione. Questa pagina descrive in dettaglio il tipo di autenticazione per l'account di automazione usato per gestire le estensioni di Site Recovery.
In questa pagina selezionare Esegui migrazione per eseguire la migrazione del tipo di autenticazione per gli account di automazione per l'uso di identità gestite.

Nota
Assicurarsi che l'identità gestita assegnata dal sistema sia disattivata per visualizzare l'account di Automazione per visualizzare il pulsante "Esegui migrazione ". Se l'account non viene migrato e il pulsante "Esegui migrazione" non viene visualizzato, disattivare l'identità gestita per l'account di Automazione e riprovare.
- Dopo la corretta migrazione dell'account di automazione, viene aggiornato il tipo di autenticazione per i dettagli dell'account collegato nella pagina Impostazioni aggiornamento estensione.
- Al termine dell'operazione di migrazione, attivare il pulsante Site Recovery per gestirlo per riattivarlo.
Quando si esegue correttamente la migrazione da un account RunAs a un account di identità gestite, le modifiche seguenti vengono riflesse sugli account RunAs di Automazione:
- L'identità gestita assegnata dal sistema è abilitata per l'account (se non è già abilitato).
- L'autorizzazione ruolo Collaboratore viene assegnata alla sottoscrizione dell'insieme di credenziali di Servizi di ripristino.
- Lo script che aggiorna l'agente di mobilità per l'uso dell'autenticazione basata su identità gestita viene aggiornato.
Collegare un account di identità gestita esistente all'insieme di credenziali
Per collegare un account di Automazione delle identità gestite esistente all'insieme di credenziali di Servizi di ripristino. Seguire questa procedura:
Abilitare l'identità gestita per l'insieme di credenziali
Passare all'account di automazione selezionato. In Impostazioni account, selezionare Identità.

In Sistema assegnato modificare lo stato su Sì e selezionare Salva.
Viene generato un ID oggetto. L'insieme di credenziali è ora registrato con Azure Active Directory.
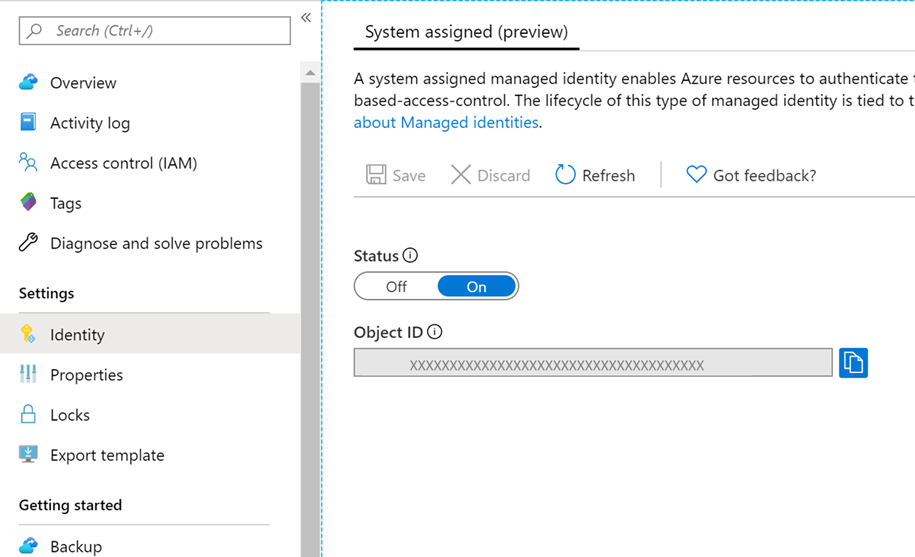
Tornare all'insieme di credenziali dei servizi di ripristino. Nel riquadro sinistro selezionare l'opzione Controllo di accesso (IAM).

Selezionare Aggiungi>aggiungi collaboratore assegnazione di ruolo per aprire la pagina Aggiungi assegnazione>di ruolo.
Nota
Dopo aver impostato l'account di automazione, è possibile modificare il ruolo dell'account da Collaboratore a Collaboratore Site Recovery.
Nella pagina Aggiungi assegnazione di ruolo assicurarsi di selezionare Identità gestita.
Selezionare Seleziona membri. Nel riquadro Seleziona identità gestite eseguire le operazioni seguenti:
- Nel campo Seleziona immettere il nome dell'account di automazione delle identità gestite.
- Nel campo Identità gestita selezionare Tutte le identità gestite assegnate dal sistema.
- Selezionare l'opzione Seleziona.

Seleziona Rivedi + assegna.
Passare alle impostazioni di aggiornamento dell'estensione nell'insieme di credenziali di Servizi di ripristino, attivare il pulsante Site Recovery per gestirlo per riattivarlo.
Passaggi successivi
Altre informazioni su:
- Identità gestite.
- Implementazione di identità gestite per le risorse di Microsoft Azure.