Nota
L'accesso a questa pagina richiede l'autorizzazione. È possibile provare ad accedere o modificare le directory.
L'accesso a questa pagina richiede l'autorizzazione. È possibile provare a modificare le directory.
Un'assegnazione identifica un account di archiviazione e un subset di oggetti in tale account di destinazione dell'attività. Un'assegnazione definisce anche quando l'attività viene eseguita e dove vengono archiviati i report di esecuzione.
Questo articolo illustra come creare un'assegnazione e quindi abilitare l'esecuzione dell'assegnazione. Per altre informazioni sulle assegnazioni di attività di archiviazione, vedere Assegnazioni di attività di archiviazione.
Importante
Prima di abilitare l'assegnazione di attività di archiviazione, assicurarsi di concedere l'accesso ai servizi di Azure attendibili nelle impostazioni di rete di ogni account di archiviazione di destinazione. Per altre informazioni, vedere Concedere l'accesso ai servizi di Azure attendibili.
Creare e gestire un'assegnazione
Creare un'assegnazione per ciascun account di archiviazione che si desidera mirare. Un'attività di archiviazione può contenere fino a 50 assegnazioni.
Annotazioni
Nella versione corrente è possibile specificare come destinazione solo gli account di archiviazione che si trovano nella stessa area delle attività di archiviazione.
Creare un'assegnazione dal menu attività di archiviazione
È possibile creare un'assegnazione nel contesto di un'attività di archiviazione. Questa opzione può essere utile se si è l'autore dell'attività e si vuole specificare come destinazione più account di archiviazione. Per ogni assegnazione, devi identificare l'account di archiviazione che vuoi utilizzare.
Passare all'attività di archiviazione nel portale di Azure e quindi in Gestione attività di archiviazione selezionare Assegnazioni.
Nella pagina Assegnazioni selezionare + Aggiungi assegnazione e verrà visualizzato il riquadro Aggiungi assegnazione .

Creare un'assegnazione dal menu dell'account di archiviazione
È anche possibile creare un'assegnazione nel contesto di un account di archiviazione. Questa opzione può essere utile se si vuole usare un'attività esistente per elaborare gli oggetti nell'account di archiviazione. Per ogni compito, identifica l'attività di archiviazione che desideri assegnare al tuo account.
Passare all'account di archiviazione nel portale di Azure e quindi in Gestione dati selezionare Attività di archiviazione.
Nella pagina Attività di archiviazione selezionare la scheda Assegnazione attività , selezionare + Crea assegnazione e quindi selezionare + Aggiungi assegnazione.

Viene visualizzato il riquadro Aggiungi assegnazione .
Selezionare un ambito
Nella sezione Seleziona ambito selezionare una sottoscrizione e denominare l'assegnazione. Selezionare quindi l'account di archiviazione di destinazione.
Se è stato aperto il riquadro Aggiungi assegnazione nel contesto dell'account di archiviazione, si selezionerà un'attività di archiviazione anziché l'account di archiviazione.
Per una descrizione di ogni proprietà, vedere Impostazioni di assegnazione.
Aggiungere un'assegnazione di ruolo
Nella sezione Assegnazione del ruolo, nell'elenco a discesa Ruolo, selezionare il ruolo che si desidera assegnare all'identità gestita dell'attività di archiviazione. Per garantire una corretta assegnazione di attività, usare i ruoli che dispongono delle autorizzazioni Proprietario dati BLOB. Per altre informazioni, vedere Ruoli di Azure necessari per assegnare attività.
Annotazioni
Scegliere il tipo di identità gestita (assegnato dal sistema o assegnato dall'utente) come parte della creazione dell'attività di archiviazione.
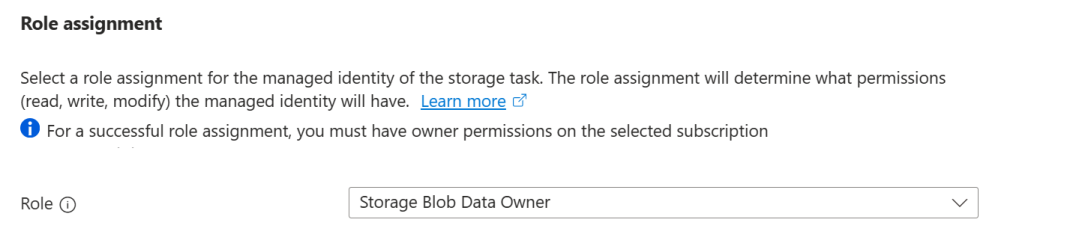
Per una descrizione di ogni proprietà, vedere Impostazioni di assegnazione.
Aggiungi un filtro
Nella sezione Oggetti filtro scegliere se si vuole specificare come destinazione un subset di BLOB in base a un filtro. I filtri consentono di restringere l'ambito dell'esecuzione. Se si desidera che l'attività valuti tutti i contenitori e i BLOB in un account, è possibile selezionare l'opzione Non filtrare. Nell'esempio seguente viene usato un filtro per specificare come destinazione solo i BLOB esistenti in un contenitore denominato mycontainer.

Per una descrizione di ogni proprietà, vedere Impostazioni di assegnazione.
Definire il trigger
Nella sezione Dettagli trigger, seleziona quante volte desideri che questa attività venga eseguita. È possibile scegliere di eseguire questa attività una sola volta o di eseguire l'attività ricorrente. Se si decide di eseguire questa attività su base ricorrente, scegliere un'ora di inizio e di fine e specificare il numero di giorni tra ogni esecuzione. È anche possibile specificare dove archiviare i report di esecuzione.

Per una descrizione di ogni proprietà, vedere Impostazioni di assegnazione.
Salvare l'assegnazione
Selezionare il pulsante Aggiungi per creare l'assegnazione.
Il riquadro Aggiungi assegnazione si chiude. Al termine della distribuzione, l'assegnazione viene visualizzata nella pagina Assegnazioni . Se l'assegnazione non viene visualizzata in tale pagina, selezionare il pulsante Aggiorna .

Abilitare un'assegnazione
L'assegnazione è disabilitata per impostazione predefinita. Per abilitare l'assegnazione in modo che venga pianificata l'esecuzione, selezionare la casella di controllo visualizzata accanto all'assegnazione e quindi selezionare Abilita.

Dopo l'esecuzione dell'attività, viene generato un report di esecuzione e quindi archiviato nel contenitore specificato al momento della creazione dell'assegnazione. Per altre informazioni su tale report e su come visualizzare le metriche che acquisisce il numero di oggetti di destinazione, il numero di operazioni tentate e il numero di operazioni riuscite, vedere Analizzare le esecuzioni delle attività di archiviazione.
Modificare un'assegnazione
Un'assegnazione diventa una subrisorsa dell'account di archiviazione di destinazione. Pertanto, dopo aver creato l'assegnazione, è possibile modificare solo la frequenza di esecuzione. Gli altri campi di un'assegnazione diventano di sola lettura. Anche l'opzione Esecuzione singola (una sola volta) diventa di sola lettura.
Per modificare la frequenza di esecuzione di un'assegnazione nel contesto di un'attività di archiviazione, passare all'attività di archiviazione nel portale di Azure e quindi in Gestione attività di archiviazione selezionare Assegnazioni.
Per modificare la frequenza di esecuzione di un'assegnazione nel contesto di un account di archiviazione, passare all'account di archiviazione nel portale di Azure e quindi in Gestione dati selezionare Attività di archiviazione.