Guida introduttiva: Creare, assegnare ed eseguire un'attività di archiviazione
In questa guida introduttiva si apprenderà come usare il portale di Azure per creare un'attività di archiviazione e assegnarla a un account Archiviazione di Azure. Si esamineranno quindi i risultati dell'esecuzione. L'attività di archiviazione applica criteri di immutabilità basati sul tempo a tutti i documenti di Microsoft Word presenti nell'account di archiviazione.
Importante
Archiviazione di Azure Azioni è attualmente disponibile in ANTEPRIMA ed è disponibile in queste aree. Vedere le condizioni per l'utilizzo supplementari per le anteprime di Microsoft Azure per termini legali aggiuntivi che si applicano a funzionalità di Azure in versione beta, in anteprima o in altro modo non ancora disponibili a livello generale.
Prerequisiti
Una sottoscrizione di Azure. Vedere Creare gratuitamente un account.
Un account di archiviazione di Azure. Vedere Creare un account di archiviazione. Quando si crea l'account, assicurarsi di abilitare il supporto per l'immutabilità a livello di versione e che non si abilita la funzionalità dello spazio dei nomi gerarchico.
Durante l'anteprima pubblica, è possibile specificare come destinazione solo gli account di archiviazione che si trovano nella stessa area dei task di archiviazione.
Il ruolo Proprietario dati BLOB Archiviazione viene assegnato all'identità utente nel contesto dell'account di archiviazione o del gruppo di risorse.
Ruolo personalizzato assegnato all'identità utente nel contesto del gruppo di risorse che contiene le azioni di controllo degli accessi in base al ruolo necessarie per assegnare un'attività a un account di archiviazione. Vedere Autorizzazioni necessarie per assegnare un'attività.
Contenitore BLOB con uno o più documenti di Microsoft Word archiviati in tale contenitore.
Crea un'attività
Nella portale di Azure cercare Archiviazione attività.
In Servizi selezionare Archiviazione attività - Azioni Archiviazione di Azure.
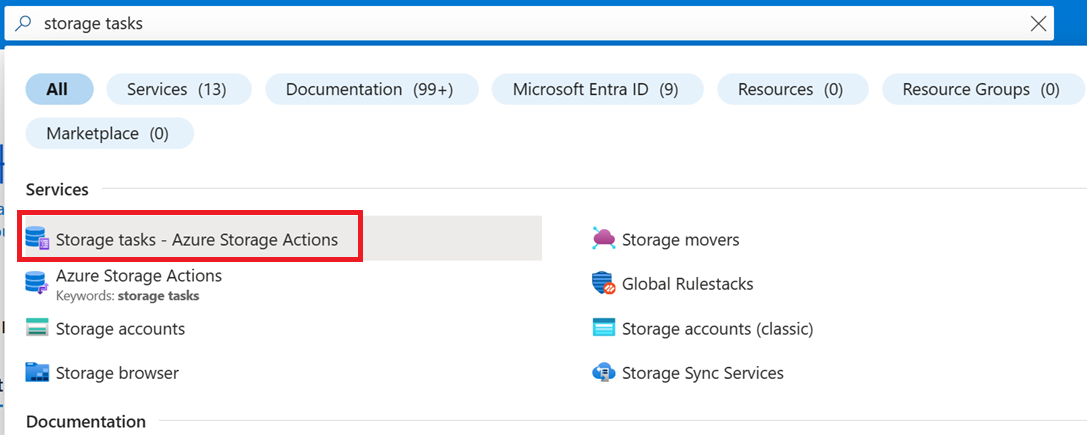
Nelle azioni Archiviazione di Azure | Archiviazione pagina Attività selezionare Crea.
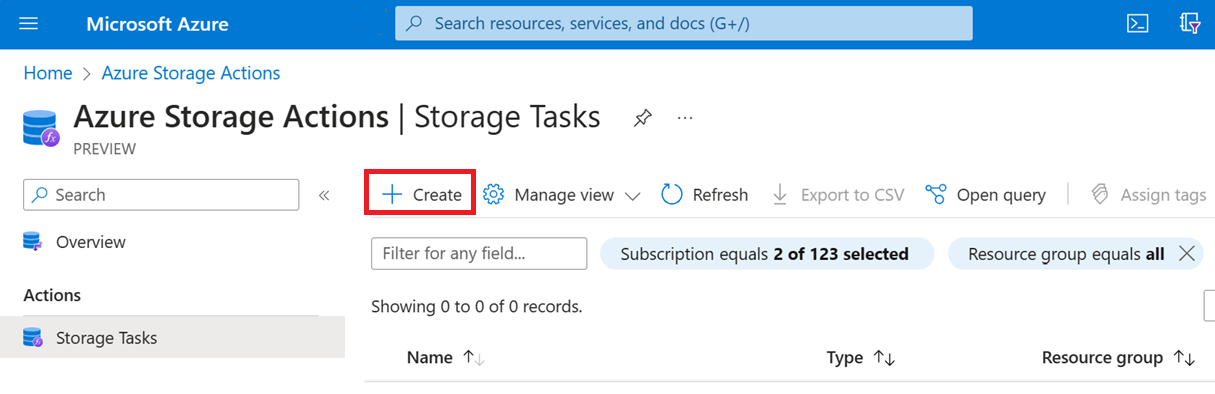
Nella pagina Informazioni di base, in Dettagli progetto, assicurarsi che sia selezionata la sottoscrizione corretta. Selezionare quindi lo stesso gruppo di risorse che contiene il nuovo account di archiviazione.
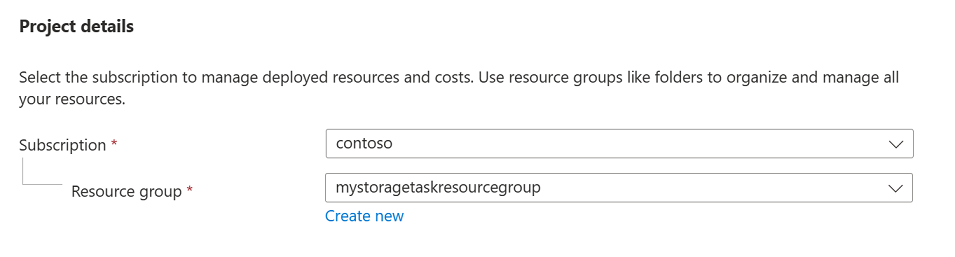
In Dettagli istanza immettere mystoragetask per il nome dell'attività Archiviazione e selezionare qualsiasi area supportata dall'anteprima del servizio.
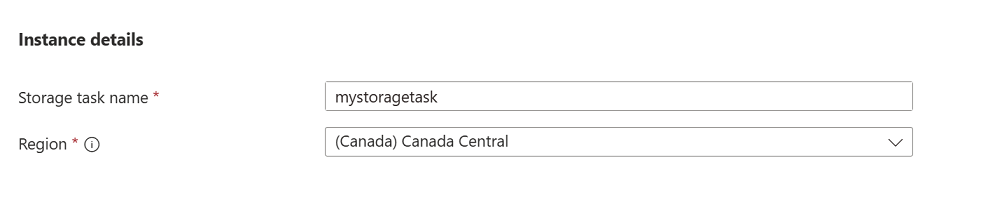
Selezionare Avanti per aprire la pagina Condizioni .
Aggiungere clausole a una condizione
È possibile specificare le condizioni di un'attività di archiviazione effettuando selezioni nella sezione If della scheda Visual Builder . Ogni attività di archiviazione ha almeno una condizione con una clausola in tale condizione.
Nell'elenco a discesa Selezionare una proprietà della sezione If selezionare Nome BLOB.
Per Operatore di tale condizione selezionare Termina con e nella casella Immetti una stringa immettere .docx.

Questa condizione consente operazioni solo sui documenti di Word.
Aggiungere operazioni
È possibile specificare le operazioni eseguite da un'attività di archiviazione effettuando selezioni nella sezione Then della scheda Visual Builder . Ogni attività di archiviazione ha almeno un'operazione da eseguire quando un BLOB o un contenitore soddisfa la condizione specificata.
Nell'elenco a discesa Selezionare un'operazione della sezione Then (Quindi ) selezionare Set blob immutability policy (Imposta criteri di immutabilità BLOB).
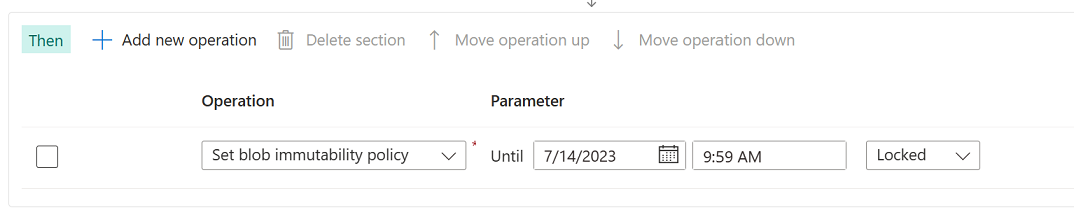
Questa operazione applica criteri di immutabilità basati sul tempo ai documenti di Microsoft Word.
Selezionare Aggiungi nuova operazione e quindi nell'elenco a discesa Selezionare un'operazione selezionare Imposta tag BLOB.
Nella casella Immettere un nome tag immettere ImmutabilityUpdatedBy e nella casella Immettere un valore di tag immettere Archiviazione TaskQuickstart.

Questa operazione aggiunge un tag di indice BLOB a ogni documento di Word nel contenitore.
Selezionare Avanti per aprire la pagina Assegnazioni .
Aggiungere un'assegnazione
Un'assegnazione di attività di archiviazione specifica un account di archiviazione. Dopo aver abilitato l'attività di archiviazione, le condizioni e le operazioni dell'attività verranno applicate a tale account di archiviazione. L'assegnazione contiene anche proprietà di configurazione che consentono di specificare come destinazione BLOB specifici o specificare quando e con quale frequenza viene eseguita l'attività. È possibile aggiungere un'assegnazione per ogni account di destinazione.
Selezionare Aggiungi assegnazione.
Viene visualizzato il riquadro Aggiungi assegnazione .
Nella sezione Selezionare l'ambito selezionare la sottoscrizione e l'account di archiviazione e denominare l'assegnazione mystoragetaskassignment.
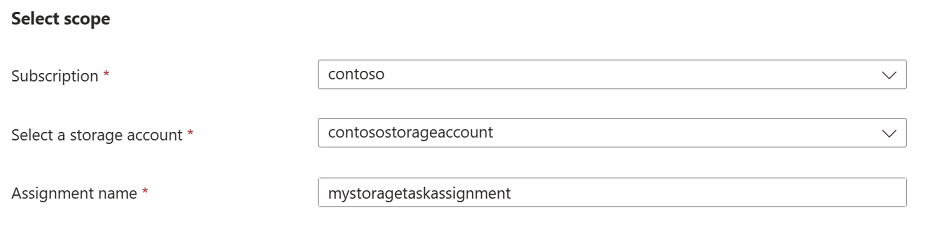
Nell'elenco a discesa Ruolo della sezione Assegnazione di ruolo selezionare il Archiviazione Proprietario dati BLOB per assegnare tale ruolo all'identità gestita assegnata dal sistema dell'attività di archiviazione.
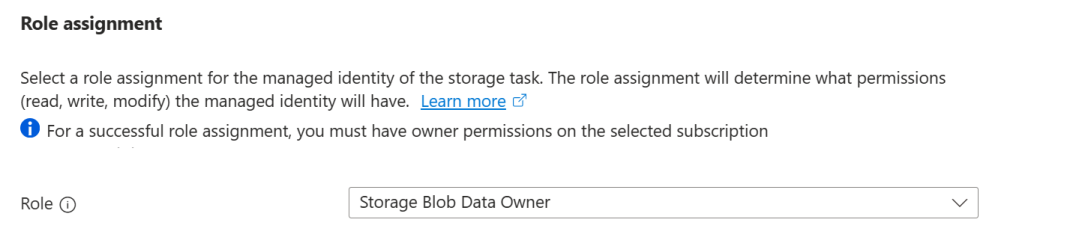
Nella sezione Filtra oggetti assicurarsi che l'opzione Prefisso BLOB sia selezionata. Nella casella Prefissi BLOB immettere quindi il prefisso del contenitore usato per completare questa guida introduttiva seguita dal
/carattere . Ad esempio, se il contenitore di test è denominatomycontainer, immetteremycontainer/.
I filtri consentono di restringere l'ambito dell'esecuzione. Se si vuole che l'attività valuti tutti i contenitori e i BLOB in un account, è possibile selezionare invece l'opzione Non filtrare .
Nella sezione Dettagli trigger selezionare Esecuzione singola (una sola volta) e quindi selezionare il contenitore in cui archiviare i report di esecuzione.
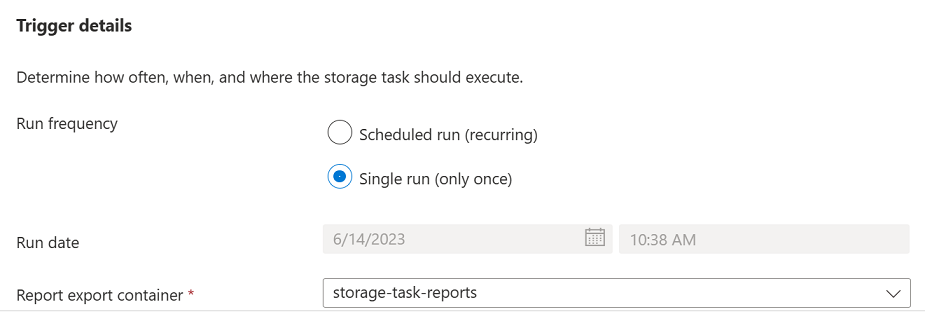
Selezionare Aggiungi.
Nella scheda Tag selezionare Avanti.
Nella scheda Rivedi e crea selezionare Rivedi e crea.
Quando l'attività viene distribuita, viene visualizzata la pagina Distribuzione completata .
Selezionare Vai alla risorsa per aprire la pagina Panoramica dell'attività di archiviazione.
Abilitare l'assegnazione di attività
Archiviazione le assegnazioni di attività sono disabilitate per impostazione predefinita. Abilitare le assegnazioni dalla pagina Assegnazioni .
Selezionare Assegnazioni, selezionare l'assegnazione mystoragetaskassignment e quindi selezionare Abilita.
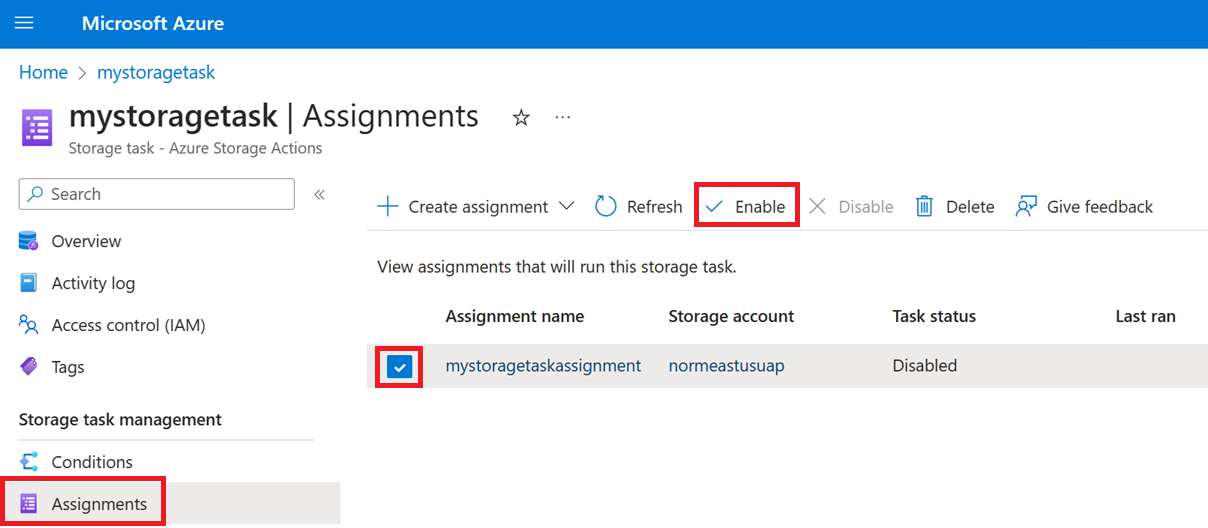
L'assegnazione di attività viene accodata per l'esecuzione.
Selezionare periodicamente Aggiorna per visualizzare uno stato aggiornato.
Fino a quando l'attività non viene eseguita e quindi completata, la stringa In corso viene visualizzata sotto la colonna Stato ultima esecuzione. Al termine dell'attività, la stringa Completata viene visualizzata in tale colonna.

Visualizzare i risultati dell'esecuzione dell'attività
Al termine dell'esecuzione dell'attività, è possibile visualizzare i risultati dell'esecuzione.
Con la pagina Assegnazioni ancora aperta, selezionare Visualizza esecuzioni attività.
Viene visualizzato il riquadro Attività di esecuzione e, in tale riquadro, viene visualizzata una voce che descrive il report.
Selezionare il collegamento Visualizza report per scaricare un report.
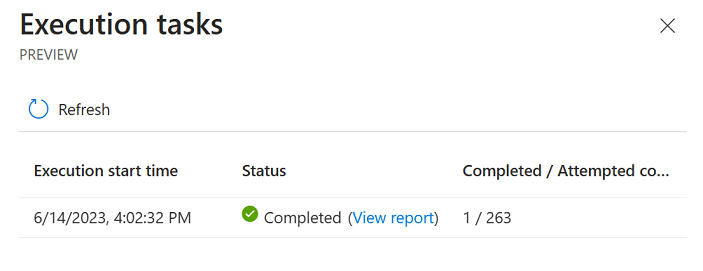
Il report viene visualizzato come elenco delimitato da virgole del contenitore, del BLOB e dell'operazione eseguita insieme a uno stato. È anche possibile visualizzare questi report delimitati da virgole nel contenitore specificato durante la configurazione dell'assegnazione.
Passaggi successivi
Commenti e suggerimenti
Presto disponibile: Nel corso del 2024 verranno gradualmente disattivati i problemi di GitHub come meccanismo di feedback per il contenuto e ciò verrà sostituito con un nuovo sistema di feedback. Per altre informazioni, vedere https://aka.ms/ContentUserFeedback.
Invia e visualizza il feedback per