Gestire i server registrati con Sincronizzazione file di Azure
Sincronizzazione file di Azure consente di centralizzare le condivisioni file dell'organizzazione in File di Azure senza rinunciare alla flessibilità, alle prestazioni e alla compatibilità di un file server locale. Tutto questo avviene trasformando i sistemi Windows Server in una cache rapida della condivisione file di Azure. È possibile usare qualsiasi protocollo disponibile in Windows Server per accedere ai dati in locale (tra cui SMB, NFS e FTPS) ed è possibile scegliere tutte le cache necessarie in tutto il mondo.
L'articolo seguente illustra come registrare e gestire un server con un servizio di sincronizzazione archiviazione. Per informazioni sulla distribuzione di Sincronizzazione file di Azure end-to-end, vedere Come distribuire Sincronizzazione file di Azure.
Eseguire/annullare la registrazione di un server nel servizio di sincronizzazione archiviazione
La registrazione di un server in Sincronizzazione file di Azure stabilisce una relazione di trust tra Windows Server e Azure. Questa relazione può quindi essere usata per creare nel server endpoint server che rappresentano le cartelle specifiche che dovranno essere sincronizzate con una condivisione file di Azure (denominata anche endpoint cloud).
Prerequisiti
Per registrare un server in un servizio di sincronizzazione archiviazione, è prima necessario preparare il server con i prerequisiti necessari:
Il server deve eseguire una versione supportata di Windows Server. Per altre informazioni, vedere Requisiti di sistema e interoperabilità di Sincronizzazione file di Azure.
Assicurarsi di aver distribuito un servizio di sincronizzazione archiviazione. Per altre informazioni sulla distribuzione di un servizio di sincronizzazione archiviazione, vedere Come distribuire Sincronizzazione file di Azure.
Verificare che il server sia connesso a Internet e che Azure sia accessibile.
Disabilitare la Configurazione sicurezza avanzata IE per gli amministratori con interfaccia utente di Server Manager.
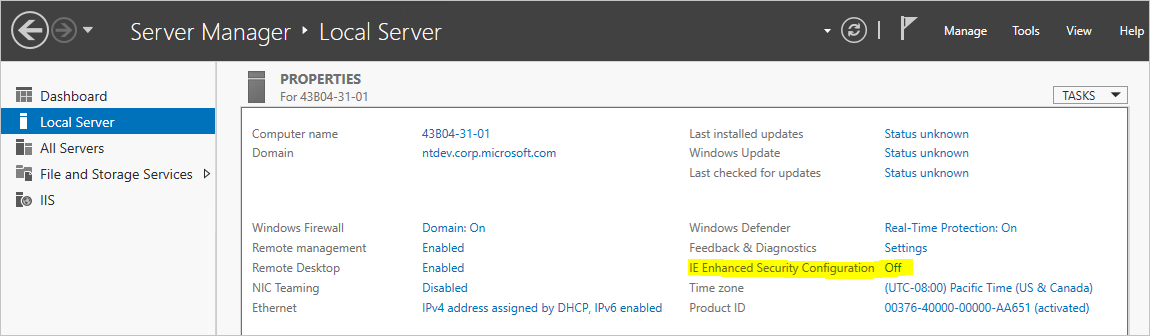
Verificare che il modulo di Azure PowerShell sia installato nel server. Se il server è un membro di un cluster di failover, ogni nodo del cluster richiederà il modulo Az. Altre informazioni su come installare il modulo Az sono contenute nell'articolo Installare e configurare Azure PowerShell.
Nota
Si consiglia di usare la versione più recente del modulo Az di PowerShell per registrare un server o annullare la registrazione. Se il pacchetto Az è stato installato in precedenza in questo server e la versione di PowerShell nel server è 5.* o successiva, è possibile usare il cmdlet
Update-Moduleper aggiornare il pacchetto.Se nell'ambiente in uso è presente un server proxy di rete, configurare le impostazioni proxy nel server in modo che vengano usate dall'agente di sincronizzazione.
- Determinare l'indirizzo IP e il numero di porta del proxy
- Modificare questi due file:
- C:\Windows\Microsoft.NET\Framework64\v4.0.30319\Config\machine.config
- C:\Windows\Microsoft.NET\Framework\v4.0.30319\Config\machine.config
- Aggiungere le righe riportate nella figura 1 (sotto questa sezione) in /System.ServiceModel nei due file precedenti modificando 127.0.0.1:8888 con l'indirizzo IP corretto (sostituire 127.0.0.1) e il numero di porta corretto (sostituire 8888):
- Impostare le impostazioni proxy WinHTTP tramite la riga di comando:
- Visualizzare il proxy: netsh winhttp show proxy
- Configurare il proxy: netsh winhttp set proxy 127.0.0.1:8888
- Reimpostare il proxy: netsh winhttp reset proxy
- Se questa operazione viene configurata dopo l'installazione dell'agente, riavviare l'agente di sincronizzazione: net stop filesyncsvc
Figure 1:
<system.net>
<defaultProxy enabled="true" useDefaultCredentials="true">
<proxy autoDetect="false" bypassonlocal="false" proxyaddress="http://127.0.0.1:8888" usesystemdefault="false" />
</defaultProxy>
</system.net>
Registrare un server con il servizio di sincronizzazione archiviazione
Per poter essere usato come endpoint server in un gruppo di sincronizzazione di Sincronizzazione file di Azure, un server deve essere registrato in un servizio di sincronizzazione archiviazione. Un server può essere registrato in un solo servizio di sincronizzazione archiviazione alla volta.
Installare l'agente di Sincronizzazione file di Azure
Avviare il programma di installazione dell'agente Sincronizzazione file di Azure.
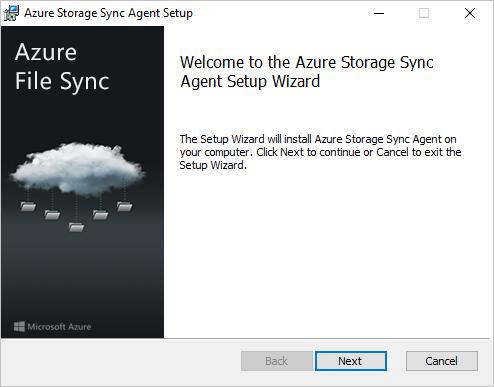
Assicurarsi di abilitare gli aggiornamenti dell'agente Sincronizzazione file di Azure usando Microsoft Update. È importante perché le correzioni di sicurezza critiche e i miglioramenti delle funzionalità per il pacchetto server vengono forniti tramite Microsoft Update.
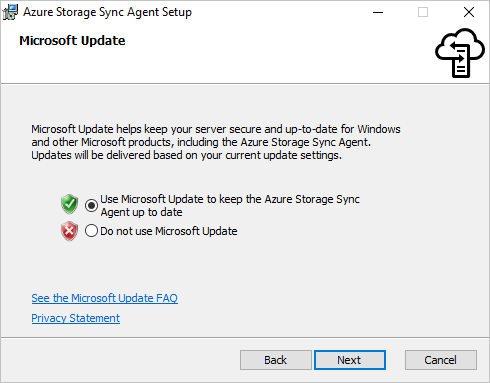
Se il server non è stato registrato in precedenza, l'interfaccia utente di Registrazione server appare immediatamente al termine dell'installazione.
Importante
Se il server è membro di un cluster di failover, l'agente Sincronizzazione file di Azure deve essere installato in ogni nodo del cluster.
Registrare il server usando l'interfaccia utente di Registrazione server
Se l'interfaccia utente di registrazione del server non è stata avviata immediatamente dopo aver completato l'installazione dell'agente Sincronizzazione file di Azure, avviarla manualmente eseguendo
C:\Program Files\Azure\StorageSyncAgent\ServerRegistration.exe.Selezionare Accedi per accedere alla sottoscrizione di Azure.
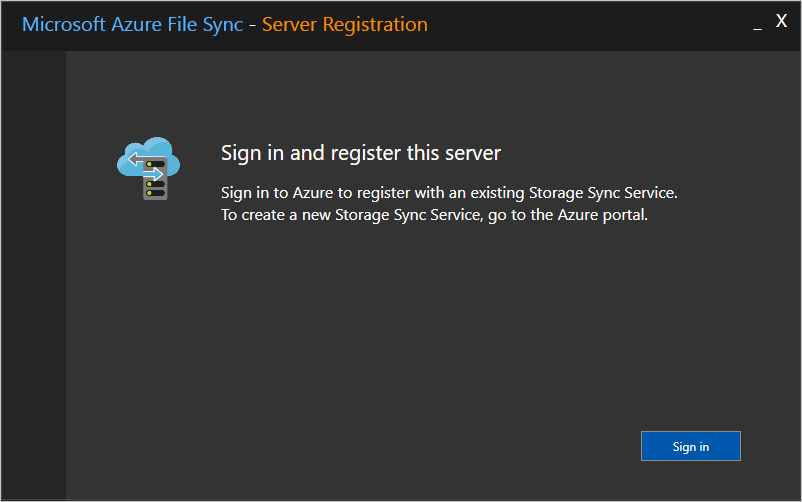
Nella finestra di dialogo selezionare la sottoscrizione corretta, un gruppo di risorse e il servizio di sincronizzazione archiviazione.
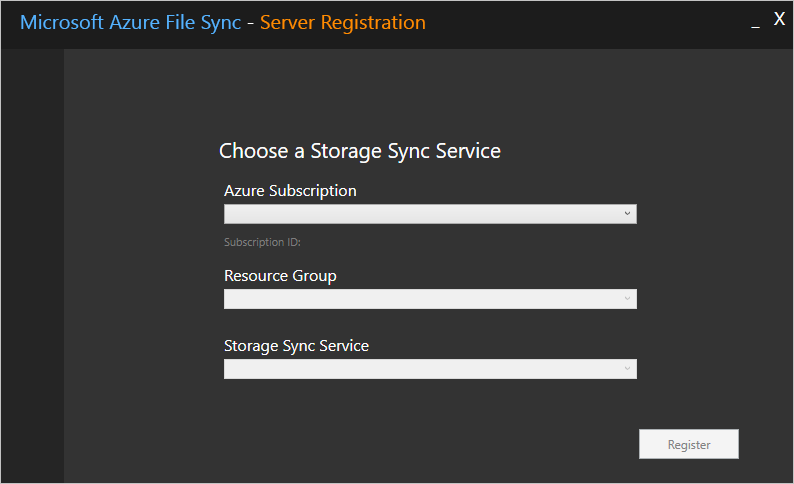
Potrebbe essere richiesto di accedere di nuovo ad Azure per completare il processo.
Importante
Se il server è membro di un cluster di failover, ogni server deve eseguire la registrazione del server. Quando si visualizzano i server registrati nel portale di Azure, Sincronizzazione file di Azure riconosce automaticamente ogni nodo come membro dello stesso cluster di failover e raggruppa i nodi in modo appropriato.
Registrare il server con PowerShell
È anche possibile eseguire la registrazione del server tramite PowerShell.
Register-AzStorageSyncServer -ResourceGroupName "<your-resource-group-name>" -StorageSyncServiceName "<your-storage-sync-service-name>"
Annullare la registrazione del server con il servizio di sincronizzazione archiviazione
Sono necessari alcuni passaggi per annullare la registrazione di un server con un servizio di sincronizzazione archiviazione. Di seguito viene illustrato come annullare correttamente la registrazione di un server.
Avviso
Non tentare di risolvere i problemi relativi alla sincronizzazione, alla suddivisione in livelli nel cloud o ad altri aspetti di Sincronizzazione file di Azure annullando la registrazione e la registrazione di un server o rimuovendo e ricreando gli endpoint server, a meno che non venga esplicitamente richiesto da un tecnico Microsoft. L'annullamento della registrazione di un server e la rimozione degli endpoint server sono operazioni distruttive e i file a livelli presenti nei volumi con endpoint server non verranno "riconnessi" ai relativi percorsi nella condivisione file di Azure dopo che il server registrato e gli endpoint server sono stati di nuovo creati, determinando errori di sincronizzazione. I file a livelli esistenti all'esterno di uno spazio dei nomi dell'endpoint server potrebbero andare persi definitivamente. I file a livelli potrebbero esistere all'interno degli endpoint server anche se il cloud a livelli non è mai stato abilitato.
(Facoltativo) Richiamare tutti i dati archiviati a livelli
Se si vuole che i file attualmente a livelli siano disponibili dopo la rimozione di Sincronizzazione file di Azure (ovvero una produzione, non un ambiente di test), richiamare tutti i file in ogni volume contenente gli endpoint server. Disabilitare la suddivisione in livelli cloud per tutti gli endpoint server e quindi eseguire il cmdlet di PowerShell seguente:
Import-Module "C:\Program Files\Azure\StorageSyncAgent\StorageSync.Management.ServerCmdlets.dll"
Invoke-StorageSyncFileRecall -Path <a-volume-with-server-endpoints-on-it>
Avviso
Se lo spazio disponibile nel volume locale che ospita l'endpoint server non è sufficiente per richiamare tutti i dati archiviati a livelli, il cmdlet Invoke-StorageSyncFileRecall avrà esito negativo.
Rimuovere il server da tutti i gruppi di sincronizzazione
Prima di annullare la registrazione del server nel servizio di sincronizzazione archiviazione, è necessario rimuovere tutti gli endpoint server in tale server. È possibile eseguire questa operazione tramite il portale di Azure:
Passare al servizio di sincronizzazione archiviazione in cui è registrato il server.
Rimuovere tutti gli endpoint server per il server in ogni gruppo di sincronizzazione nel servizio di sincronizzazione archiviazione. A tale scopo, fare clic con il pulsante destro del mouse sull'endpoint server pertinente nel riquadro del gruppo di sincronizzazione.
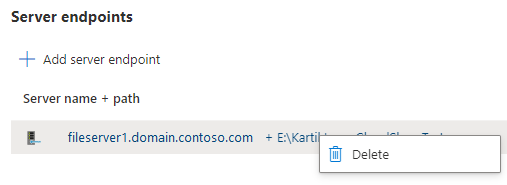
È anche possibile eseguire questa operazione con uno script di PowerShell semplice:
Connect-AzAccount
$storageSyncServiceName = "<your-storage-sync-service>"
$resourceGroup = "<your-resource-group>"
Get-AzStorageSyncGroup -ResourceGroupName $resourceGroup -StorageSyncServiceName $storageSyncServiceName | ForEach-Object {
$syncGroup = $_;
Get-AzStorageSyncServerEndpoint -ParentObject $syncGroup | Where-Object { $_.ServerEndpointName -eq $env:ComputerName } | ForEach-Object {
Remove-AzStorageSyncServerEndpoint -InputObject $_
}
}
Annullare la registrazione del server
Ora che tutti i dati sono stati richiamati e il server è stato rimosso da tutti i gruppi di sincronizzazione, è possibile annullare la registrazione del server.
Nella portale di Azure passare al servizio di sincronizzazione archiviazione e selezionare Sincronizza>server registrati.
Fare clic con il pulsante destro del mouse sul server che si desidera annullare la registrazione e selezionare Annulla registrazione server.

Annullare la registrazione del server con PowerShell
È anche possibile annullare la registrazione del server tramite PowerShell usando il Unregister-AzStorageSyncServer cmdlet .
Avviso
L'annullamento della registrazione di un server comporterà l'eliminazione a catena di tutti gli endpoint server nel server. È consigliabile eseguire questo cmdlet solo quando si è certi che non sia più sincronizzato alcun percorso nel server.
$RegisteredServer = Get-AzStorageSyncServer -ResourceGroupName "<your-resource-group-name>" -StorageSyncServiceName "<your-storage-sync-service-name>"
Unregister-AzStorageSyncServer -Force -ResourceGroupName "<your-resource-group-name>" -StorageSyncServiceName "<your-storage-sync-service-name>" -ServerId $RegisteredServer.ServerId
Garantire Sincronizzazione file di Azure è un buon vicino nel data center
Poiché Sincronizzazione file di Azure raramente sarà l'unico servizio in esecuzione nel data center, è possibile limitare l'utilizzo della rete e dell'archiviazione di Sincronizzazione file di Azure.
Importante
L'impostazione di limiti troppo bassi influirà sulle prestazioni di sincronizzazione e richiamo di Sincronizzazione file di Azure.
Impostare limiti di rete per Sincronizzazione file di Azure
È possibile limitare l'utilizzo della rete da parte di Sincronizzazione file di Azure usando i cmdlet StorageSyncNetworkLimit.
Nota
I limiti di rete non si applicano agli scenari seguenti:
- Quando si accede a un file a livelli.
- Sincronizzare i metadati scambiati tra il server registrato e il servizio di sincronizzazione archiviazione.
Poiché questo traffico di rete non è limitato, Sincronizzazione file di Azure potrebbe superare il limite di rete configurato. È consigliabile monitorare il traffico di rete e regolare il limite per tenere conto del traffico di rete che non è limitato.
Ad esempio, è possibile creare un nuovo limite di limitazione per garantire che Sincronizzazione file di Azure non usi più di 10 Mbps tra le 9 e le 17:00h durante la settimana lavorativa:
Import-Module "C:\Program Files\Azure\StorageSyncAgent\StorageSync.Management.ServerCmdlets.dll"
New-StorageSyncNetworkLimit -Day Monday, Tuesday, Wednesday, Thursday, Friday -StartHour 9 -EndHour 17 -LimitKbps 10000
Nota
Per applicare il limite di rete per 24 ore, usare 0 per i -StartHour parametri e -EndHour .
È possibile visualizzare il limite con il cmdlet seguente:
Get-StorageSyncNetworkLimit # assumes StorageSync.Management.ServerCmdlets.dll is imported
Per rimuovere i limiti di rete, usare Remove-StorageSyncNetworkLimit. Il comando seguente, ad esempio, rimuove tutti i limiti di rete:
Get-StorageSyncNetworkLimit | ForEach-Object { Remove-StorageSyncNetworkLimit -Id $_.Id } # assumes StorageSync.Management.ServerCmdlets.dll is imported
Usare QoS di archiviazione di Windows Server
Quando il servizio Sincronizzazione file di Azure è ospitato in una macchina virtuale eseguita in un host di virtualizzazione Windows Server, è possibile usare QoS (Quality of Service) di archiviazione per regolamentare l'utilizzo di I/O di archiviazione. È possibile impostare il criterio QoS di archiviazione come massimo (o limite, ad esempio StorageSyncNetworkLimit come viene applicato nell'esempio precedente) o come minimo (o prenotazione). L'impostazione di un valore minimo invece di un valore massimo consente Sincronizzazione file di Azure di usare la larghezza di banda di archiviazione disponibile se altri carichi di lavoro non lo usano. Per altre informazioni, vedere QoS di archiviazione.