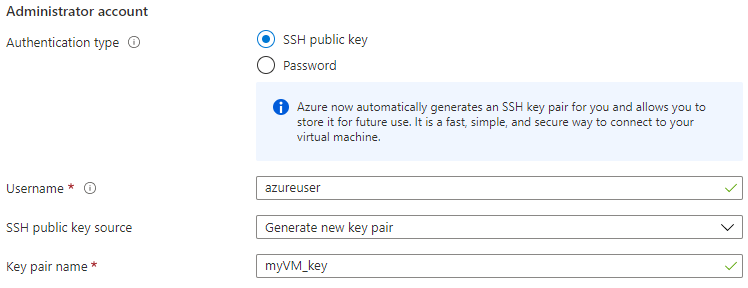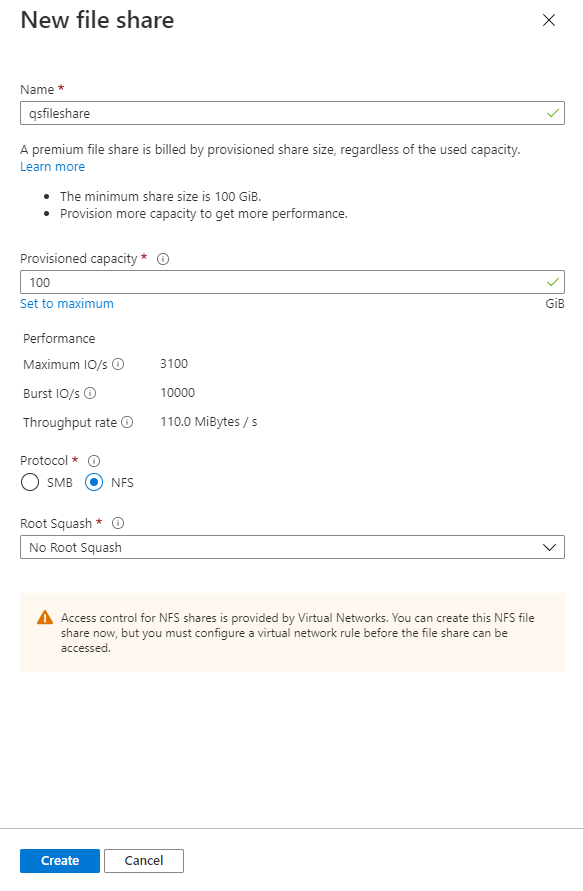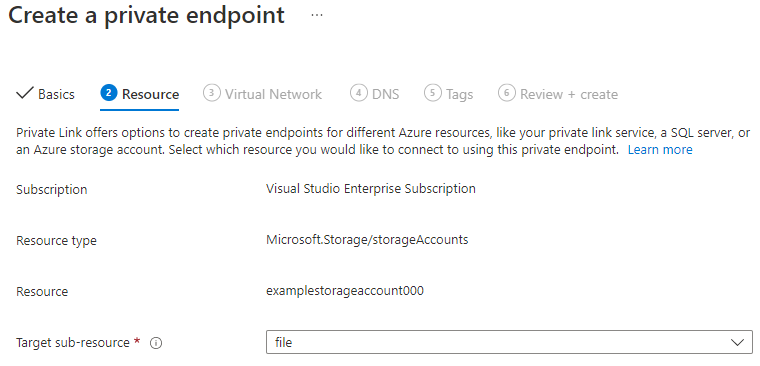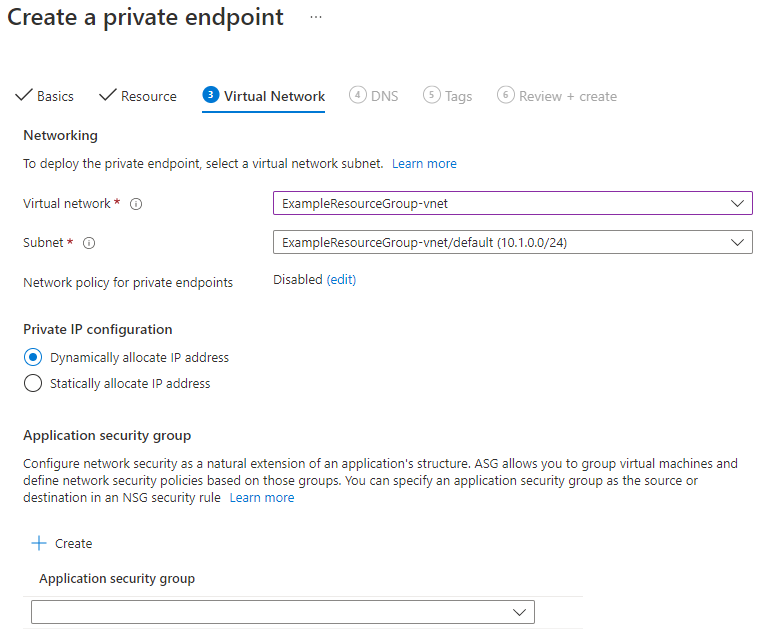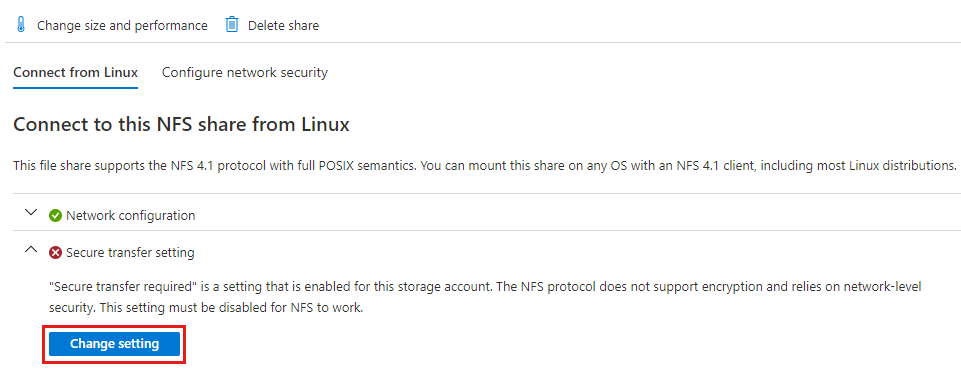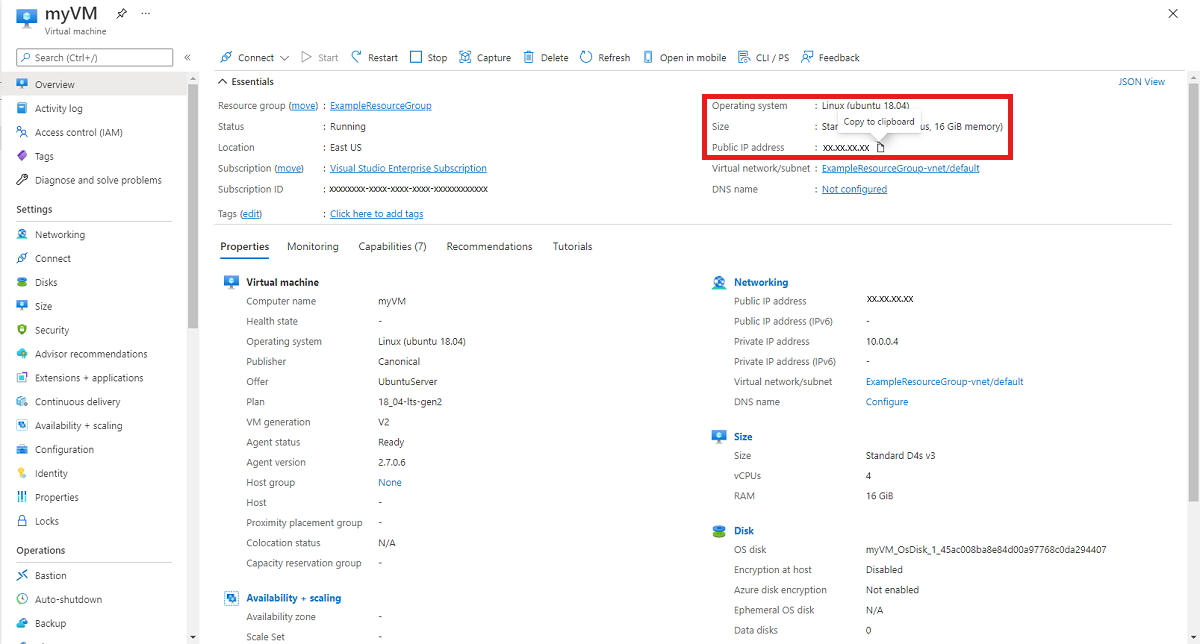Esercitazione: Creare una condivisione file di Azure NFS e montarla in una VM Linux usando il portale di Azure
File di Azure offre condivisioni file completamente gestite nel cloud, accessibili tramite il protocollo SMB (Server Message Block) o il protocollo NFS (Network File System) standard di settore. Nelle macchine virtuali di Azure che eseguono Linux sono supportati entrambi i protocolli NFS e SMB. Questa esercitazione illustra come creare una condivisione file di Azure usando il protocollo NFS e connetterla a una macchina virtuale Linux.
Questa esercitazione illustra come:
- Creare un account di archiviazione
- Distribuire una macchina virtuale Linux
- Creare una condivisione file NFS
- Connettersi alla macchina virtuale
- Montare la condivisione file nella macchina virtuale
Si applica a
| Tipo di condivisione file | SMB | NFS |
|---|---|---|
| Condivisioni file Standard (GPv2), archiviazione con ridondanza locale/archiviazione con ridondanza della zona | ||
| Condivisioni file Standard (GPv2), archiviazione con ridondanza geografica/archiviazione con ridondanza geografica della zona | ||
| Condivisioni file Premium (FileStorage), archiviazione con ridondanza locale/archiviazione con ridondanza della zona |
Introduzione
Se non si ha una sottoscrizione di Azure, creare un account gratuito prima di iniziare.
Accedere al portale di Azure.
Creare un account di archiviazione FileStorage
Prima di poter usare una condivisione file di Azure NFS 4.1, è necessario creare un account di archiviazione di Azure con il livello di prestazioni Premium. Attualmente, le condivisioni NFS 4.1 sono disponibili solo come condivisioni file Premium.
- Selezionare Tutti i servizi nel menu del portale di Azure. Nell'elenco delle risorse digitare Account di archiviazione. Quando si inizia a digitare, l'elenco viene filtrato in base all'input. Selezionare Account di archiviazione.
- Nella finestra Account di archiviazione visualizzata scegliere + Crea.
- Nella scheda Informazioni di base selezionare la sottoscrizione in cui creare l'account di archiviazione.
- Nel campo Gruppo di risorse selezionare Crea nuovo per creare un nuovo gruppo di risorse da usare per questa esercitazione.
- Immettere un nome per l'account di archiviazione. Il nome scelto deve essere univoco in Azure. Deve avere inoltre una lunghezza compresa tra 3 e 24 caratteri e contenere solo numeri e lettere minuscole.
- Selezionare un'area per l'account di archiviazione o usare l'area predefinita. Azure supporta condivisioni file NFS in tutte le aree che supportano l'archiviazione file Premium.
- Selezionare il livello di prestazioni Premium per archiviare i dati in unità SSD. In Tipo di account Premium selezionare Condivisioni file.
- Lasciare la replica impostata sul valore predefinito, Archiviazione con ridondanza locale.
- Selezionare Rivedi e crea per rivedere le impostazioni dell'account di archiviazione e creare l'account.
- Quando viene visualizzata la notifica Convalida superata, selezionare Crea. Si riceverà una notifica che informa che la distribuzione è in corso.
La figura seguente mostra le impostazioni nella scheda Informazioni di base per un nuovo account di archiviazione:
Distribuire una macchina virtuale di Azure che esegue Linux
Creare quindi una macchina virtuale di Azure per rappresentare il server locale. Quando si crea la macchina virtuale, verrà creata automaticamente una rete virtuale. Il protocollo NFS può essere usato solo da un computer all'interno di una rete virtuale.
Selezionare Home e quindi Macchine virtuali in Servizi di Azure.
Selezionare + Crea, quindi + Macchina virtuale di Azure.
Nella scheda Informazioni di base, in Dettagli progetto assicurarsi che siano selezionati la sottoscrizione e il gruppo di risorse corretti. In Dettagli dell'istanza digitare myVM per il Nome della macchina virtuale e selezionare la stessa area dell'account di archiviazione. Scegliere la distribuzione linux per l'immagine. Lasciare le altre impostazioni predefinite. Le dimensioni e i prezzi predefiniti vengono visualizzati solo come esempio. La disponibilità e i prezzi delle dimensioni dipendono dall'area e dalla sottoscrizione.
In Account amministratore selezionare Chiave pubblica SSH. Lasciare invariate le altre impostazioni predefinite.
Sotto Regole porta in ingresso > Porte in ingresso pubbliche, scegliere Consenti porte selezionate, quindi selezionare SSH (22) e HTTP (80) dall'elenco a discesa.
Importante
È consigliabile lasciare le porte SSH aperte a Internet solo per i test. Se si vuole modificare questa impostazione in un secondo momento, tornare alla scheda Informazioni di base.
Selezionare quindi il pulsante Rivedi e crea nella parte inferiore della pagina.
Nella pagina Crea macchina virtuale è possibile visualizzare i dettagli sulla macchina virtuale che si sta creando. Prendere nota del nome della rete virtuale. Quando si è pronti, selezionare Crea.
Quando viene visualizzata la finestra Genera nuova coppia di chiavi, selezionare Scarica la chiave privata e crea la risorsa. Il file della chiave verrà scaricato con il nome myVM_key.pem. Assicurarsi di sapere dove è stato scaricato il file .pem, perché sarà necessario il percorso per connettersi alla macchina virtuale.
Verrà visualizzato un messaggio che indica che la distribuzione è in corso. Attendere alcuni minuti per il completamento della distribuzione.
Creare una condivisione file di Azure NFS
È ora possibile creare una condivisione file NFS e garantire la sicurezza a livello di rete per il traffico NFS.
Aggiungere una condivisione file all'account di archiviazione
Selezionare Home e quindi Account di archiviazione.
Selezionare l'account di archiviazione creato.
Nel menu del servizio, in Archiviazione dati, selezionare Condivisioni file.
Selezionare + Condivisione file.
Assegnare alla nuova condivisione file il nome qsfileshare e immettere "100" per la Capacità provisioning minima o effettuare il provisioning di una capacità maggiore (fino a 102.400 GiB) per ottenere prestazioni superiori. Selezionare il protocollo NFS, scegliere un'impostazione Squash radice e selezionare Crea. Per altre informazioni sullo squash radice e sui vantaggi in termini di sicurezza per le condivisioni file NFS, vedere Configurare lo squash radice per File di Azure.
Configurare un endpoint privato o un endpoint di servizio
Configurare quindi un endpoint privato per l'account di archiviazione. In questo modo si fornisce all'account di archiviazione un indirizzo IP privato all'interno dello spazio di indirizzi della rete virtuale. Si applicano le tariffe di elaborazione dati standard per gli endpoint privati. Se non è necessario un indirizzo IP statico, è possibile usare un endpoint di servizio. Non sono previsti costi aggiuntivi per l'uso degli endpoint di servizio.
Selezionare la condivisione file qsfileshare. Verrà visualizzata una finestra di dialogo con l'indicazione Connetti a questa condivisione NFS da Linux. In Configurazione di rete selezionare Rivedi opzioni
Selezionare quindi Configura un endpoint privato.
Selezionare + Endpoint privato.

Lasciare invariati la Sottoscrizione e il Gruppo di risorse. In Istanza specificare un nome e selezionare un'area per il nuovo endpoint privato. L'endpoint privato deve trovarsi nella stessa area della rete virtuale, quindi usare la stessa area specificata durante la creazione della VM. Dopo aver compilato tutti i campi, selezionare Avanti: Risorsa.
Verificare che la Sottoscrizione, il Tipo di risorsa e la Risorsa siano corretti e selezionare File dall'elenco a discesa Sottorisorsa di destinazione. Selezionare Avanti: Rete virtuale.
In Reteselezionare la rete virtuale associata alla VM e lasciare la subnet predefinita. In Configurazione IP privato lasciare selezionata l'opzione Allocare dinamicamente gli indirizzi IP. Selezionare Avanti: DNS.
Per l'integrazione con la zona DNS privato, scegliere Sì. Assicurarsi che siano selezionati la sottoscrizione e il gruppo di risorse corretti e quindi selezionare Avanti: Tag.
Facoltativamente, è possibile applicare tag per classificare le risorse, ad esempio applicare il nome Ambiente e il valore Test a tutte le risorse di test. Immettere coppie nome/valore se necessario e quindi selezionare Avanti: Rivedi e crea.
Azure proverà a convalidare l'endpoint privato. Al termine della convalida, selezionare Crea. Si riceverà una notifica che informa che la distribuzione è in corso. Dopo alcuni minuti verrà visualizzata una notifica che indica che la distribuzione è stata completata.
Disabilitare il trasferimento sicuro
File di Azure attualmente non supporta la crittografia in transito con il protocollo NFS e si basa invece sulla sicurezza a livello di rete. Sarà quindi necessario disabilitare il trasferimento sicuro.
Selezionare Home e quindi Account di archiviazione.
Selezionare l'account di archiviazione creato.
Nel menu del servizio, in Archiviazione dati, selezionare Condivisioni file.
Selezionare la condivisione file NFS creata. In Impostazione di trasferimento sicuro selezionare Modifica impostazione.
Modificare l'impostazione Trasferimento sicuro obbligatorio impostando su Disabilitatoe selezionare Salva. La modifica dell'impostazione può richiedere fino a 30 secondi.
Connettersi alla macchina virtuale
Creare una connessione SSH con la macchina virtuale.
Selezionare Home e quindi Macchine virtuali.
Selezionare la VM Linux creata per questa esercitazione e assicurarsi che lo stato sia In esecuzione. Prendere nota dell'indirizzo IP pubblico della VM e copiarlo negli Appunti.
Se si usa un computer Mac o Linux, aprire un prompt di Bash. Se si usa un computer Windows, aprire un prompt di PowerShell.
Al prompt aprire una connessione SSH alla macchina virtuale. Sostituire
xx.xx.xx.xxcon l'indirizzo IP della macchina virtuale e il percorso di.pemcon quello in cui è stato scaricato il file della chiave.
ssh -i .\Downloads\myVM_key.pem azureuser@xx.xx.xx.xx
Se viene visualizzato un avviso che indica che non è possibile stabilire l'autenticità dell'host, digitare yes per continuare la connessione alla macchina virtuale. Lasciare aperta la connessione SSH per il passaggio successivo.
Suggerimento
La chiave SSH creata può essere usata la volta successiva che si crea una macchina virtuale in Azure. È sufficiente selezionare Usa una chiave esistente archiviata in Azure per Origine chiave pubblica SSH la volta successiva che si crea una macchina virtuale. La chiave privata è già presente nel computer, quindi non è necessario scaricare niente.
Montare la condivisione NFS
Dopo aver creato una condivisione NFS, è necessario montarla nel client Linux. L'uso di Azure Storage Explorer non è supportato per le condivisioni file di Azure NFS, in forma autonoma o dal portale di Azure. Per visualizzare i file nella condivisione è necessario montare la condivisione.
Selezionare Home e quindi Account di archiviazione.
Selezionare l'account di archiviazione creato.
Nel menu del servizio, in Archiviazione datiselezionare Condivisioni file e quindi selezionare la condivisione file NFS creata.
Verrà visualizzato Connetti a questa condivisione NFS da Linux insieme a comandi di esempio per usare NFS nella distribuzione Linux e a uno script di montaggio che contiene le opzioni di montaggio necessarie. Per altre opzioni di montaggio consigliate, vedere Montare una condivisione file di Azure NFS in Linux.
Importante
Lo script di montaggio fornito monta la condivisione NFS solo fino al riavvio del computer Linux. Per montare automaticamente la condivisione ogni volta che il computer viene riavviato, vedere Montare una condivisione NFS usando /etc/fstab.
Selezionare la distribuzione Linux.
Usando la connessione SSH creata per la macchina virtuale, immettere i comandi di esempio per usare NFS e montare la condivisione file.
La condivisione NFS è stata montata ed è pronta per archiviare i file.
Pulire le risorse
Al termine, eliminare il gruppo di risorse. In questo modo vengono eliminati anche l'account di archiviazione, la condivisione file di Azure ed eventuali altre risorse distribuite nel gruppo di risorse.
- Selezionare Home e quindi Gruppi di risorse.
- Selezionare il gruppo di risorse creato per questa esercitazione.
- Selezionare Elimina gruppo di risorse. Si aprirà una finestra con un avviso relativo alle risorse che verranno eliminate con il gruppo di risorse.
- Immettere il nome del gruppo di risorse e selezionare Elimina.