Usare snapshot di condivisione con File di Azure
File di Azure offre la possibilità di creare snapshot di condivisioni file SMB e NFS. Gli snapshot di condivisione acquisiscono lo stato di condivisione in un momento specifico. Questo articolo descrive le funzionalità fornite dagli snapshot di condivisione file e come usarle per ripristinare le versioni precedenti dei file.
Importante
Gli snapshot di condivisione offrono solo la protezione a livello di file. Non impediscono le eliminazioni accidentali in una condivisione file o un account di archiviazione. Per proteggere un account di archiviazione dall'eliminazione accidentale, è possibile abilitare l'eliminazione temporanea o bloccare l'account di archiviazione e/o il gruppo di risorse.
Si applica a
| Tipo di condivisione file | SMB | NFS |
|---|---|---|
| Condivisioni file Standard (GPv2), archiviazione con ridondanza locale/archiviazione con ridondanza della zona | ||
| Condivisioni file Standard (GPv2), archiviazione con ridondanza geografica/archiviazione con ridondanza geografica della zona | ||
| Condivisioni file Premium (FileStorage), archiviazione con ridondanza locale/archiviazione con ridondanza della zona |
Quando usare gli snapshot di condivisione
Protezione dagli errori dell'applicazione e dal danneggiamento dei dati
Le applicazioni che usano le condivisioni di file eseguono diverse operazioni, tra cui scrittura, lettura, archiviazione, trasmissione ed elaborazione. Se un'applicazione non è configurata correttamente o viene introdotto inavvertitamente un bug può verificarsi la sovrascrittura o il danneggiamento di alcuni blocchi. Per contribuire a evitare questi scenari è possibile creare uno snapshot della condivisione prima di distribuire il nuovo codice dell'applicazione. Se con la nuova distribuzione viene introdotto un bug o un errore dell'applicazione è possibile tornare a una versione precedente dei dati nella condivisione.
Protezione da eliminazioni accidentali o modifiche indesiderate
Si supponga di lavorare su un file di testo in una condivisione di file. Quando il file di testo viene chiuso non è più possibile annullare le modifiche. In questi casi è necessario ripristinare una versione precedente del file. Gli snapshot di condivisione consentono di ripristinare versioni precedenti del file se questo viene accidentalmente rinominato o eliminato.
Scopi generali di backup
Dopo la creazione di una condivisione file, è possibile creare periodicamente uno snapshot della condivisione file e usarlo per il backup dei dati. Se acquisito periodicamente, lo snapshot di condivisione aiuta a gestire versioni precedenti dei dati che possono essere usate per requisiti di controllo futuri o per il ripristino di emergenza. Si consiglia di usare il backup di condivisione File di Azure per acquisire e gestire snapshot. È anche possibile acquisire e gestire gli snapshot manualmente, usando il portale di Azure, Azure PowerShell o l'interfaccia della riga di comando di Azure.
Funzionalità
Uno snapshot di condivisione è una copia di sola lettura temporizzata dei dati. La funzionalità snapshot di condivisione è disponibile a livello di condivisione di file. Il recupero viene fornito a livello di singolo file per consentire il ripristino di singoli file. Gli snapshot di condivisione hanno la stessa ridondanza della condivisione file di Azure per cui sono stati creati. Se è stata scelta l'archiviazione con ridondanza geografica per l'account, anche lo snapshot di condivisione verrà archiviato in modo ridondante nell'area associata.
È possibile ripristinare una condivisione file completa usando SMB, NFS, l'API REST, il portale di Azure, la libreria client o PowerShell/l'interfaccia della riga di comando. È possibile visualizzare gli snapshot di una condivisione usando l'API REST, SMB o NFS. È possibile recuperare l'elenco delle versioni della directory o del file e montare direttamente una versione specifica come unità (disponibile solo per Windows, vedere Limiti).
Dopo aver creato uno snapshot di condivisione è possibile leggerlo, copiarlo o eliminarlo, ma non modificarlo. Non è possibile copiare un intero snapshot di condivisione in un altro account di archiviazione. È necessario effettuare l'operazione un file alla volta tramite AzCopy o altri meccanismi per la copia.
Uno snapshot di una condivisione file è identico alla condivisione file di base. L'unica differenza sta nel fatto che all'URI della condivisione viene aggiunto un valore DateTime indicante l'ora di creazione dello snapshot di condivisione. Ad esempio, se l'URI di una condivisione file è http://storagesample.core.file.windows.net/myshare, l'URI dello snapshot di condivisione sarà simile al seguente:
http://storagesample.core.file.windows.net/myshare?snapshot=2011-03-09T01:42:34.9360000Z
Gli snapshot di condivisione vengono mantenuti finché non vengono eliminati in modo esplicito o fino all'eliminazione della condivisione file. Non è possibile eliminare una condivisione file e mantenere gli snapshot di condivisione. Il flusso di lavoro eliminato eliminerà automaticamente gli snapshot quando viene eliminata la condivisione. È possibile enumerare gli snapshot associati alla condivisione file di base per tenere traccia degli snapshot correnti.
Quando si crea uno snapshot di una condivisione di file, i file che si trovano nelle proprietà di sistema della condivisione vengono copiati nello snapshot di condivisione con gli stessi valori. Anche i file di base e i metadati della condivisione di file vengono copiati nello snapshot di condivisione, a meno che non si specifichino metadati separati per lo snapshot di condivisione durante la sua creazione.
Uso dello spazio
Gli snapshot di condivisione sono di natura incrementale. Vengono salvati solo i dati modificati dopo il salvataggio più recente dello snapshot di condivisione. Ciò riduce al minimo il tempo necessario per creare lo snapshot di condivisione e risparmiare sui costi di archiviazione, perché vengono fatturati solo per il contenuto modificato. Qualsiasi operazione di scrittura nell'oggetto o nella proprietà o qualsiasi operazione di aggiornamento dei metadati viene conteggiata come "contenuto modificato" e archiviata nello snapshot di condivisione.
Per risparmiare spazio è possibile eliminare lo snapshot di condivisione corrispondente al periodo con il massimo volume di variazioni.
Anche se gli snapshot di condivisione vengono salvati in modo incrementale, è sufficiente mantenere lo snapshot più recente per ripristinare la condivisione. Quando si elimina uno snapshot di condivisione, vengono rimossi solo i dati univoci per lo snapshot di condivisione stesso. Gli snapshot attivi contengono tutte le informazioni necessarie per trovare e ripristinare i dati (dal momento in cui è stato acquisito lo snapshot di condivisione) nel percorso originale o in uno alternativo. È possibile eseguire il ripristino a livello di elemento.
Gli snapshot non vengono conteggiati per il limite massimo di dimensioni della condivisione pari a 100 TiB. Non esiste alcun limite alla quantità di snapshot di condivisione spazio occupata in totale o che gli snapshot di condivisione di una determinata condivisione file possono utilizzare. Si applicano i limiti dell'account di archiviazione.
Limiti
Il numero massimo di snapshot di condivisione attualmente supportato da File di Azure è 200 per condivisione. Dopo 200 snapshot di condivisione, per poter creare nuovi snapshot è necessario eliminare quelli meno recenti. È possibile conservare gli snapshot per un massimo di 10 anni.
Il numero di chiamate simultanee per la creazione di snapshot di condivisione è illimitato.
Sono supportate solo le API di gestione file (AzRmStorageShare) per gli snapshot di condivisione File di Azure NFS. Le API di piani dati file (AzStorageShare) non sono supportate.
Copiare nuovamente i dati in una condivisione da uno snapshot di condivisione
Le operazioni di copia che interessano file e snapshot di condivisione osservano le regole seguenti:
È possibile copiare singoli file in uno snapshot di condivisione file nella condivisione di base o in qualsiasi altra posizione. È possibile ripristinare una versione precedente di un file o la condivisione file completa copiando i file uno alla volta dallo snapshot di condivisione. Lo snapshot di condivisione non viene alzato di livello a condivisione di base.
Lo snapshot di condivisione resta intatto dopo la copia, ma la condivisione file di base viene sovrascritta con una copia dei dati disponibili nello snapshot di condivisione. Tutti i file ripristinati vengono conteggiati come "contenuto modificato".
È possibile copiare un file incluso in uno snapshot di condivisione in un'altra destinazione con un nome diverso. Il file di destinazione risultante è un file scrivibile e non uno snapshot di condivisione. In questo caso, la condivisione file di base rimarrà intatta.
Quando un file di destinazione viene sovrascritto con una copia, qualsiasi snapshot di condivisione associato al file di destinazione originale resta intatto.
Procedure consigliate generali
Automatizzare i backup per il ripristino dei dati, quando possibile. Le azioni automatizzate sono più affidabili rispetto ai processi manuali e contribuiscono a migliorare la protezione e la recuperabilità dei dati. È possibile usare il backup di condivisione File di Azure (solo condivisioni file SMB), l'API REST, l'SDK client o lo script per l'automazione.
Prima di distribuire l'utilità di pianificazione dello snapshot di condivisione valutare con cura le impostazioni di frequenza e conservazione dello snapshot di condivisione per evitare costi superflui.
Snapshot di condivisione file SMB
I clienti che usano condivisioni file di Azure SMB possono creare, elencare, eliminare e ripristinare da snapshot di condivisione.
Creare uno snapshot di condivisione file SMB
È possibile creare uno snapshot di una condivisione file di Azure SMB usando il portale di Azure, Azure PowerShell o l'interfaccia della riga di comando di Azure.
Per creare uno snapshot di una condivisione file esistente, accedere al portale di Azure e seguire questa procedura.
Nel portale passare alla condivisione file.
Selezionare Snapshot, quindi + Aggiungi snapshot e quindi OK.

Elencare gli snapshot di condivisione file SMB
È possibile elencare tutti gli snapshot per una condivisione file usando il portale di Azure, Azure PowerShell o l'interfaccia della riga di comando di Azure.
Per elencare tutti gli snapshot per una condivisione file esistente, accedere al portale di Azure e seguire questa procedura.
Nel portale passare alla condivisione file.
Nella condivisione file, selezionare Snapshot.
Nella scheda Snapshot selezionare uno snapshot dall'elenco.

Aprire lo snapshot per esplorare i file in esso contenuti.
Eseguire il ripristino da uno snapshot di condivisione file SMB
Per ripristinare i file da uno snapshot, accedere al portale di Azure e seguire questa procedura.
Nel portale passare alla condivisione file.
Nella condivisione file, selezionare Snapshot.
Nella scheda snapshot di condivisione file fare clic con il pulsante destro del mouse sul file da ripristinare e selezionare il pulsante Ripristina .

Selezionare Sovrascrivi file originale e quindi selezionare OK.

La versione non modificata del file dovrebbe ora essere ripristinata.
Eliminare snapshot di condivisione file SMB
Gli snapshot di condivisione esistenti non vengono mai sovrascritti. Devono essere eliminati in modo esplicito. È possibile eliminare snapshot di condivisione usando la portale di Azure, Azure PowerShell o l'interfaccia della riga di comando di Azure.
Prima di poter eliminare uno snapshot di condivisione, è necessario rimuovere eventuali blocchi nell'account di archiviazione. Passare all'account di archiviazione e selezionare Impostazioni>Blocchi. Se sono presenti blocchi, eliminarli.
Per eliminare uno snapshot di una condivisione file esistente, accedere al portale di Azure e seguire questa procedura.
Nella casella di ricerca nella parte superiore della portale di Azure digitare e selezionare Account di archiviazione.
Selezionare l'account di archiviazione che contiene la condivisione file per cui si desidera eliminare gli snapshot.
Selezionare Archiviazione dati>Condivisioni file.
Selezionare la condivisione file per cui si desidera eliminare uno o più snapshot, quindi selezionare Snapshot operazioni>. Verranno elencati tutti gli snapshot esistenti per la condivisione file.
Selezionare gli snapshot da eliminare e quindi selezionare Elimina.

Usare uno snapshot di condivisione file SMB in Windows
Analogamente agli snapshot vss (Volume Shadow Copy) locali, è possibile visualizzare gli snapshot dalla condivisione file di Azure montata usando la scheda Versioni precedenti in Windows.
In Esplora file, cercare la condivisione montata.

Passare all'elemento o all'elemento padre da ripristinare. Fare clic con il pulsante destro del mouse e scegliere Proprietà dal menu.
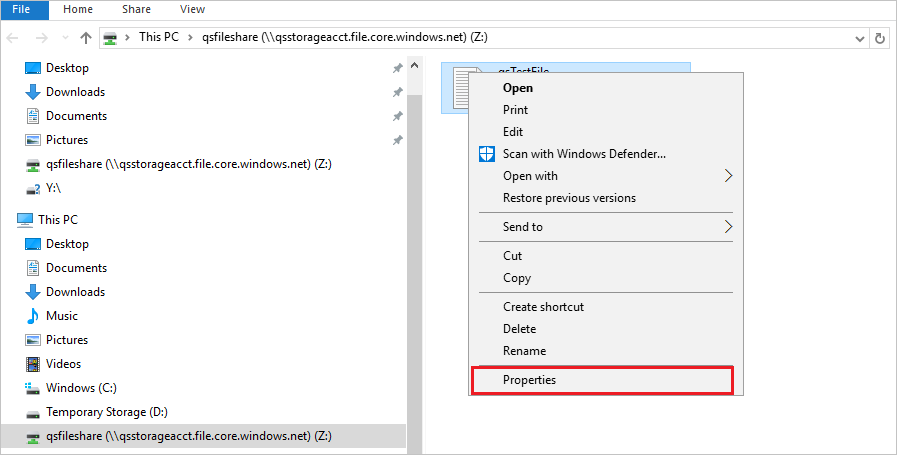
Selezionare Versioni precedenti per visualizzare l'elenco di snapshot di condivisione per questa directory.
Selezionare Apri per aprire lo snapshot.

Selezionare Ripristina. Questo copia il contenuto dell'intera directory in modo ricorsivo nel percorso originale al momento della creazione dello snapshot di condivisione.

Nota
Se il file non è stato modificato, non verrà visualizzata una versione precedente per tale file perché tale file corrisponde alla stessa versione dello snapshot. Questo comportamento è coerente con il funzionamento in un file server Windows.
Montare uno snapshot di condivisione file SMB in Linux
Se si vuole montare uno snapshot specifico di una condivisione file di Azure SMB in Linux, è necessario fornire l'opzione snapshot come parte del mount comando, dove è il momento in cui snapshot lo snapshot specifico è stato creato in un formato come @GMT-2023.01.05-00.08.20. L'opzione snapshot è stata supportata nel kernel Linux dalla versione 4.19.
Dopo aver creato lo snapshot della condivisione file, seguire queste istruzioni per montarlo.
Nel portale di Azure passare all'account di archiviazione contenente la condivisione file di cui si intende montare uno snapshot.
Selezionare Archiviazione dei dati > Condivisioni file e selezionare la condivisione file.
Selezionare Operazioni Snapshot> e prendere nota del nome dello snapshot da montare. Il nome dello snapshot sarà un timestamp GMT, come quello riportato nello screenshot seguente.

Convertire il timestamp nel formato previsto dal comando
mount, ovvero @GMT-year.month.day-hour.minutes.seconds. In questo esempio, 2023-01-05T00:08:20.0000000Z viene convertito in @GMT-2023.01.05-00.08.20.Eseguire il comando
mountusando l'ora GMT per specificare il valoresnapshot. Assicurarsi di sostituire<storage-account-name>,<file-share-name>e il timestamp GMT con i propri valori. Il file con estensione cred contiene le credenziali da usare per montare la condivisione.sudo mount -t cifs //<storage-account-name>.file.core.windows.net/<file-share-name> /media/<file-share-name>/snapshot1 -o credentials=/etc/smbcredentials/snapshottestlinux.cred,snapshot=@GMT-2023.01.05-00.08.20Se è possibile esplorare lo snapshot nel percorso
/media/<file-share-name>/snapshot1, il montaggio è riuscito.
Se il montaggio non riesce, vedere Risolvere i problemi di connettività e accesso di File di Azure (SMB).
Snapshot di condivisione file NFS
I clienti che usano condivisioni file di Azure NFS possono creare, elencare, eliminare e ripristinare da snapshot di condivisione.
Importante
È necessario montare la condivisione file prima di creare snapshot. Se si crea una nuova condivisione file NFS e si creano snapshot prima del montaggio della condivisione, il tentativo di elencare gli snapshot per la condivisione restituirà un elenco vuoto. È consigliabile eliminare gli snapshot creati prima del primo montaggio e crearli di nuovo dopo aver montato la condivisione.
Limitazioni degli snapshot NFS
Sono supportate solo le API di gestione file (AzRmStorageShare) per gli snapshot di condivisione File di Azure NFS. Le API di piani dati file (AzStorageShare) non sono supportate.
Backup di Azure non è attualmente supportato per le condivisioni file NFS.
AzCopy non è attualmente supportato per le condivisioni file NFS. Per copiare dati da una condivisione file o uno snapshot di condivisione di Azure NFS, usare strumenti di copia del file system come rsync o fpsync.
Gli snapshot di condivisione file di Azure NFS sono disponibili in tutte le aree del cloud pubblico di Azure.
Creare uno snapshot di condivisione file NFS
È possibile creare uno snapshot di una condivisione file di Azure NFS usando il portale di Azure, Azure PowerShell o l'interfaccia della riga di comando di Azure.
Per creare uno snapshot di una condivisione file esistente, accedere al portale di Azure e seguire questa procedura.
Nella casella di ricerca nella parte superiore della portale di Azure digitare e selezionare Account di archiviazione.
Selezionare l'account di archiviazione FileStorage contenente la condivisione file di Azure NFS di cui si vuole creare uno snapshot.
Selezionare Archiviazione dati>Condivisioni file.
Selezionare la condivisione file che si vuole creare uno snapshot, quindi selezionare Snapshot operazioni>.
Selezionare + Aggiungi snapshot. Aggiungere un commento facoltativo e selezionare OK.

Elencare gli snapshot di condivisione file NFS
È possibile elencare tutti gli snapshot per una condivisione file usando il portale di Azure, Azure PowerShell o l'interfaccia della riga di comando di Azure.
Per elencare tutti gli snapshot per una condivisione file esistente, accedere al portale di Azure e seguire questa procedura.
Nella casella di ricerca nella parte superiore della portale di Azure digitare e selezionare Account di archiviazione.
Selezionare l'account di archiviazione che contiene la condivisione file di Azure NFS di cui si vuole elencare gli snapshot.
Selezionare Archiviazione dati>Condivisioni file.
Selezionare la condivisione file per cui si desidera elencare gli snapshot.
Selezionare Snapshot operazioni>ed eventuali snapshot esistenti per la condivisione file verranno elencati.
Eseguire il ripristino da uno snapshot di condivisione file di Azure NFS
Per montare uno snapshot di condivisione file di Azure NFS in una macchina virtuale Linux (client NFS) e ripristinare i file, seguire questa procedura.
Eseguire il comando seguente in una console. Vedere Opzioni di montaggio per altre opzioni di montaggio consigliate. Per migliorare le prestazioni di copia, montare lo snapshot con nconnect per usare più canali TCP.
sudo mount -o vers=4,minorversion=1,proto=tcp,sec=sys $server:/nfs4account/share /media/nfsModificare la directory in
/media/nfs/.snapshotsin modo da visualizzare gli snapshot disponibili. La.snapshotsdirectory è nascosta per impostazione predefinita, ma è possibile accedervi e leggerla come qualsiasi directory.cd /media/nfs/.snapshotsElencare il contenuto della
.snapshotscartella.lsOgni snapshot ha una propria directory che funge da punto di ripristino. Passare alla directory snapshot per cui si desidera ripristinare i file.
cd <snapshot-name>Elencare il contenuto della directory per visualizzare un elenco di file e directory che è possibile recuperare.
lsCopiare tutti i file e le directory dallo snapshot in una directory di ripristino per completare il ripristino.
cp -r <snapshot-name> ../restore
I file e le directory dello snapshot dovrebbero ora essere disponibili nella /media/nfs/restore directory .
Eliminare snapshot di condivisione file NFS
Gli snapshot di condivisione esistenti non vengono mai sovrascritti. Devono essere eliminati in modo esplicito. È possibile eliminare snapshot di condivisione usando la portale di Azure, Azure PowerShell o l'interfaccia della riga di comando di Azure.
Prima di poter eliminare uno snapshot di condivisione, è necessario rimuovere eventuali blocchi nell'account di archiviazione. Passare all'account di archiviazione e selezionare Impostazioni>Blocchi. Se sono presenti blocchi, eliminarli.
Per eliminare uno snapshot di una condivisione file esistente, accedere al portale di Azure e seguire questa procedura.
Nella casella di ricerca nella parte superiore della portale di Azure digitare e selezionare Account di archiviazione.
Selezionare l'account di archiviazione FileStorage contenente la condivisione file di Azure NFS per cui si desidera eliminare gli snapshot.
Selezionare Archiviazione dati>Condivisioni file.
Selezionare la condivisione file per cui si desidera eliminare uno o più snapshot, quindi selezionare Snapshot operazioni>. Verranno elencati tutti gli snapshot esistenti per la condivisione file.
Selezionare gli snapshot da eliminare e quindi selezionare Elimina.

Vedi anche
- Usare gli snapshot di condivisione in: