Nota
L'accesso a questa pagina richiede l'autorizzazione. È possibile provare ad accedere o modificare le directory.
L'accesso a questa pagina richiede l'autorizzazione. È possibile provare a modificare le directory.
L'estensione Analisi di flusso di Azure per Visual Studio Code offre un'esperienza semplice per la gestione dei processi di Analisi di flusso nel cloud. Può essere utilizzato su piattaforme Windows, Mac e Linux. Con l'estensione ASA, ti permette di:
- Creare, avviare e arrestare un processo cloud in Azure
- Esportare i lavori esistenti in un computer locale
- Elencare i processi e visualizzare le entità processo
- Visualizzare ed eseguire il debug del processo utilizzando il diagramma del processo e il monitoraggio
Esportare il processo nel computer locale
- Aprire VS Code e selezionare l'icona Azure sulla barra delle attività. Se non è stata installata l'estensione ASA, seguire questa guida per l'installazione.
- Selezionare ANALISI DI FLUSSO in Esplora risorse per individuare il processo che si vuole esportare.

Elencare il processo e visualizzare le entità del processo
È possibile usare la visualizzazione processo per interagire con i processi di Analisi di flusso di Azure da Visual Studio.
Selezionare l'icona di Azure sulla barra attività di Visual Studio Code e quindi espandere il nodo Analisi di flusso. I processi dovrebbero essere visualizzati nelle sottoscrizioni.

Espandi il tuo nodo di lavoro, puoi aprire e visualizzare la query di lavoro, la configurazione, gli input, gli output e le funzioni.
Fare clic con il pulsante destro del mouse sul nodo del processo e scegliere il nodo Apri visualizzazione processo nel portale per aprire la visualizzazione del processo nel portale di Azure.
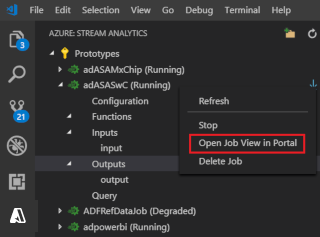
Visualizzare il diagramma del processo ed eseguire il debug in Job Monitor
È possibile usare il monitoraggio dei processi in Visual Studio Code per visualizzare e risolvere i problemi relativi ai processi di Analisi di flusso di Azure.
Visualizza il diagramma e il riepilogo del processo
Selezionare Job Monitor. Dovrebbe apparire il monitor dei lavori e il diagramma dei lavori dovrebbe essere caricato automaticamente.

È possibile visualizzare il diagramma del processo e selezionare Riepilogo processo per visualizzare le proprietà e le informazioni del processo.

È possibile selezionare il pulsante Test connessione per verificare la connessione all'ingresso e all'uscita.

È anche possibile selezionare il pulsante Individua script per visualizzare la query.
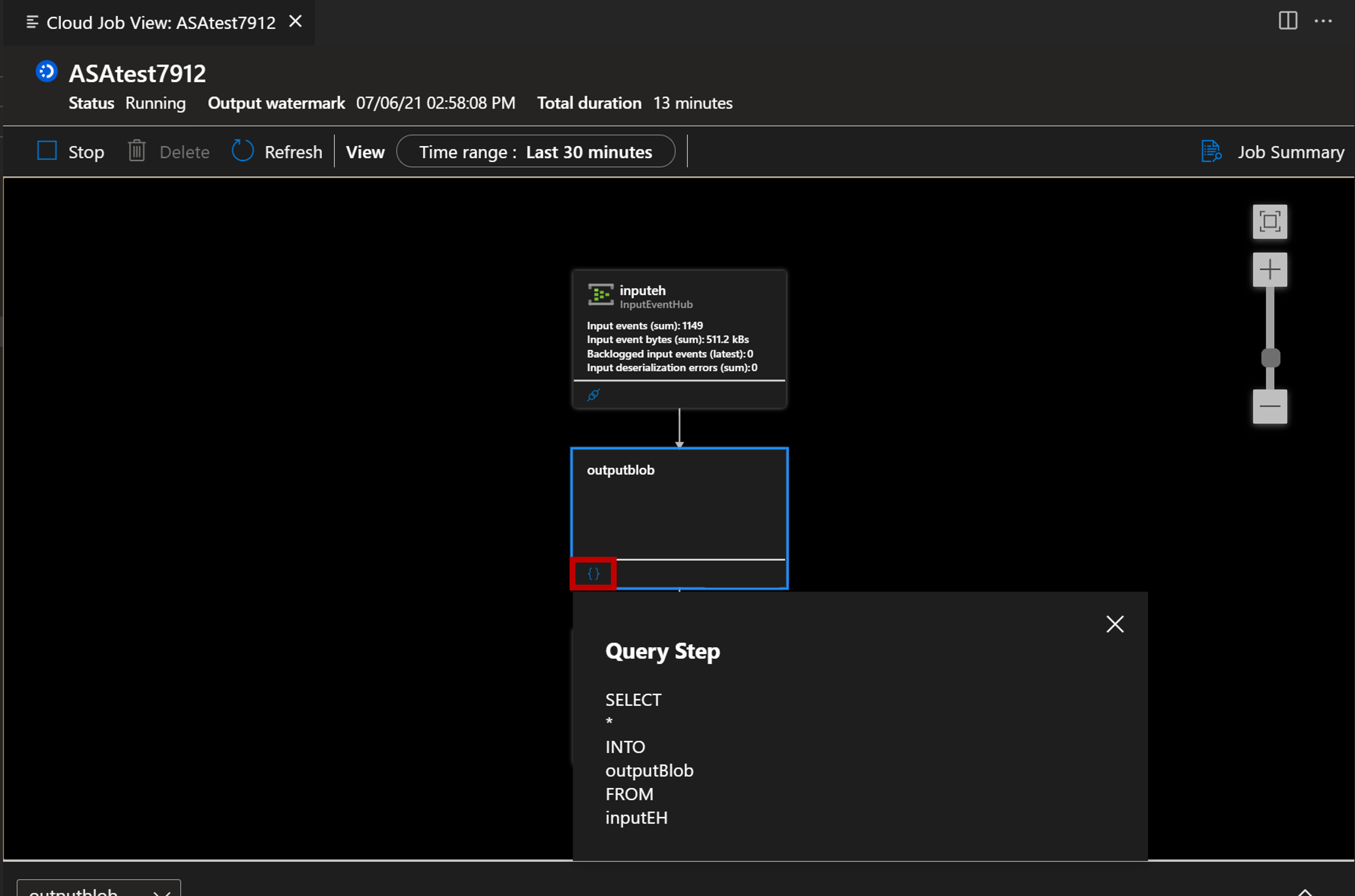
Monitoraggio ed esecuzione del debug con le metriche
Seleziona il pulsante freccia, puoi aprire il pannello Metriche.

Puoi interagire con esso e analizzare il tuo lavoro con le metriche chiave mostrate nel grafico. È possibile scegliere di visualizzare le metriche a livello di processo o le metriche a livello di nodi. E puoi anche decidere quali metriche vuoi che vengano mostrate nel grafico.

Eseguire il debug con i log di diagnostica e i log attività
È possibile visualizzare i log di diagnostica e i log attività del processo per la risoluzione dei problemi.
Selezionare la scheda Log di diagnostica .

Seleziona la scheda Log attività
