Abilitare la registrazione delle risorse in Gestione traffico di Azure
Questo articolo descrive come abilitare la raccolta di log delle risorse e accedere ai dati di log per un profilo di Gestione traffico.
I log delle risorse di Gestione traffico di Azure possono offrire informazioni dettagliate sul comportamento della risorsa del profilo di Gestione traffico. È possibile, ad esempio, usare i dati di log del profilo per determinare il motivo per cui si è verificato il timeout di singoli probe rispetto a un endpoint.
Prerequisiti
Se non si ha una sottoscrizione di Azure, creare un account gratuito prima di iniziare.
Questa guida richiede un profilo di Gestione traffico. Per altre informazioni, vedere Creare un profilo di Gestione traffico.
Questa guida richiede un account di Archiviazione di Azure. Per ulteriori informazioni, vedi Creare un account di archiviazione.
Azure Cloud Shell
Azure Cloud Shell è un ambiente di shell interattivo ospitato in Azure e usato tramite il browser. È possibile usare Bash o PowerShell con Cloud Shell per usare i servizi di Azure. È possibile usare i comandi preinstallati di Cloud Shell per eseguire il codice contenuto in questo articolo senza dover installare strumenti nell'ambiente locale.
Per avviare Azure Cloud Shell:
| Opzione | Esempio/Collegamento |
|---|---|
| Selezionare Prova nell'angolo superiore destro di un blocco di codice o di comando. Quando si seleziona Prova, il codice o il comando non viene copiato automaticamente in Cloud Shell. |  |
| Passare a https://shell.azure.com o selezionare il pulsante Avvia Cloud Shell per aprire Cloud Shell nel browser. |  |
| Selezionare il pulsante Cloud Shell nella barra dei menu nell'angolo in alto a destra del portale di Azure. |  |
Per usare Azure Cloud Shell:
Avviare Cloud Shell.
Selezionare il pulsante Copia in un blocco di codice (o in un blocco di comando) per copiare il codice o il comando.
Incollare il codice o il comando nella sessione di Cloud Shell selezionando CTRL+MAIUSC+V in Windows e Linux o selezionando CMD+MAIUSC+V in macOS.
Premere Invio per eseguire il codice o il comando.
Se si sceglie di installare e usare PowerShell in locale, per questo articolo è necessario il modulo Azure PowerShell 5.4.1 o versione successiva. Eseguire Get-Module -ListAvailable Az per trovare la versione installata. Se è necessario eseguire l'aggiornamento, vedere Installare e configurare Azure PowerShell. Se si esegue PowerShell in locale, è anche necessario eseguire Connect-AzAccount per creare una connessione con Azure.
Abilitare la registrazione delle risorse
Recuperare il profilo di Gestione traffico:
Per abilitare la registrazione delle risorse, è necessario l'ID di un profilo di Gestione traffico. Recuperare il profilo di Gestione traffico per il quale si vuole abilitare la registrazione delle risorse con Get-AzTrafficManagerProfile. Nell'output sono incluse informazioni sull'ID del profilo di Gestione traffico.
Get-AzTrafficManagerProfile -Name <TrafficManagerprofilename> -ResourceGroupName <resourcegroupname>Abilitare la registrazione delle risorse per il profilo di Gestione traffico:
Abilitare la registrazione delle risorse per il profilo di Gestione traffico usando l'ID ottenuto nel passaggio precedente con New-AzDiagnosticSetting. Il comando seguente consente di archiviare i log dettagliati relativi al profilo di Gestione traffico in uno specifico account di archiviazione di Azure.
$subscriptionId = (Get-AzContext).Subscription.Id $metric = @() $log = @() $categories = Get-AzDiagnosticSettingCategory -ResourceId <TrafficManagerprofileResourceId> $categories | ForEach-Object {if($_.CategoryType -eq "Metrics"){$metric+=New-AzDiagnosticSettingMetricSettingsObject -Enabled $true -Category $_.Name -RetentionPolicyDay 7 -RetentionPolicyEnabled $true} else{$log+=New-AzDiagnosticSettingLogSettingsObject -Enabled $true -Category $_.Name -RetentionPolicyDay 7 -RetentionPolicyEnabled $true}} New-AzDiagnosticSetting -Name <DiagnosticSettingName> -ResourceId <TrafficManagerprofileResourceId> -StorageAccountId <storageAccountId> -Log $log -Metric $metricVerificare le impostazioni di diagnostica:
Verificare le impostazioni di diagnostica per il profilo di Gestione traffico con Get-AzDiagnosticSetting. Il comando seguente consente di visualizzare le categorie registrate per una risorsa.
Get-AzDiagnosticSetting -ResourceId <TrafficManagerprofileResourceId>Assicurarsi che tutte le categorie di log associate alla risorsa del profilo di Gestione traffico vengano visualizzate come abilitate. Verificare inoltre che l'account di archiviazione sia configurato correttamente.
Accedere ai file di log
Per accedere ai file di log, attenersi alla procedura seguente.
Accedere al portale di Azure.
Passare all'account di archiviazione di Azure nel portale.
Nel riquadro sinistro dell'account di archiviazione di Azure, in Archiviazione dati selezionare Contenitori.
Per Contenitori, selezionare $logs e passare al file di PT1H.json e selezionare Scarica per scaricare e salvare una copia di questo file di log.
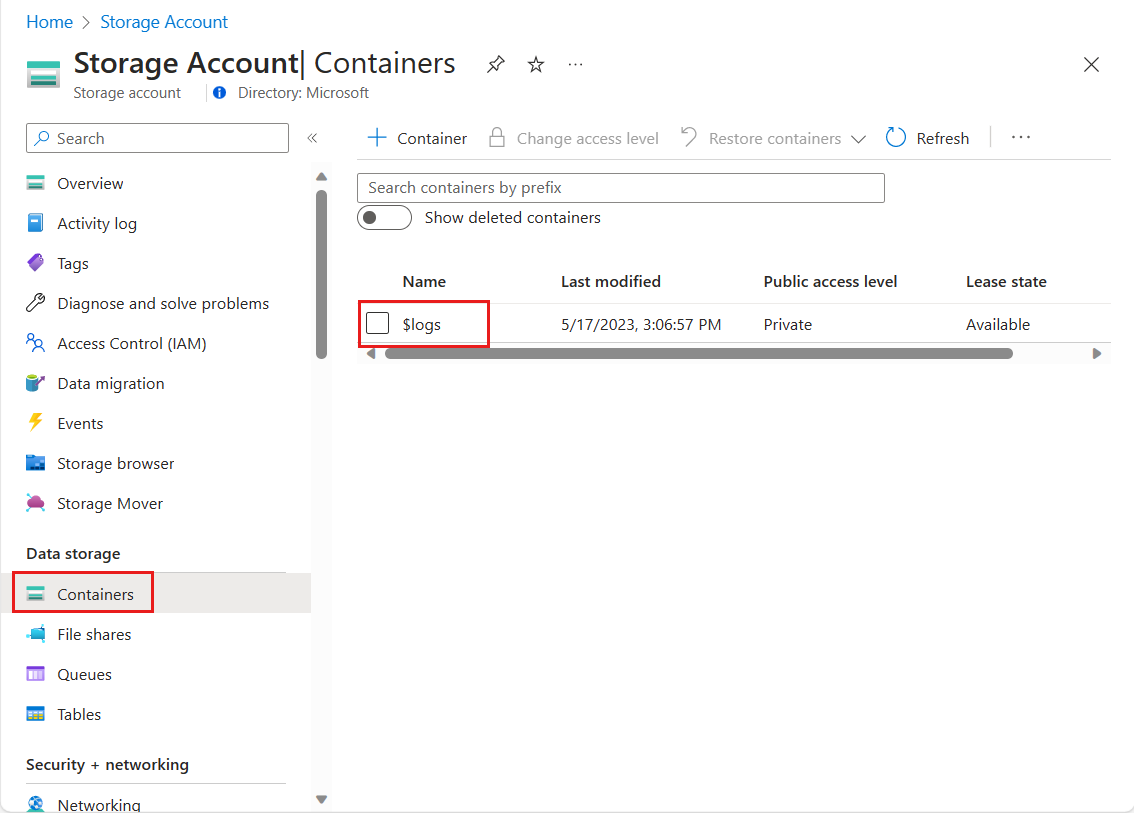
Schema dei log di Gestione traffico
Tutti i log delle risorse disponibili tramite Monitoraggio di Azure condividono uno schema di primo livello comune, con la flessibilità necessaria affinché ogni servizio crei proprietà univoche per i propri eventi. Per lo schema dei log delle risorse di primo livello, vedere Servizi, schemi e categorie supportati per i log risorse di Azure.
La tabella seguente include lo schema dei log specifico della risorsa del profilo di Gestione traffico di Azure.
| Nome campo | Tipo di campo | Definizione | Esempio |
|---|---|---|---|
| EndpointName | String | Nome dell'endpoint di Gestione traffico di cui viene registrato lo stato di integrità. | myPrimaryEndpoint |
| Stato | String | Stato di integrità dell'endpoint di Gestione traffico di cui è stato creato il probe. Lo stato può essere Up (Attivo) o Down (Non attivo). | Attivo |
Passaggi successivi
- Altre informazioni sul Monitoraggio di Gestione traffico