Come espandere i dischi rigidi virtuali collegati a una macchina virtuale Windows
Si applica a: ✔️ macchine virtuali di Windows ✔️ set di scalabilità flessibili
Quando si crea una nuova macchina virtuale (VM) in un gruppo di risorse distribuendo un'immagine da Azure Marketplace, il disco del sistema operativo predefinita è in genere di 127 GiB. Per impostazione predefinita. alcune immagini hanno dimensioni minori per il disco del sistema operativo. È possibile aggiungere dischi dati alla macchina virtuale (la quantità dipende dallo SKU di macchina virtuale selezionato) ed è consigliabile installare applicazioni e carichi di lavoro a elevato utilizzo di CPU nei dischi dati. Potrebbe essere necessario espandere il disco del sistema operativo se si supporta un'applicazione legacy che installa componenti nel disco del sistema operativo o se si esegue la migrazione di un PC fisico o di una macchina virtuale da locale con un disco del sistema operativo più grande. Questo articolo illustra l'espansione di dischi del sistema operativo o dischi dati.
Questo disco ha una capacità massima di 4.095 GiB. Tuttavia, molti sistemi operativi vengono partizionati con record di avvio principale (MBR) per impostazione predefinita. Il record di avvio principale (MBR) limita le dimensioni utilizzabili a 2 TiB. Se sono necessari più di 2 TiB, creare e collegare dischi dati e usarli per l'archiviazione dei dati. Se occorre archiviare i dati sul disco del sistema operativo ed è necessario spazio aggiuntivo, convertirli in una tabella di partizione GUID (GPT). Per informazioni sulle differenze tra MBR e GPT nelle distribuzioni di Windows, vedere Domande frequenti su Windows e GPT.
Importante
A meno che non si decida di Espandere senza tempo di inattività, l'espansione di un disco dati richiede la deallocazione della macchina virtuale.
La compattazione di un disco esistente non è supportata e può causare la perdita di dati.
Dopo aver espanso i dischi, è necessario Espandere il volume nel sistema operativo per sfruttare i vantaggi del disco più grande.
Non è possibile espandere le dimensioni dei volumi con striping.
Espansione senza tempi di inattività
È possibile espandere i dischi dati senza deallocare la macchina virtuale. L'impostazione della cache host del disco non cambia se è possibile espandere o meno un disco dati senza deallocare la macchina virtuale.
Questa funzionalità presenta le limitazioni seguenti:
- È supportata solo per i dischi dati.
- Se un disco HDD Standard, SSD Standard o SSD Premium è pari o inferiore a 4 TiB, deallocare la macchina virtuale e scollegare il disco prima di espanderlo oltre 4 TiB. Se un disco ha dimensioni già maggiori di 4 TiB, è possibile espanderlo senza deallocare la macchina virtuale e scollegare il disco. Questo non si applica ai dischi SSD Premium v2 o Ultra.
- Non è supportata per i dischi condivisi.
- Installare e usare uno dei seguenti elementi:
- L'interfaccia della riga di comando di Azure più recente
- Il modulo di Azure PowerShell più recente
- Ilportale di Azure
- In alternativa, un modello di Azure Resource Manager con una versione dell'API
2021-04-01o versione successiva.
- Non è disponibile in alcune macchine virtuali classiche. Usare questo script per ottenere un elenco di SKU di macchine virtuali classiche che supportano l'espansione senza tempi di inattività.
Espandi con Ultra Disk e Premium SSD v2
L'espansione di dischi Ultra e dischi SSD Premium v2 presenta le limitazioni aggiuntive seguenti:
- Non è possibile espandere un disco mentre si verifica anche una copia in background dei dati su tale disco, ad esempio quando un disco viene idratato dagli snapshot.
- Non è possibile espandere una macchina virtuale che usa controller NVMe per dischi Ultra o dischi SSD Premium v2 senza tempi di inattività.
Disponibilità a livello di area
Il ridimensionamento dei dischi Ultra e dei dischi SSD Premium v2 è attualmente disponibile nelle aree seguenti:
- Australia centrale 2
- Australia orientale
- Brasile meridionale
- Asia orientale
- Germania settentrionale
- JIO India occidentale
- Giappone orientale
- Corea centrale
- Corea meridionale
- Stati Uniti centro-settentrionali
- Europa settentrionale
- Norvegia occidentale
- Polonia Centrale
- Qatar centrale
- Sudafrica occidentale
- Asia sud-orientale
- Asia sud-orientale
- Svezia meridionale
- Svizzera occidentale
- Emirati Arabi Uniti centrali
- Regno Unito occidentale
- Stati Uniti centro-occidentali
- India occidentale
Ridimensionare un disco gestito nel portale di Azure
Importante
Se il disco soddisfa i requisiti in Espandere senza tempi di inattività, è possibile ignorare il passaggio 1.
Nel portale di Azure, passare alla macchina virtuale in cui si vuole espandere il disco. Selezionare Arresta per deallocare la macchina virtuale.
Nel menu a sinistra, in Impostazioni selezionare Dischi.

In Nome disco selezionare il disco da espandere.

Nel menu a sinistra in Impostazioni selezionare Dimensioni e prestazioni.
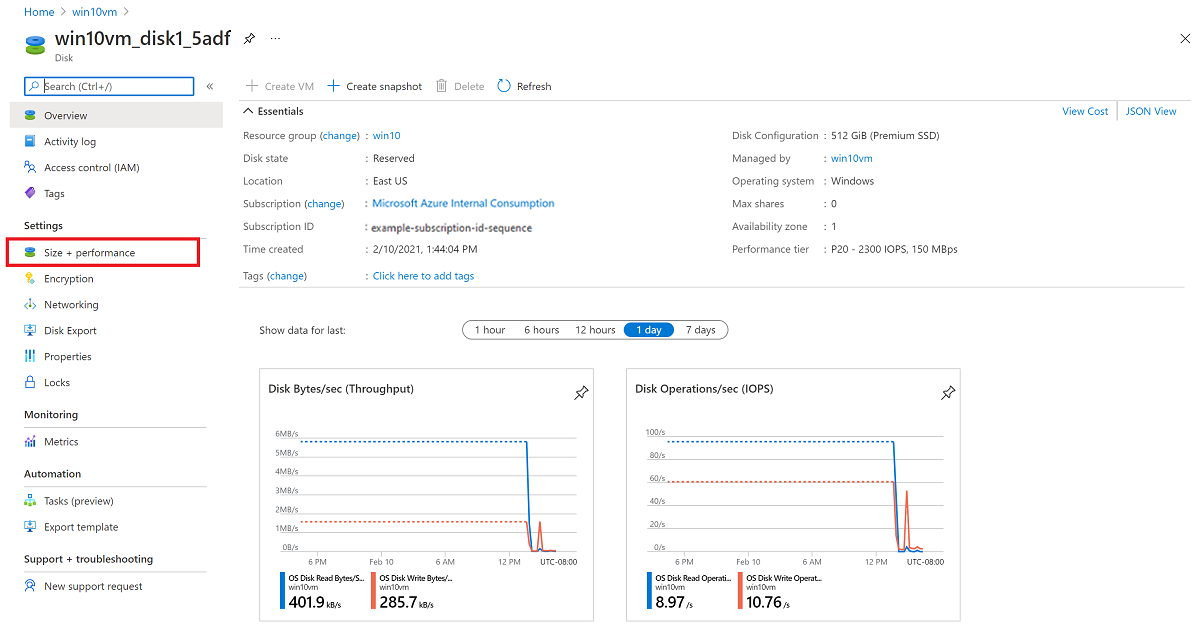
In Dimensioni e prestazioni selezionare le dimensioni del disco da usare.
Avviso
Le nuove dimensioni devono essere maggiori delle dimensioni del disco esistente. Il valore massimo consentito per i dischi del sistema operativo è 4.095 GB. È possibile espandere il BLOB VHD oltre tale dimensione, ma il sistema operativo funziona solo con i primi 4.095 GB di spazio.

Selezionare Ridimensiona nella parte inferiore della pagina.
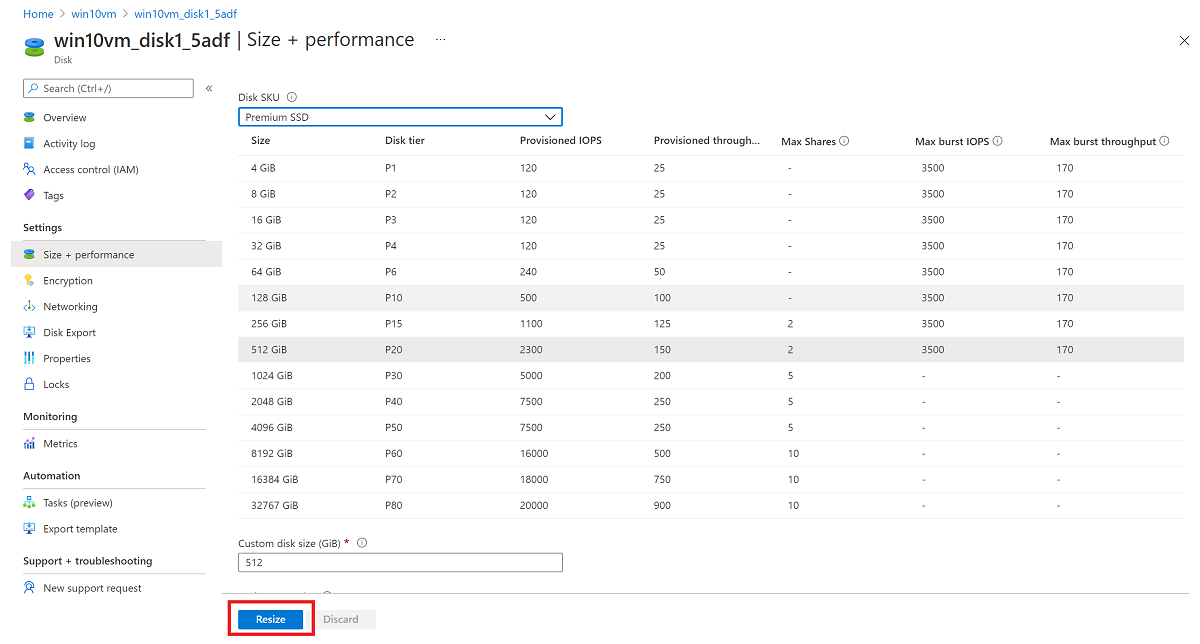
Ridimensionare un disco gestito usando PowerShell
Aprire la finestra di PowerShell ISE o PowerShell in modalità di amministrazione e seguire questa procedura:
Accedere all'account Microsoft Azure in modalità Gestione risorse e selezionare la sottoscrizione:
Connect-AzAccount
Select-AzSubscription –SubscriptionName 'my-subscription-name'
Impostare il nome del gruppo di risorse e della macchina virtuale:
$rgName = 'my-resource-group-name'
$vmName = 'my-vm-name'
$diskName = 'my-disk-name'
Ottenere un riferimento alla VM:
$vm = Get-AzVM -ResourceGroupName $rgName -Name $vmName
Importante
Se il disco soddisfa i requisiti in Espandere senza tempo di inattività, è possibile ignorare i passaggi 4 e 6.
Arrestare la VM prima di ridimensionare il disco:
Stop-AzVM -ResourceGroupName $rgName -Name $vmName
Ottenere un riferimento al disco del sistema operativo gestito. Impostare le dimensioni del disco del sistema operativo gestito sul valore desiderato e aggiornare il disco:
$disk= Get-AzDisk -ResourceGroupName $rgName -DiskName $diskName
$disk.DiskSizeGB = 1023
Update-AzDisk -ResourceGroupName $rgName -Disk $disk -DiskName $disk.Name
Avviso
Le nuove dimensioni devono essere maggiori delle dimensioni del disco esistente. Il valore massimo consentito per i dischi del sistema operativo è 4.095 GB. È possibile espandere il BLOB VHD oltre tale dimensione, ma il sistema operativo funziona solo con i primi 4.095 GB di spazio.
L'aggiornamento della VM potrebbe richiedere alcuni secondi. Al termine dell'esecuzione del comando, riavviare la VM:
Start-AzVM -ResourceGroupName $rgName -Name $vmName
Stabilire una connessione remota alla macchina virtuale, aprire Gestione computer (o Gestione disco) ed espandere l'unità usando lo spazio appena allocato.
Espandere il volume nel sistema operativo
Dopo aver espanso il disco della macchina virtuale è necessario passare nel sistema operativo ed espanderne il volume per includere il nuovo spazio. Esistono diversi metodi per l'espansione di una partizione. Questa sezione illustra la connessione alla macchina virtuale con una connessione RDP per espandere la partizione usando Tramite Diskpart o Tramite Gestione disco.
Uso di DiskPart
Dopo aver espanso il disco della macchina virtuale è necessario passare nel sistema operativo ed espanderne il volume per includere il nuovo spazio. Esistono diversi metodi per l'espansione di una partizione. Questa sezione illustra la connessione alla macchina virtuale con una connessione RDP per espandere la partizione utilizzando DiskPart.
Aprire una connessione RDP alla macchina virtuale.
Aprire il prompt dei comandi e digitare diskpart.
Al prompt DISKPART digita
list volume. Prendere nota del volume da estendere.Al prompt DISKPART digita
select volume <volumenumber>. Ciò consente di selezionare il volume volumenumber che si intende estendere nello spazio vuoto contiguo sullo stesso disco.Al prompt DISKPART digita
extend [size=<size>]. In questo modo viene esteso il volume selezionato per size in megabyte (MB).
Uso di Disk Manager
Avviare una sessione di desktop remoto con la VM.
Aprire >Gestione dsco.

Fare clic con il pulsante destro del mouse sulla partizione di unità C: esistente -> Estendi volume.

Seguire la procedura. Dovrebbe essere visualizzato il disco con capacità aggiornata:

Espansione senza tempi di inattività del supporto SKU di macchina virtuale classico
Se si usa uno SKU di macchina virtuale classico, potrebbe non supportare l'espansione dei dischi senza tempi di inattività.
Usare lo script di PowerShell seguente per determinare gli SKU di macchina virtuale con cui è disponibile:
Connect-AzAccount
$subscriptionId="yourSubID"
$location="desiredRegion"
Set-AzContext -Subscription $subscriptionId
$vmSizes=Get-AzComputeResourceSku -Location $location | where{$_.ResourceType -eq 'virtualMachines'}
foreach($vmSize in $vmSizes){
foreach($capability in $vmSize.Capabilities)
{
if(($capability.Name -eq "EphemeralOSDiskSupported" -and $capability.Value -eq "True") -or ($capability.Name -eq "PremiumIO" -and $capability.Value -eq "True") -or ($capability.Name -eq "HyperVGenerations" -and $capability.Value -match "V2"))
{
$vmSize.Name
}
}
}
Passaggi successivi
È consentito allegare dischi anche usando il portale di Azure.