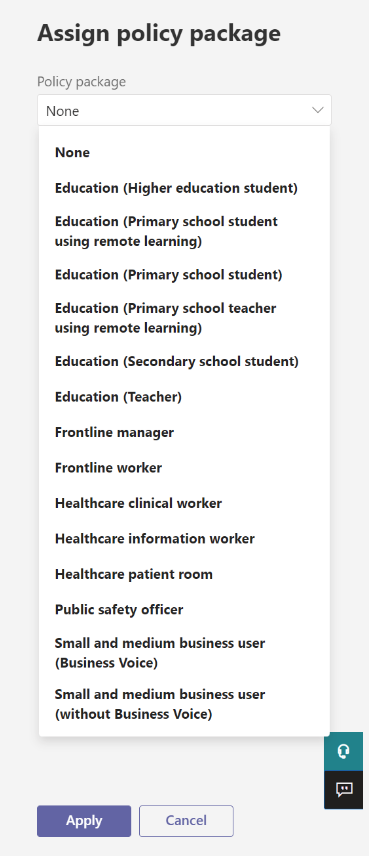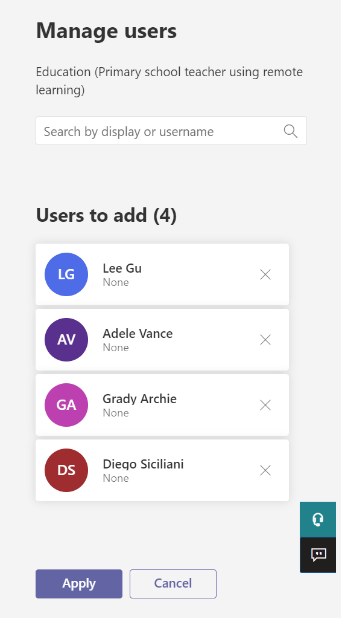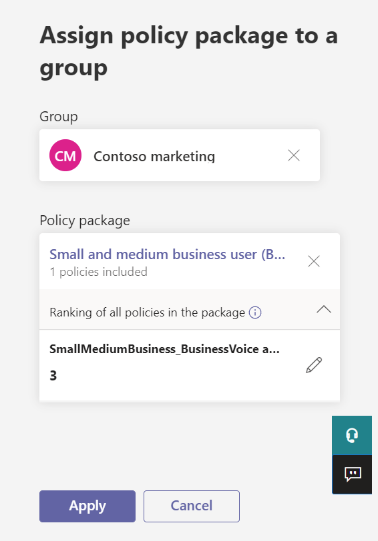Assegnare pacchetti di criteri a utenti e gruppi
Questo articolo esamina i diversi modi per assegnare pacchetti di criteri a utenti e gruppi in Microsoft Teams. Prima di leggere, assicurarsi di aver letto Assegna criteri in Teams per iniziare.
Assegnare un pacchetto di criteri agli utenti
Un pacchetto di criteri in Teams è una raccolta di criteri e impostazioni dei criteri predefiniti che è possibile assegnare agli utenti che hanno ruoli uguali o simili nell'organizzazione. Ogni pacchetto di criteri è progettato in base a un ruolo utente e include criteri e impostazioni dei criteri predefiniti che supportano le attività tipiche per quel ruolo. Alcuni esempi di pacchetti di criteri sono il pacchetto Education (Teacher) e Healthcare (Clinical worker). Per altre informazioni, vedere Gestire pacchetti di criteri in Teams.
Assegnare un pacchetto di criteri a un utente
Nel riquadro di spostamento sinistro dell'interfaccia di amministrazione di Microsoft Teams passare a Utenti e quindi selezionare l'utente.
Nella pagina dell'utente selezionare Criteri e quindi accanto a Pacchetto di criteri selezionare Modifica.
Nel riquadro Assegna pacchetto di criteri selezionare il pacchetto da assegnare e quindi scegliere Applica.
Assegnare un pacchetto di criteri a più utenti
Nella barra di spostamento sinistra dell'interfaccia di amministrazione di Microsoft Teams passare a Pacchetti di criteri e quindi selezionare il pacchetto di criteri da assegnare facendo clic a sinistra del nome del pacchetto.
Scegliere Gestisci utenti.
Nel riquadro Gestisci utenti cercare l'utente per nome visualizzato o in base al nome utente, selezionare il nome e poi selezionare Aggiungi. Ripetere questa operazione per ogni utente da aggiungere.
Dopo aver aggiunto tutti gli utenti, selezionare Applica.
Assegnare un pacchetto di criteri a un gruppo
L'assegnazione di pacchetti di criteri ai gruppi consente di assegnare più criteri a un gruppo di utenti, ad esempio un gruppo di sicurezza o una lista di distribuzione. L'assegnazione dei criteri viene propagata ai membri del gruppo in base alle regole di precedenza. Quando vengono aggiunti o rimossi membri da un gruppo, le assegnazioni dei criteri ereditate vengono aggiornate di conseguenza.
L'assegnazione di pacchetti di criteri ai gruppi è consigliata per gruppi con un massimo di 50.000 utenti, ma funziona anche con gruppi più grandi.
Quando si assegna il pacchetto di criteri, questo viene immediatamente assegnato al gruppo. Tuttavia, la propagazione dell'assegnazione dei criteri ai membri del gruppo viene eseguita come operazione in background e potrebbe richiedere del tempo, a seconda delle dimensioni del gruppo. Lo stesso vale quando un criterio non è assegnato a un gruppo o quando i membri vengono aggiunti o rimossi da un gruppo.
Importante
Prima di iniziare, è importante comprendere (regole di precedenza) e (classificazione delle assegnazioni di gruppo). Assicurarsi di leggere e comprendere i concetti illustrati più indietro in (Informazioni utili sull'assegnazione dei criteri ai gruppi) più indietro in questo articolo.
Assegnare un pacchetto di criteri a un gruppo di utenti nell'interfaccia di amministrazione
Nel riquadro di spostamento sinistro dell'interfaccia di amministrazione di Microsoft Teams passare alla pagina Pacchetti di criteri .
Selezionare la scheda Assegnazione pacchetto di gruppo .
Selezionare Aggiungi e quindi nel riquadro Assegna criteri a un gruppo eseguire le operazioni seguenti:
Per gestire la classificazione per un tipo di criterio specifico, passare alla pagina dei criteri specifica.
Per riassegnare un pacchetto di criteri a un gruppo, rimuovere prima l'assegnazione di Criteri di gruppo. Quindi, seguire la procedura precedente per assegnare il pacchetto di criteri a un gruppo.
Usare PowerShell
Scarica il modulo di Teams PowerShell
Per indicazioni dettagliate, vedere Installare PowerShell di Teams.
Assegnare un pacchetto di criteri a un gruppo di utenti
Utilizzare il cmdlet Grant-CsGroupPolicyPackageAssignment per assegnare un pacchetto di criteri a un gruppo. È possibile specificare un gruppo usando l'ID oggetto, l'indirizzo SIP o l'indirizzo di posta elettronica. Quando si assegna il pacchetto di criteri, specificare una (classificazione delle assegnazioni di gruppo) per ogni tipo di criterio nel pacchetto di criteri.
In questo esempio viene assegnato il pacchetto di criteri Education_Teacher a un gruppo con una classificazione di assegnazione di 1 per TeamsAppSetupPolicy e TeamsMeetingBroadcastPolicy e una classificazione di 2 per TeamsMeetingPolicy.
Grant-CsGroupPolicyPackageAssignment -GroupId "dae90bb4-120f-4a3e-a15d-30f142e79f69" -PackageName "Education_Teacher" -PolicyRankings "TeamsAppSetupPolicy, 1", "TeamsMeetingBroadcastPolicy, 1", "TeamsMeetingPolicy, 2"
Assegnare un pacchetto di criteri a un batch di utenti
Con l'assegnazione del pacchetto di criteri batch, è possibile assegnare un pacchetto di criteri a grandi set di utenti alla volta senza dover usare uno script. Utilizza il cmdlet New-CsBatchPolicyAssignmentOperation per inviare un batch di utenti e il pacchetto di criteri da assegnare. Le assegnazioni vengono elaborate come operazione in background e viene generato un ID operazione per ogni batch. Puoi quindi utilizzare il cmdlet Get-CsBatchPolicyAssignmentOperation per tenere traccia dello stato e dello stato delle assegnazioni in un batch.
Specificare gli utenti in base all'ID oggetto o all'indirizzo SIP (Session Initiation Protocol). L'indirizzo SIP di un utente spesso ha lo stesso valore del nome dell'entità utente (UPN) o dell'indirizzo di posta elettronica, ma non è obbligatorio. Se un utente viene specificato usando l'UPN o l'e-mail, ma ha un valore diverso da quello dell'indirizzo SIP, l'assegnazione dei criteri avrà esito negativo per l'utente. Se un batch include utenti duplicati, i duplicati verranno rimossi dal batch prima dell'elaborazione e lo stato verrà fornito solo per gli utenti univoci rimanenti nel batch.
Un batch contiene fino a 5.000 utenti. Per risultati ottimali, non inviare più di un paio di batch alla volta. Consentire ai batch di completare l'elaborazione prima di inviare altri batch.
Usare il modulo PowerShell di Teams
Eseguire quanto segue per installare il modulo PowerShell di Microsoft Teams (se non l'hai già fatto). Assicurarsi di installare la versione 1.0.5 o successiva.
Install-Module -Name MicrosoftTeams
Eseguire quanto segue per connettersi a Teams e avviare una sessione.
Connect-MicrosoftTeams
Quando richiesto, accedere con le credenziali di amministratore.
Assegnare pacchetti di criteri a un batch di utenti
In questo esempio usiamo il cmdlet New-CsBatchPolicyAssignmentOperation per assegnare il pacchetto di criteri Education_PrimaryStudent a un batch di utenti.
New-CsBatchPolicyPackageAssignmentOperation -Identity 1bc0b35f-095a-4a37-a24c-c4b6049816ab,user1@econtoso.com,user2@contoso.com -PackageName Education_PrimaryStudent
Visualizzare lo stato di un'assegnazione batch
Eseguire quanto segue per ottenere lo stato di un'assegnazione batch, dove OperationId è l'ID operazione restituito dal New-CsBatchPolicyAssignmentOperation cmdlet per un determinato batch.
$Get-CsBatchPolicyAssignmentOperation -OperationId f985e013-0826-40bb-8c94-e5f367076044 | fl
Se l'output mostra che si è verificato un errore, eseguire quanto segue per ottenere altre informazioni sugli errori, che si trovano nella UserState proprietà.
Get-CsBatchPolicyAssignmentOperation -OperationId f985e013-0826-40bb-8c94-e5f367076044 | Select -ExpandProperty UserState
Per ulteriori informazioni, vedi Get-CsBatchPolicyAssignmentOperation.
Argomenti correlati
Commenti e suggerimenti
Presto disponibile: Nel corso del 2024 verranno gradualmente disattivati i problemi di GitHub come meccanismo di feedback per il contenuto e ciò verrà sostituito con un nuovo sistema di feedback. Per altre informazioni, vedere https://aka.ms/ContentUserFeedback.
Invia e visualizza il feedback per