Spostarsi in Microsoft Teams
Ora che hai una chiara comprensione del percorso e delle esigenze uniche della tua organizzazione, è il momento di iniziare il tuo viaggio verso una potente collaborazione con Microsoft Teams. Usare la sezione seguente per informazioni su come esplorare le funzionalità di Kaizala complimentate all'interno di Teams.
Importante
Microsoft Kaizala si è ritirato il 31 agosto 2023. È consigliabile usare Microsoft Teams per continuare a usare la connessione, la condivisione e la collaborazione.
| Da Kaizala | A Teams |
|---|---|
| Guida introduttiva: accesso e configurazione del profilo | Introduzione a Teams |
| Avvio di nuove chat, chiamate audio e video 1:1 | Chat in Teams, chiamate audio e videochiamate |
| Gruppi di Kaizala | Spostamento dei gruppi di Kaizala in Teams |
| Imitare l'esperienza di messaggistica delle app consumer | Imitare l'esperienza di messaggistica delle app consumer |
| Schede azione fuori controllo | Lavorare in Teams |
| Sondaggi, sondaggi, elenchi di controllo | Esecuzione di sondaggi, sondaggi, elenchi di controllo in Teams |
| Riunioni - Scheda azione | Let's Meet - Riunioni in Teams |
| Annunci - Scheda azione | Annunci in Teams |
| Scheda azione check-in con foto | Check-in con foto in Teams |
| Quiz - Scheda azione | Quiz in Teams |
| Formazione - Scheda azione | Formazione in Teams |
| Schede azioni personalizzate | Soluzioni personalizzate in Teams |
| Portale di gestione kaizala | Per i professionisti IT |
| Per gli utenti finali | |
| Dissoluzione gruppo Kaizala | Dissoluzione gruppo Kaizala |
| Esportazione dei dati del tenant Kaizala | Esportare i dati del tenant Kaizala |
| Collaborazione con utenti esterni (fornitori/partner) | Aggiungere o invitare persone esterne all'organizzazione teams a una chat |
Introduzione
Iniziare a passare da Kaizala a Teams è più facile che mai con la nostra guida introduttiva. Per altre informazioni sull'avvio del percorso in Microsoft Teams, vedere Introduzione a Teams.
Avvio di nuove chat, chiamate audio e video 1:1
Creare chat 1:1 o di gruppo per collaborare con un gruppo più piccolo o per parlare in privato all'interno di Teams. Puoi aggiungere chat e salvare i messaggi per accedervi rapidamente. Per iniziare a chattare con la formattazione RTF, le emoji e le gif, vedere Chat in Teams.
Comunicare in modo efficiente avviando chiamate 1:1 o di gruppo con chiunque nell'organizzazione. Teams offre la flessibilità necessaria per effettuare chiamate audio e videochiamate. Per iniziare, vedi Effettuare chiamate.
È possibile passare dai gruppi di Kaizala a Microsoft Teams tramite la creazione di Teams, canali e chat di gruppo in Teams.
Teams è una raccolta di persone, contenuti e strumenti che circondano diversi progetti e risultati all'interno di un'organizzazione.
Teams è costituito da canali, che sono le conversazioni specifiche dell'argomento che si hanno con i membri del team. Ogni canale è dedicato a un argomento, reparto o progetto specifico. I canali sono particolarmente utili se estesi con le applicazioni. Per altre informazioni, vedere Lavorare nei canali.
Le chat di gruppo consentono di riunire rapidamente i colleghi per discutere rapidamente della messaggistica istantanea.
Conversazioni in Chat di Teams e Canale del team
| Conversazioni in chat | Conversazioni nei canali del team |
|---|---|
| Per conversazioni leggere, in cui si stanno inviando messaggi diretti ai destinatari. | Per le interazioni in cui vengono discussi più argomenti in uno spazio aperto. |
| Le chat private sono visibili solo agli utenti della chat. | Visibile a tutti i membri del team. |
| Una conversazione continua e non in thread. | Conversazioni strutturate in più thread. |
| Fino a 250 persone | Fino a 25.000 persone |
| Scegli se vuoi condividere la cronologia chat con i nuovi partecipanti alla chat. | La cronologia viene condivisa con tutti i nuovi membri del team. |
| I nuovi destinatari della chat devono essere aggiunti da quelle persone già in chat. | Gli utenti possono unirsi a un team cercandolo. In Teams privato, l'amministratore di Teams approva i nuovi membri. I membri del canale possono generare codice per consentire ai nuovi membri di partecipare direttamente senza l'approvazione dell'amministratore. |
| Condivisione dello schermo sul posto e chiamata audio e video. Facile pianificazione delle riunioni di Teams con tutti i partecipanti alla chat. | Chiamate audio e video pianificate sul posto. |
| Alcune estensibilità con le app . | Estendibilità completa e personalizzazione con le app. |
Per una panoramica su Teams, canali e chat di gruppo, vedere team e canali in Microsoft Teams.
Spostamento dei gruppi di Kaizala in Microsoft Teams
In Kaizala i gruppi sono una raccolta di persone. Esistono tre tipi di strutture di gruppi all'interno di Kaizala: gruppi flat, gruppi gerarchici e gruppi di trasmissione. Durante la transizione a Microsoft Teams, è possibile usare Teams, canali e chat di gruppo per creare strutture di comunicazione simili per l'organizzazione.
Usare le indicazioni seguenti per istruzioni sul passaggio da Gruppi a Team, Canali e chat di gruppo.
Esistono due modi per spostare i gruppi flat di Kaizala in Teams:
Opzione 1: Passaggio da un gruppo piatto di Kaizala a una chat di gruppo in Teams
Opzione 2: passare da un gruppo piatto di Kaizala a un team di Teams
Opzione 1: passare da un gruppo piatto di Kaizala a una chat di gruppo in Teams:
È possibile creare una chat di gruppo di Teams per tenere rapidamente rannicchie e conversazioni transitori con un massimo di 250 partecipanti. Le chat di gruppo consentono agli utenti dell'organizzazione di avere una posizione centrale per le conversazioni aperte in cui chiunque può essere aggiunto alla chat.
Avviare e assegnare un nome a una chat di gruppo.
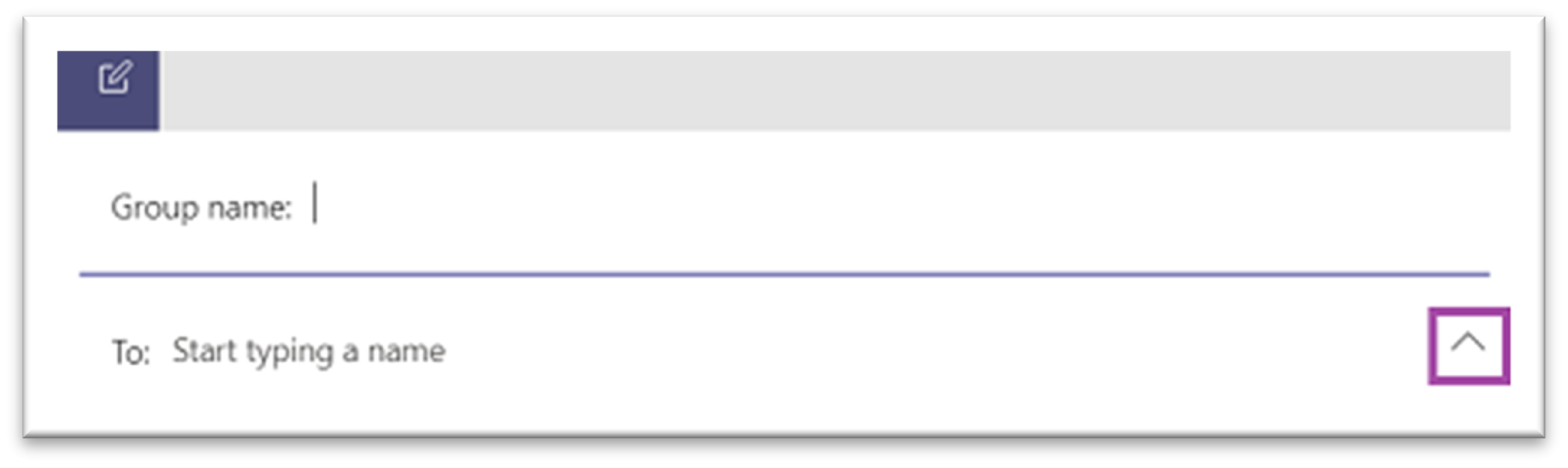
Chiunque abbia accesso alla chat di gruppo può inviare messaggi.
Aggiungere persone alla conversazione.
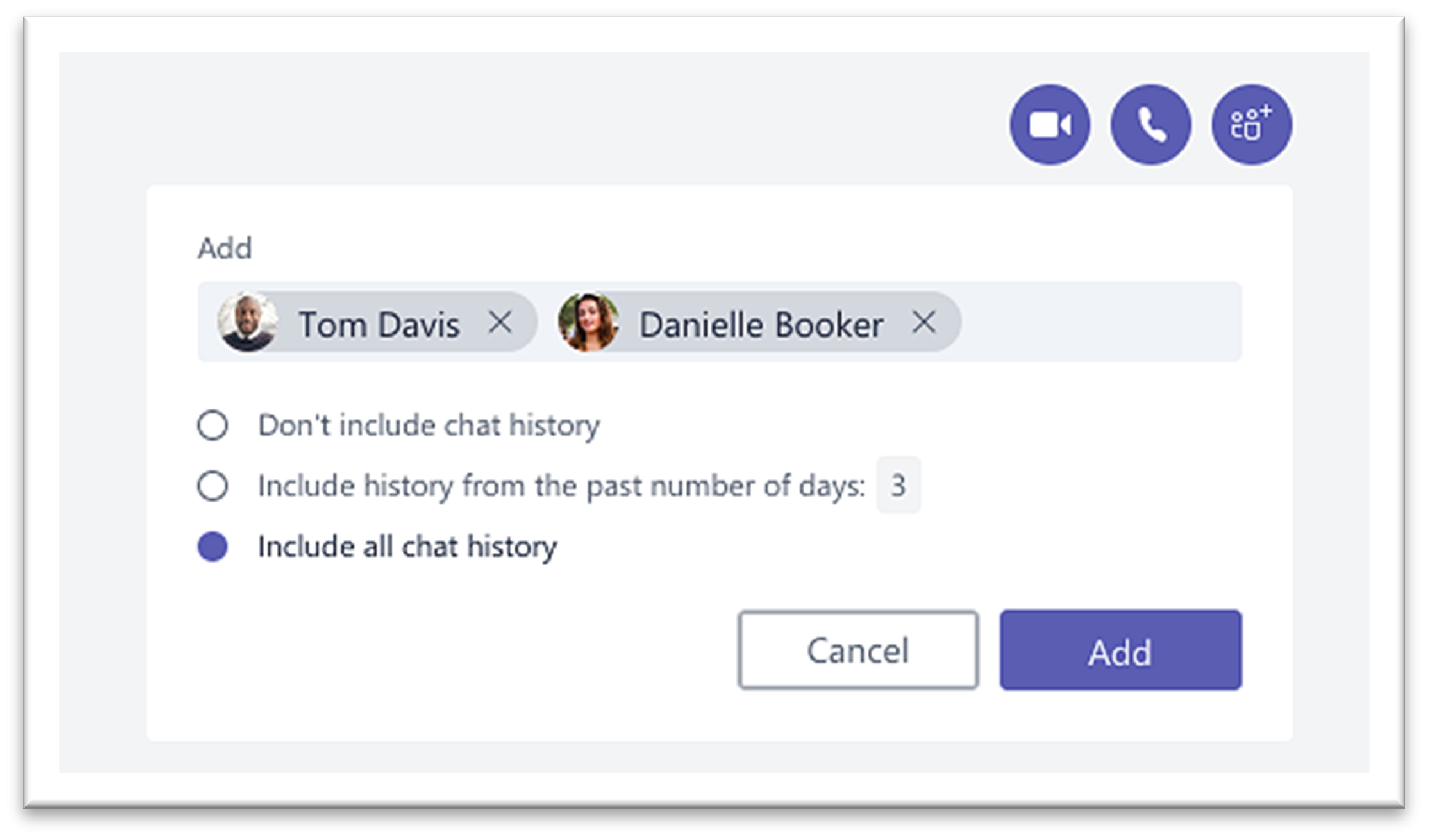
Quando si aggiunge qualcuno a una chat di gruppo (non uno-a-uno), è possibile includere la cronologia della chat e la durata della cronologia che si vuole condividere con loro.
Gestire la chat di gruppo.
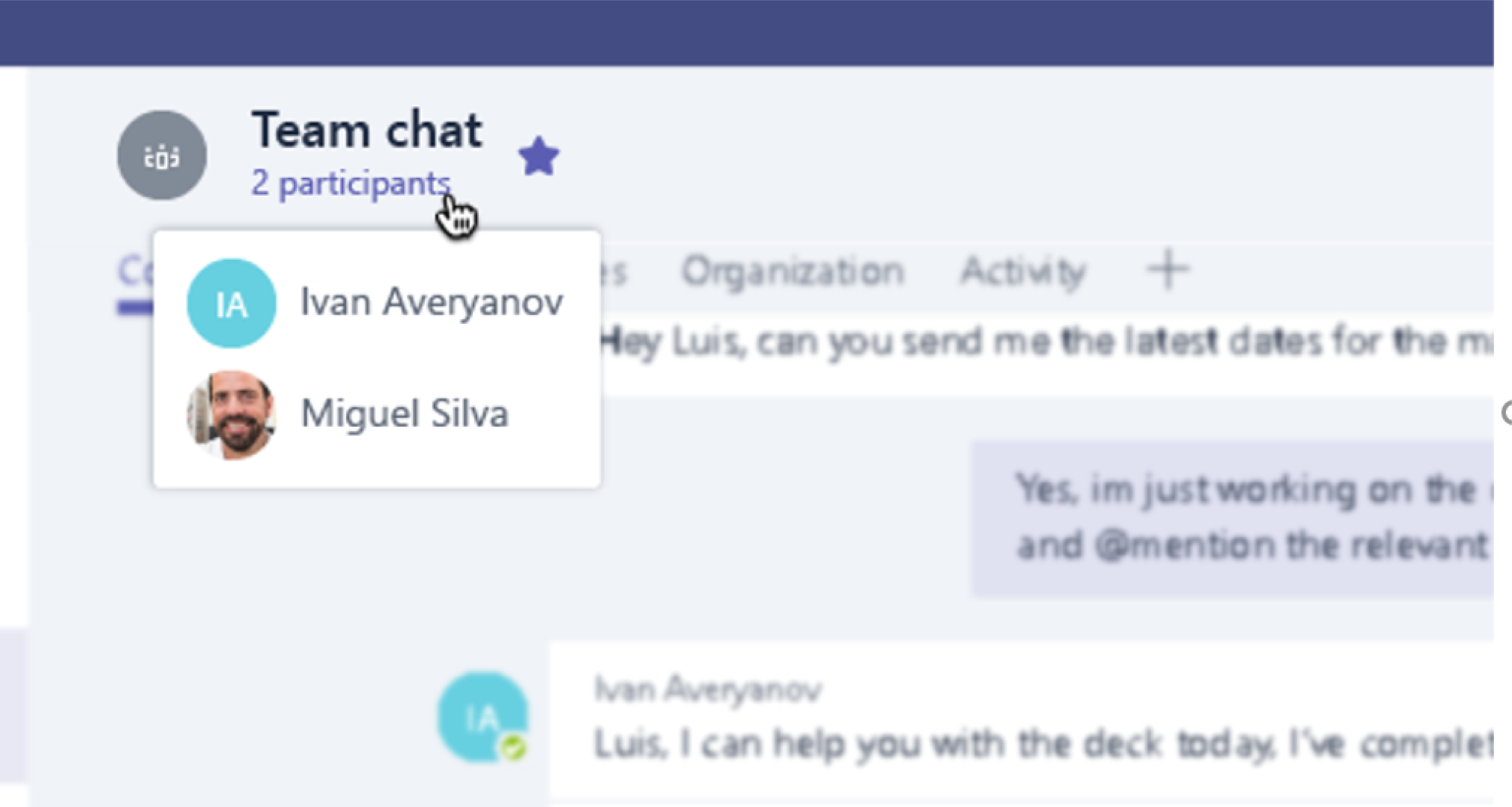
Per vedere chi è in una chat di gruppo, passare il puntatore del mouse sul numero di partecipanti nell'intestazione della chat per visualizzare un elenco dei nomi di tutti.
Opzione 2: passare da un gruppo piatto di Kaizala a un team di Teams:
Per le comunicazioni di gruppo di grandi dimensioni mirate, è possibile creare un team per un gruppo piatto. È possibile aggiungere fino a 25.000 membri per avviare comunicazioni strutturate con conversazioni in thread. Questo tipo di comunicazione consente di ruoli di moderazione e amministrazione per garantire il corretto funzionamento delle attività.
Creare un team: per essere subito operativi in Teams, è necessario creare un team, aggiungere persone e aggiungere canali. Per altre informazioni, vedere i primi team.
Rivedere la guida per i proprietari del team:
Il proprietario del team può aggiungere nuovi membri e guest, cambiare i membri in proprietari, gestire canali e impostazioni e archiviare un team non più in uso.
Aggiungere membri in blocco a un team:
Se sei proprietario del team, vai al nome del team nell'elenco dei team e seleziona il pulsante Altre opzioni , quindi seleziona Aggiungi membro.
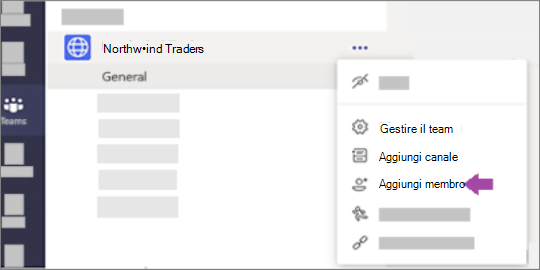
È possibile iniziare a digitare una lista di distribuzione, un gruppo di sicurezza o un gruppo di Microsoft 365 da aggiungere al team. Per altre informazioni, vedere Aggiungere membri a un team in Teams.
Simulare l'esperienza di messaggistica delle app consumer
Se si preferisce un'esperienza semplificata per gli utenti, è possibile scegliere di configurare l'esperienza di Teams dell'organizzazione per simulare gli strumenti consumer già in uso.
È consigliabile iniziare il percorso di Teams per gli utenti di Kaizala con Mostra canali preferiti in Chat abilitati per comunicazioni semplificate e Turni (facoltativo).
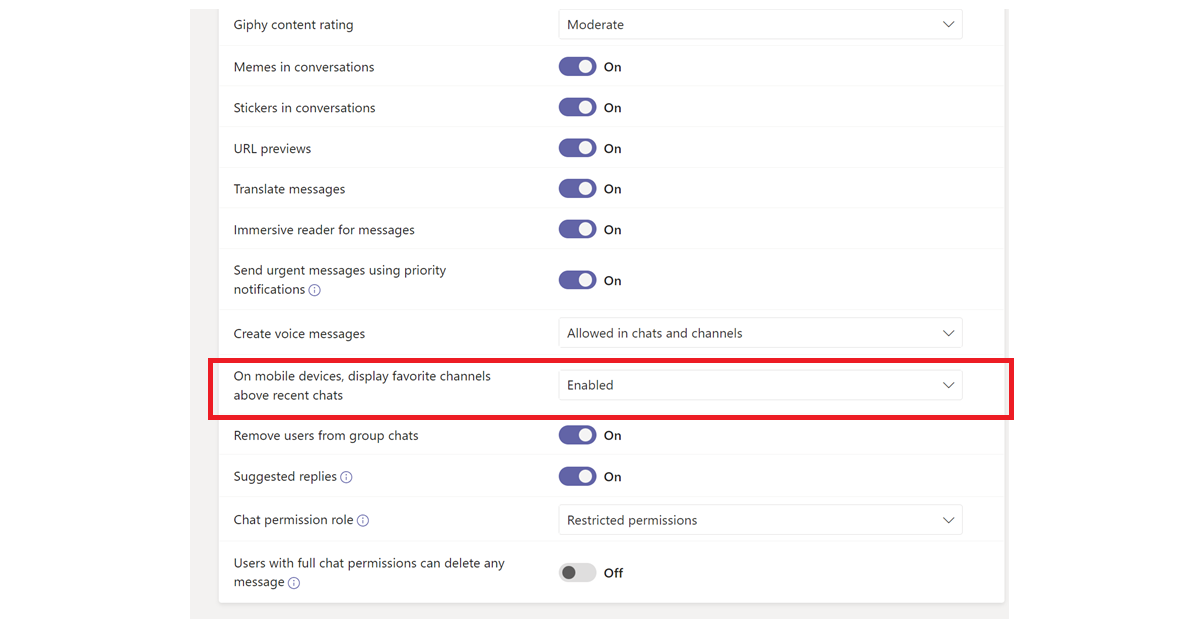
Ecco un esempio dell'interfaccia del team con Turni:
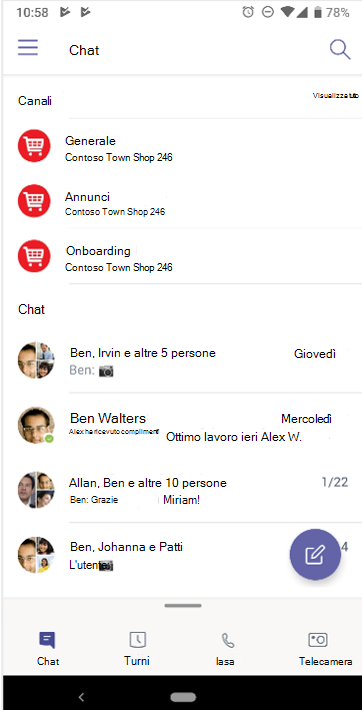
Ecco un esempio di interfaccia di Team senza Turni:
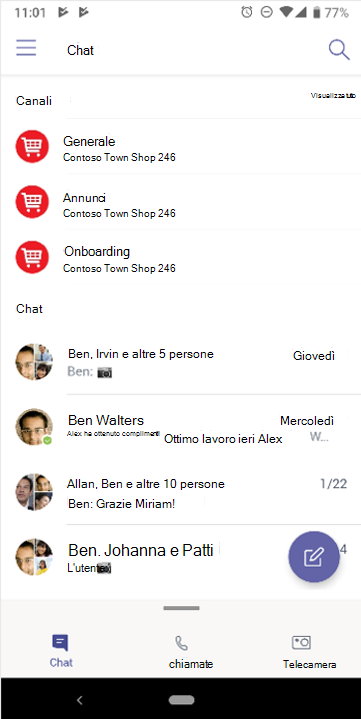
Nota
È possibile rimuovere l'accesso al pulsante Teams per creare un'interfaccia semplificata per gli operatori in prima linea con solo i canali evidenziati visualizzati sopra le chat. Per altre informazioni, vedere Gestire i criteri di messaggistica in Teams.
Usare Teams e canali per creare una struttura di gruppo gerarchica
In Kaizala i gruppi gerarchici consentono all'organizzazione di interagire in strutture di gruppi diverse a seconda del tipo di comunicazione tra i membri. In Teams è possibile creare Team e canali in base all'organigramma e configurare la comunicazione basata su gerarchie. È possibile usare una struttura gerarchica all'interno di Teams per avvisare i membri delle azioni necessarie, delle notizie importanti e degli aggiornamenti.
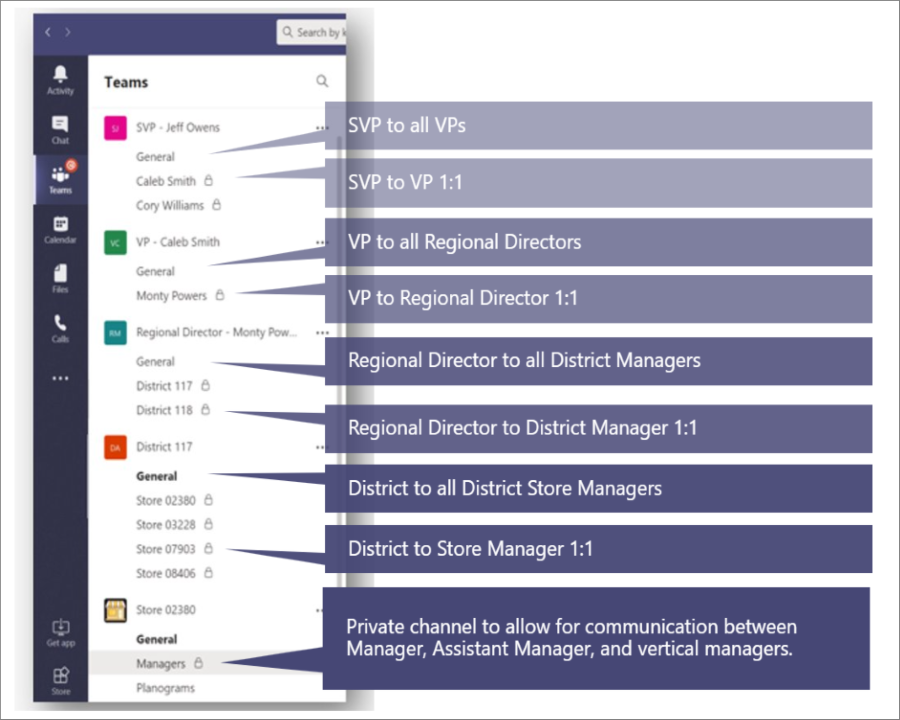
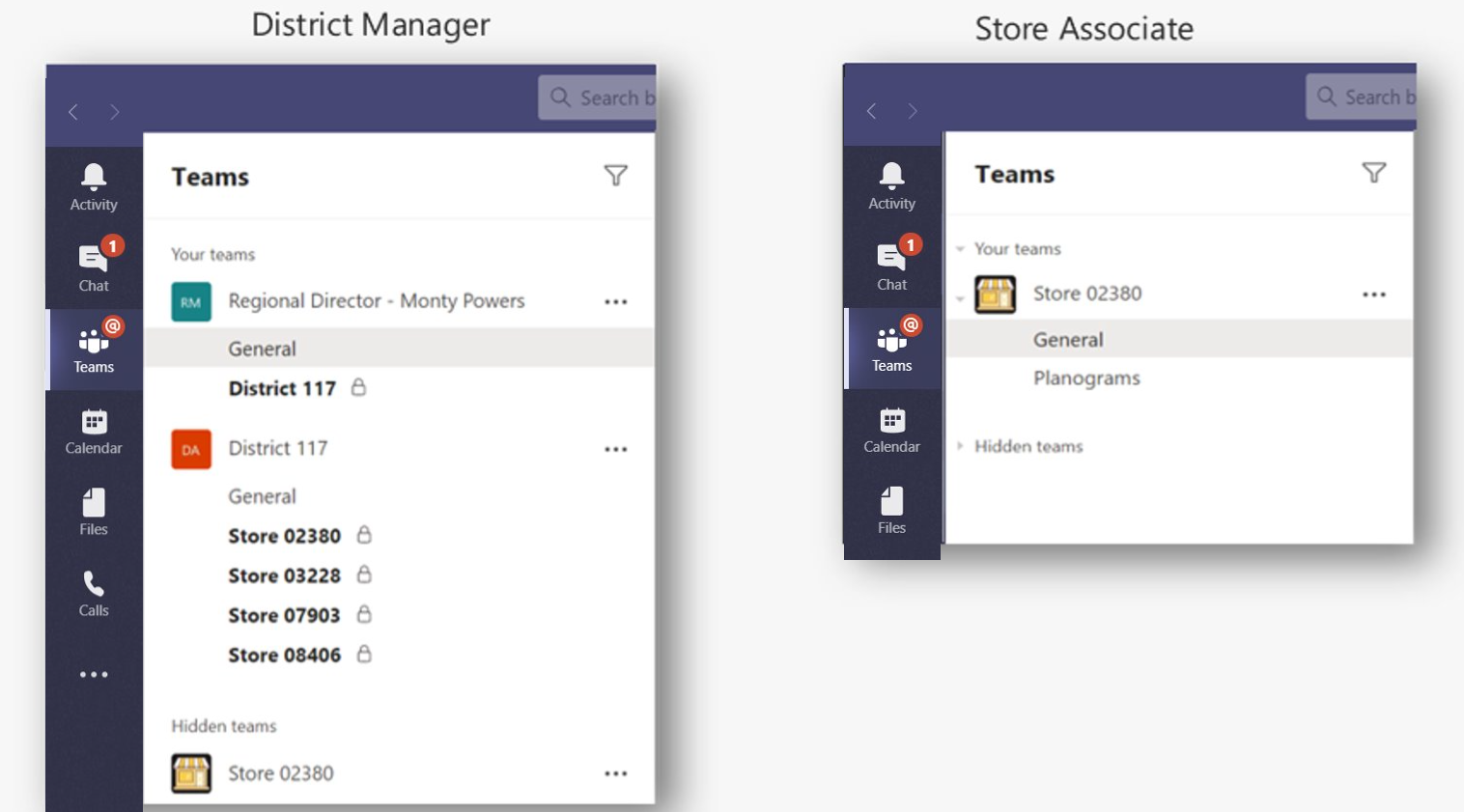
Per altre informazioni, vedere le procedure consigliate per l'organizzazione dei team in Microsoft Teams.
Usare Teams e canali per trasmettere notizie importanti
In un gruppo di trasmissione di Kaizala, gli amministratori possono inviare messaggi e azioni a un gruppo di destinazione. Analogamente, è possibile pubblicare post su più canali per trasmettere un messaggio in Teams. Per indirizzare l'attenzione a un messaggio importante, creare post annunci.
La moderazione del canale consente di controllare chi può pubblicare e rispondere ai messaggi. I canali possono essere scelti tra i team affinché l'emittente raggiunga un pubblico più ampio. È possibile limitare le interazioni sugli annunci, consentendo solo determinati amministratori e moderatori con la possibilità di rispondere. Seguire questa procedura per stabilire la moderazione del canale all'interno di un canale di Teams.
Passaggio 1: Configurare la moderazione del canale.
Seleziona un canale per le trasmissioni.
Selezionare Impostazioni canale per configurare la moderazione.
Passare a Chi sono i moderatori? per selezionare manualmente i moderatori per il canale.
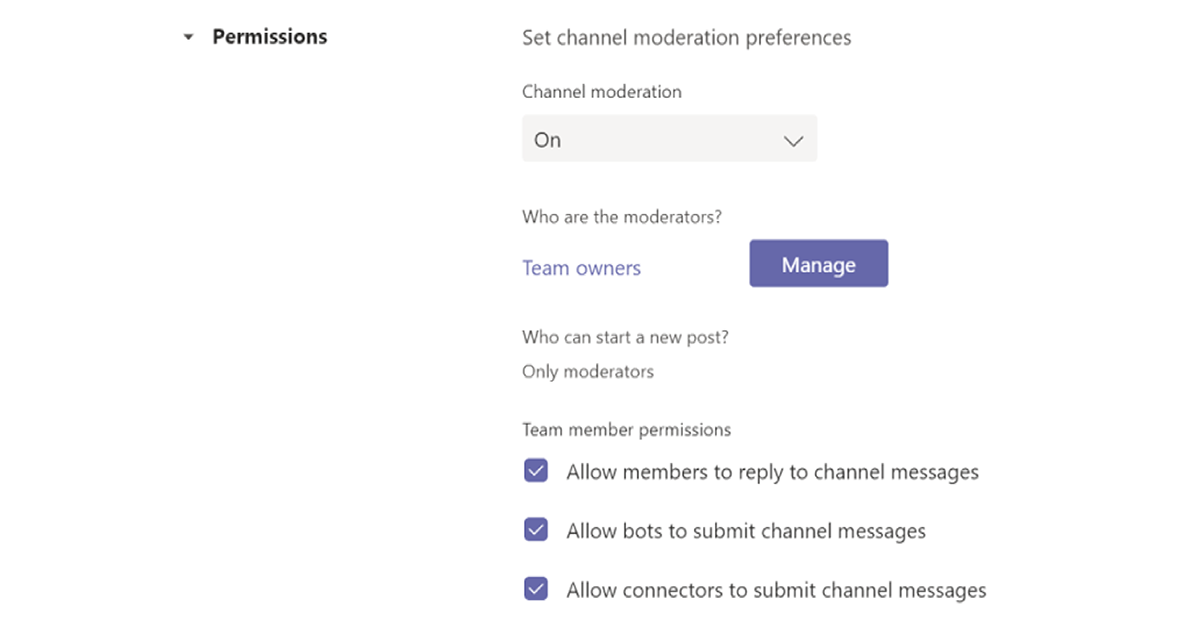
Passaggio 2: Formattare il messaggio. Creare un annuncio per informare i membri del team di notizie o azioni importanti.
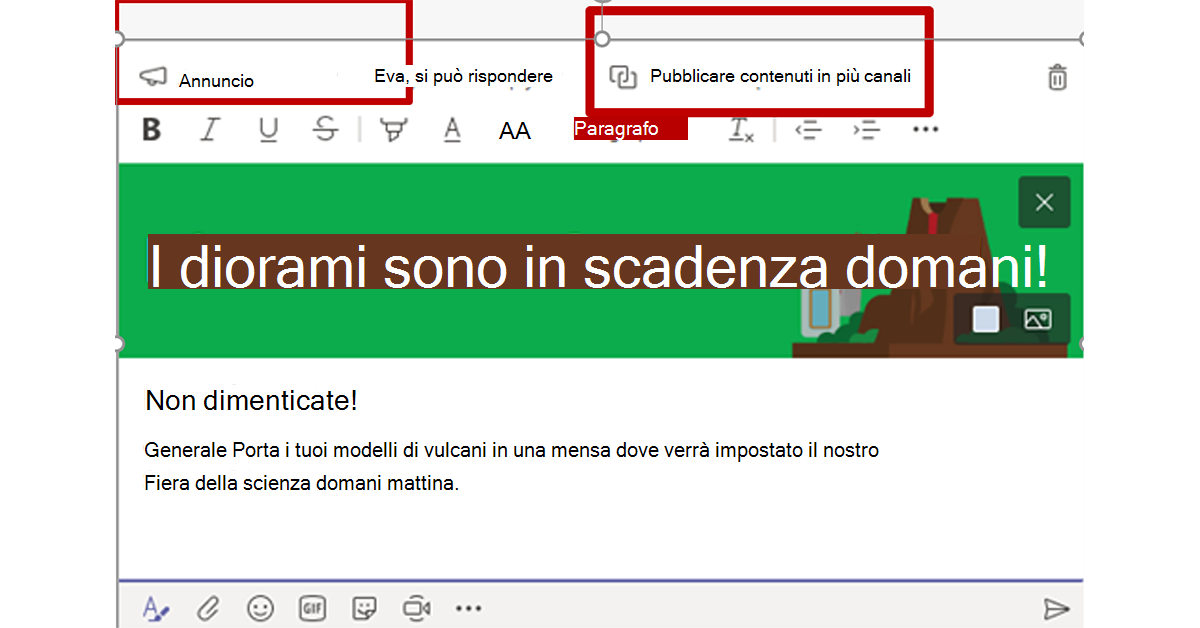
Nel canale selezionare Formato sotto la casella in cui si digita il messaggio.
Nella parte superiore della casella visualizzata selezionare la freccia accanto a Nuovo annuncio conversazione>.
Digitare un titolo, modificarne il colore di sfondo o aggiungere un'immagine di sfondo per l'area del titolo.
Digitare l'oggetto dell'annuncio nell'area Aggiungi un sottotitolo , quindi nel corpo del messaggio e selezionare il pulsante Invia .
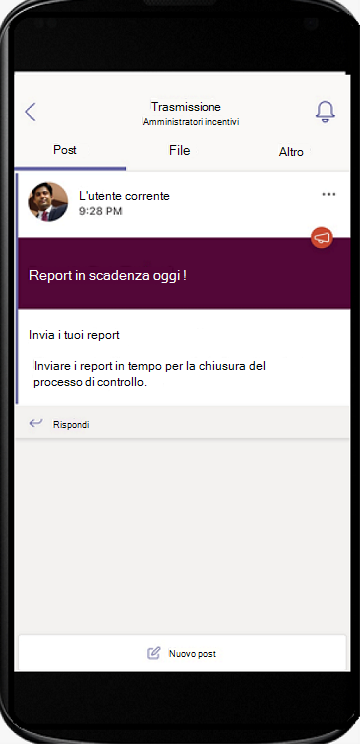
Passaggio 3: Selezionare i canali per la trasmissione di messaggi.
È possibile inserire post su più team e canali quando si hanno annunci e informazioni importanti che devono raggiungere grandi gruppi di persone.
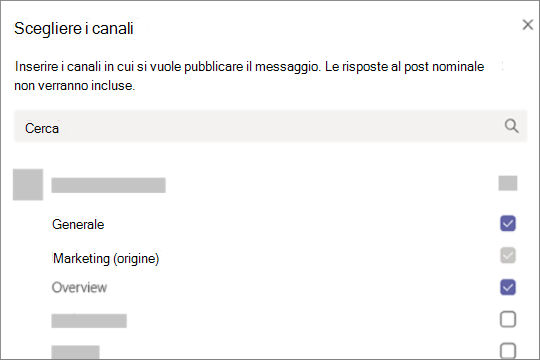
Per altre informazioni, vedere Pubblicare una conversazione tra canali in Teams.
Lavorare in Teams
Quando si tratta di portare a termine il lavoro, gli strumenti giusti possono consentire l'efficienza. In Kaizala è possibile usare le schede azione OOB (Out-of-box) per semplificare ed efficiente la gestione del lavoro quotidiano. Microsoft Teams offre diverse funzionalità e soluzioni per le schede di azione OOB in Kaizala.
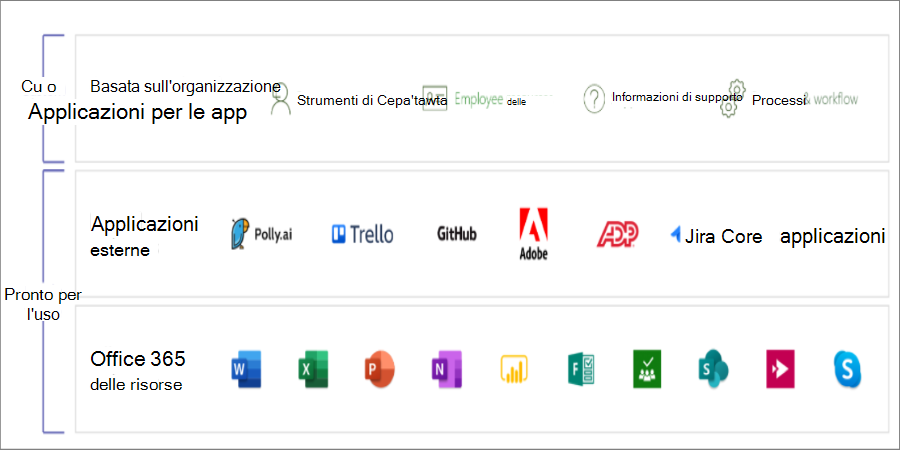
La piattaforma Teams consente di usare gli strumenti dell'organizzazione esistenti tramite l'integrazione in Microsoft Teams, insieme alle applicazioni Microsoft 365 pronte per l'uso e alle app di terze parti. In Microsoft Teams sono ora disponibili oltre 800 applicazioni esterne.
Sondaggi, sondaggi ed elenchi di controllo in Teams
Sondaggi, sondaggi e schede di azione dell'elenco di controllo sono ora disponibili come modelli di estensione dei messaggi di Teams pronti per l'installazione su GitHub.
Sondaggio consente agli utenti di creare e inviare rapidamente sondaggi in una chat o in un canale per conoscere il parere del proprio team. L'app Sondaggio è supportata in tutte le piattaforme: desktop, browser, iOS e client Android di Teams. È pronto per la distribuzione nell'ambito dell'abbonamento a Microsoft 365 esistente.
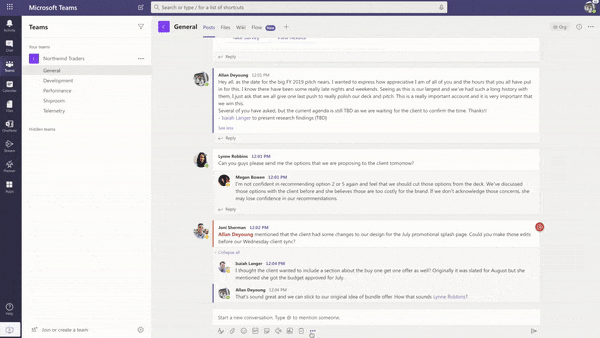
Sondaggio consente agli utenti di creare un sondaggio in una chat o in un canale per porre una serie di domande e ottenere informazioni utili e fruibili. Usare sondaggio per registrazioni, iscrizioni, feedback, testimonianze, acquisizione di lead, segnalazione, reclami e valutazioni. L'app Sondaggio è supportata in tutte le piattaforme: desktop, browser, iOS e client Android di Teams. È pronto per la distribuzione nell'ambito dell'abbonamento a Microsoft 365 esistente.
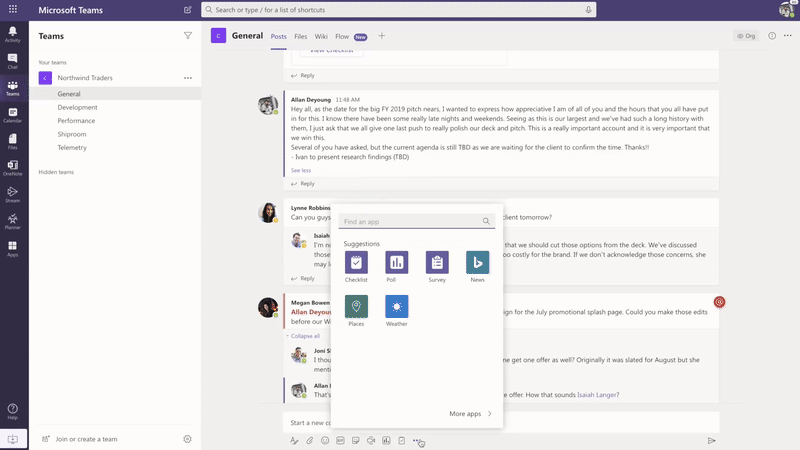
L'elenco di controllo consente di collaborare con il team creando un elenco di controllo condiviso in una chat o in un canale. L'app Elenco di controllo è supportata in tutte le piattaforme: desktop, browser, iOS e client Android di Teams. È pronto per la distribuzione nell'ambito dell'abbonamento a Microsoft 365 esistente.
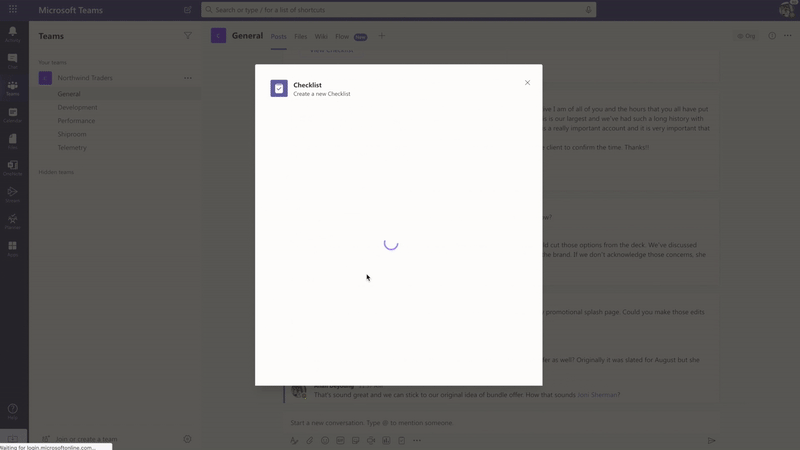
È anche possibile inviare rapidamente sondaggi, sondaggi ed elenchi di controllo al team con le app di Microsoft 365 e di terze parti esistenti.
Microsoft Forms consente di raccogliere informazioni e prendere decisioni rapidamente. Con Forms integrato in Teams, è possibile configurare facilmente una scheda Forms, creare notifiche per il modulo e condurre un sondaggio rapido. Per scoprire come, vedere Creare, modificare e rivedere moduli in Microsoft Teams.
Le app di terze parti come Polly e SurveyMonkey consentono di condurre ulteriormente sondaggi e sondaggi con Teams.
Polly consente di ottenere informazioni dettagliate sui sondaggi in tempo reale per prendere decisioni aziendali più efficaci e misurare il coinvolgimento del team nei sondaggi tramite visualizzazioni dashboard complete.
SurveyMonkey porta i sondaggi dove si sta già facendo business in Microsoft Teams, semplificando l'aggiunta di sondaggi al flusso di lavoro quotidiano. Scrivi e invia un breve sondaggio con una sola domanda dall'interno di Microsoft Teams, quindi watch man mano che i risultati arrivano dai membri del team.
Processi in Teams
Usare Microsoft Planner per eseguire processi in Teams. È possibile collaborare a un progetto con un team, visualizzare i report sullo stato di avanzamento e tenere traccia delle singole assegnazioni.
Mentre si usa Microsoft Teams, è possibile organizzare le attività aggiungendo una o più schede di Planner a un canale del team. È quindi possibile lavorare al piano da Teams o in Planner per il Web, rimuovere o eliminare il piano e ricevere una notifica in Teams quando viene assegnata un'attività in Planner.
Annunci in Teams
Creare e inviare messaggi destinati a più team o a un numero elevato di dipendenti tramite chat con l'app di comunicazione aziendale . La sua semplice interfaccia consente agli utenti designati di creare, visualizzare in anteprima, collaborare e inviare messaggi in modo mirato. Creare funzionalità di comunicazione mirate personalizzate, ad esempio dati personali personalizzati, sul numero di utenti che hanno riconosciuto o interagito con un messaggio con informazioni direttamente legate alle decisioni di gestione.
Check-in con foto
Usare la smart camera di Teams per acquisire e condividere un'immagine annotata con il team. Condividi facilmente la tua posizione con precisione per tenere informato il tuo team. È necessario avere altre informazioni per comunicare in che modo le funzionalità di Kaizala vengono mappate a Teams. Sicuramente avere il maggior numero di informazioni dalla presentazione come possiamo nel documento.
Usare il modello di app Check-in per personale per consentire al personale in prima linea di fornire facilmente informazioni e aggiornamenti di stato critici per il tempo su base pianificata o puntuale direttamente da Teams. L'app supporta la posizione in tempo reale, foto, note, notifiche di promemoria e flussi di lavoro automatizzati.
Quiz in Teams
Test è un'estensione di messaggistica personalizzata di Teams che consente di creare un test all'interno di una chat o di un canale per il controllo delle conoscenze e i risultati istantanei. È possibile utilizzare Quiz per gli esami in corso e offline; Controllo delle conoscenze all'interno del team e test divertenti all'interno di un team. L'app Test è supportata su più piattaforme, ad esempio desktop, browser, iOS e client Android di Teams. Questa app è pronta per la distribuzione nell'ambito dell'abbonamento a Microsoft 365 esistente.
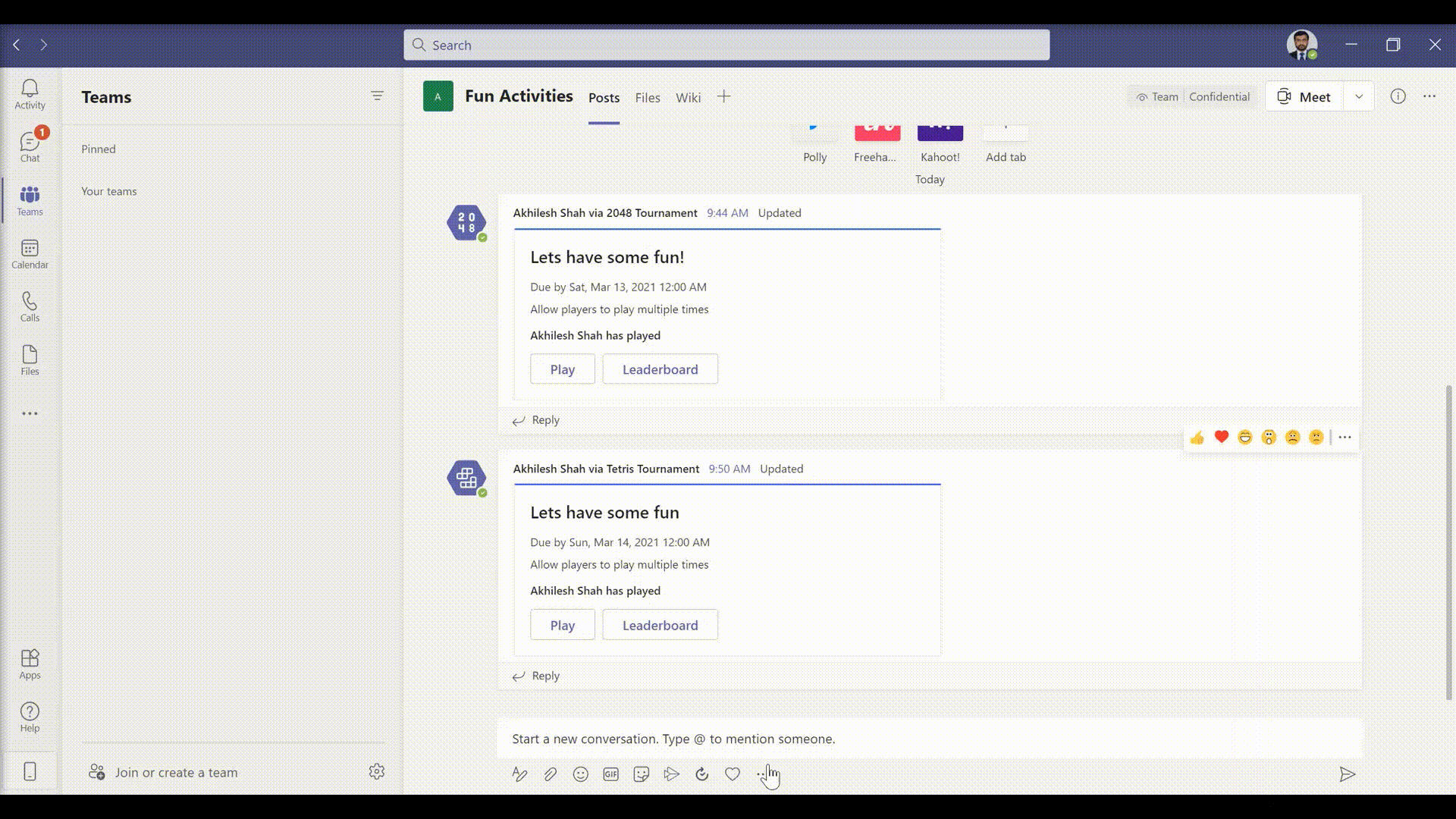
Formazione in Teams
Usare il modello di app Checkins del personale per consentire al personale in prima linea di fornire facilmente informazioni cruciali per il tempo e aggiornamenti di stato su base pianificata o puntuale direttamente da Teams. L'app supporta la posizione in tempo reale, foto, note, notifiche di promemoria e flussi di lavoro automatizzati.
Usare Teams per semplificare la formazione per l'organizzazione. Formazione è un'app personalizzata di estensione di messaggistica di Teams che consente agli utenti di pubblicare una formazione all'interno di una chat o di un canale per la condivisione offline delle conoscenze e l'upskilling. L'app è supportata in più client della piattaforma Teams, ad esempio desktop, browser, iOS e Android. Questa app è pronta per la distribuzione nell'ambito dell'abbonamento a Microsoft 365.
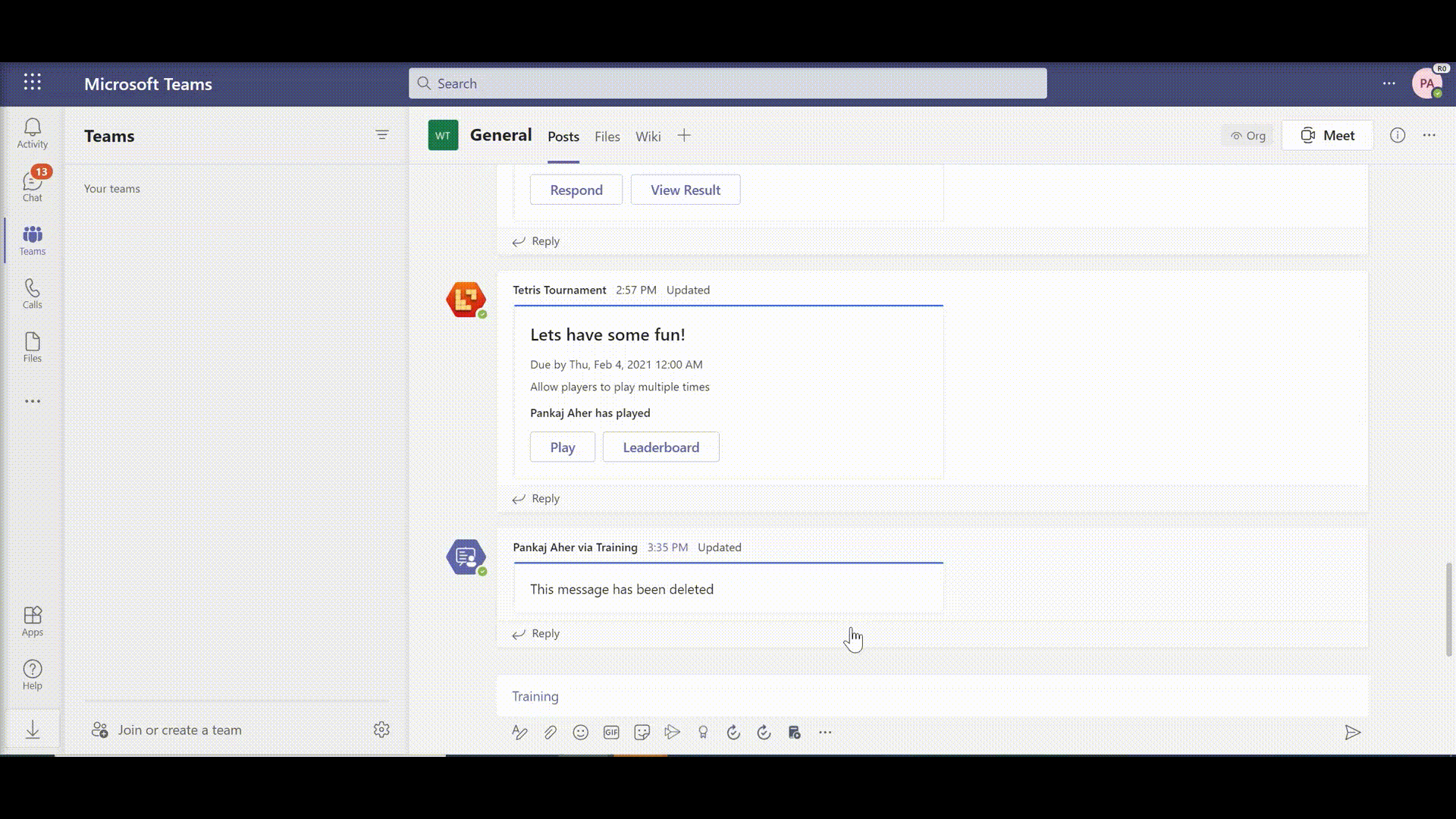
Puoi semplificare l'onboarding offrendo l'accesso a informazioni contestuali. Rendere le guide dei dipendenti, la formazione e altri articoli di questo tipo facilmente disponibili e aggiornati per supportare l'organizzazione attraverso le competenze. Per altre informazioni sugli scenari di formazione, vedi Aggiungere nuovi dipendenti.
Spostamento di soluzioni personalizzate Kaizala in Microsoft Teams
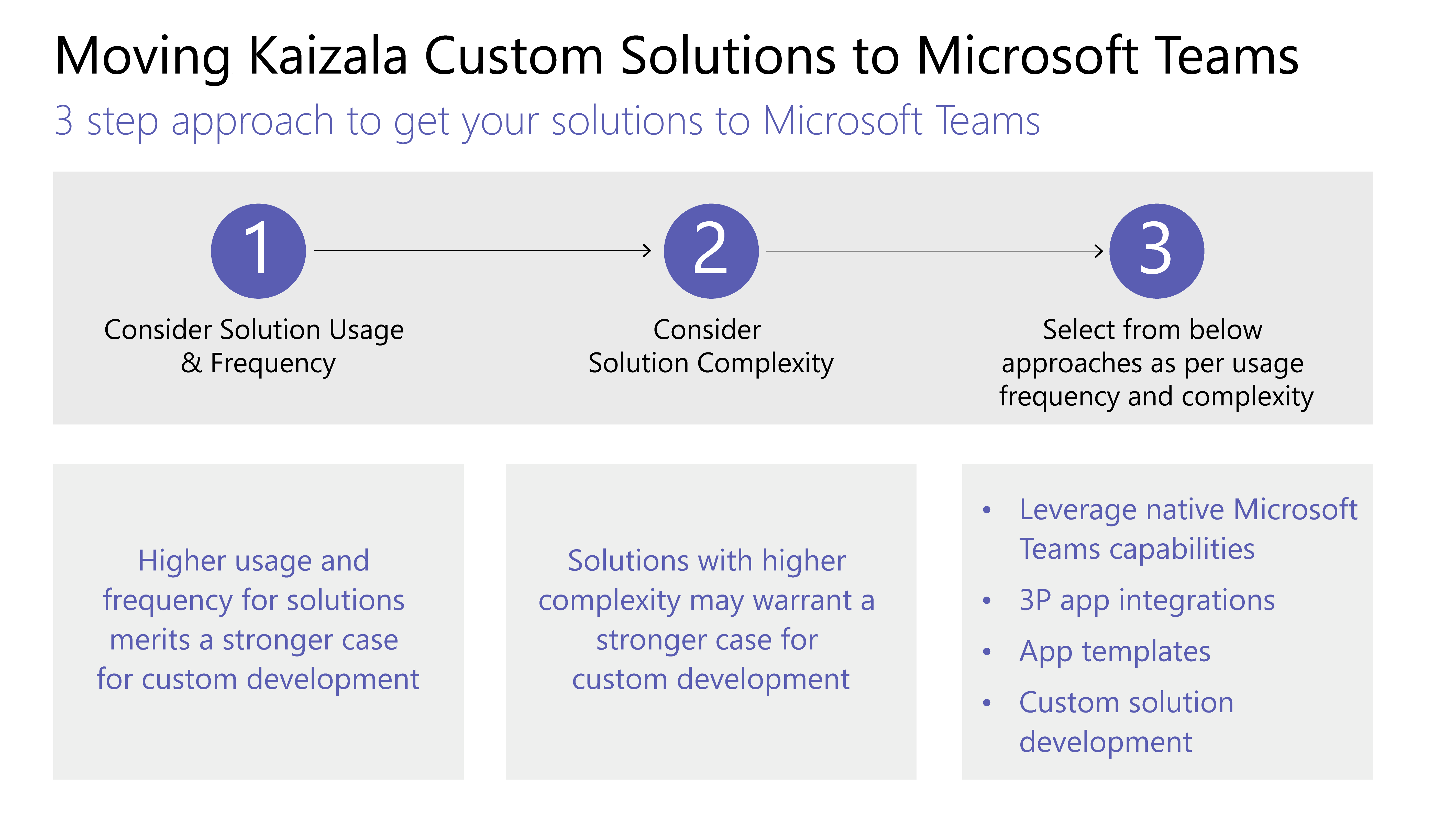
Seguire questo approccio in tre passaggi per ottenere le soluzioni per Microsoft Teams:
Considerare l'utilizzo e la frequenza delle soluzioni.
Un utilizzo e una frequenza elevati per le soluzioni meritano un caso più forte per lo sviluppo personalizzato.
Considerare la complessità delle soluzioni.
Le soluzioni con una complessità maggiore possono giustificare un caso più forte per lo sviluppo personalizzato.
Esplora i seguenti approcci per frequenza di utilizzo e complessità:
Sfruttare le funzionalità native di Microsoft Teams
Usare l'integrazione di app di terze parti ed esplorare l'App Store
Individuare i modelli di app
Gestione in Microsoft Teams
Professionisti IT
Effettua la transizione amministrativa dal portale di gestione di Kaizala al Centro Amministrazione di Microsoft Teams. L'interfaccia di amministrazione di Teams serve principalmente per l'uso solo dei ruoli di amministratore.
Gli amministratori possono gestire l'intero carico di lavoro di Teams oppure avere autorizzazioni delegate per risolvere i problemi di qualità delle chiamate o gestire le esigenze di telefonia dell'organizzazione.
Per passare all'interfaccia di amministrazione, visitare il Centro Amministrazione di Microsoft Teams.
È possibile monitorare la sicurezza e la conformità dell'organizzazione in Microsoft 365 con l'Portale di conformità di Microsoft Purview e il Centro sicurezza Microsoft.
Proteggi la tua azienda e dai potere agli utenti nell'interfaccia di amministrazione di Microsoft Entra, in cui puoi esaminare gruppi, identità, licenze e accesso in Microsoft 365.
Portale di gestione Kaizala al Centro Amministrazione Teams
Linee guida per l'utente finale
Vedere la tabella seguente per istruzioni su come passare alle funzionalità corrispondenti in Microsoft Teams dal portale di gestione di Kaizala.
| Portale di gestione Kaizala | Microsoft Teams App |
|---|---|
| Creare gruppi (connessi all'organizzazione) | Creare team tramite l'app Desktop o per dispositivi mobili |
| Aggiunta di utenti in blocco | Per aggiungere utenti in blocco al team, è consigliabile creare un team tramite gruppi di Office 365, elenchi di distribuzione di Office 365 o gruppi di sicurezza |
| Directory | Cerca chiunque nell'organizzazione tramite la barra di ricerca in Teams. I risultati della ricerca restituiscono anche file, messaggi e post. |
| Analisi (schede azione) | Sondaggi, sondaggi ed elenchi di controllo includono report predefiniti con dati scaricabili. I processi possono anche essere assegnati con l'aiuto dell'app Attività in Teams, disponibile per gli utenti. Per altri scenari, anche le app di terze parti come Trello e Asana possono essere esplorate per essere usate all'interno di Teams. |
| Estensioni - Connettori | Usare l'opzione Connettori del menu (...) per qualsiasi canale per cui è necessario il connettore. |
| Report sull'adozione di analisi (utilizzo),report sull'utilizzo, report attività | I proprietari dei team possono accedere ai report per i propri team dal menu (...) per gestirel'analisidel team>. |
Nota
Gli utenti finali di Teams possono usare Teams su desktop o dispositivi mobili per gestire i singoli team e canali e non hanno bisogno di accedere al centro Amministrazione Teams.
Dissoluzione gruppo Kaizala
Durante la transizione ai canali e alle chat di Teams, è possibile considerare la dissoluzione del gruppo di Kaizala per garantire che l'organizzazione abbia un unico posto centrale per la comunicazione. Se si elimina un gruppo di Kaizala, il gruppo viene rimosso dall'elenco Chat. Se si è l'unico amministratore del gruppo, è necessario assegnare il ruolo di amministratore ad almeno una persona del gruppo prima di eliminare il gruppo.
Per spostare un gruppo di Kaizala in Teams
Condividi il teaser di Teams con i membri del gruppo Kaizala.
Configurare i siti di Teams.
Aggiungere utenti a Teams.
Annunciare il passaggio a tutti i membri del gruppo kaizala.
Nelle impostazioni impostare il gruppo di Kaizala su Sola lettura.
Condividere i motivi per cui Teams è un'opzione migliore con i membri del gruppo Kaizala.
Condividere le linee guida, ad esempio, relative alla disponibilità di Teams e all'uso di Teams.
Avvia concorsi di coinvolgimento.
Configurare la partecipazione alla leadership.
Richiedere il feedback dei membri.
Seguire il calendario del contenuto.
Per passare al gruppo Kaizala in sola lettura
Accedere al portale di gestione di Kaizala.
Selezionare la scheda Gruppi nel riquadro di spostamento sinistro e quindi selezionare il gruppo da impostare come Di sola lettura.
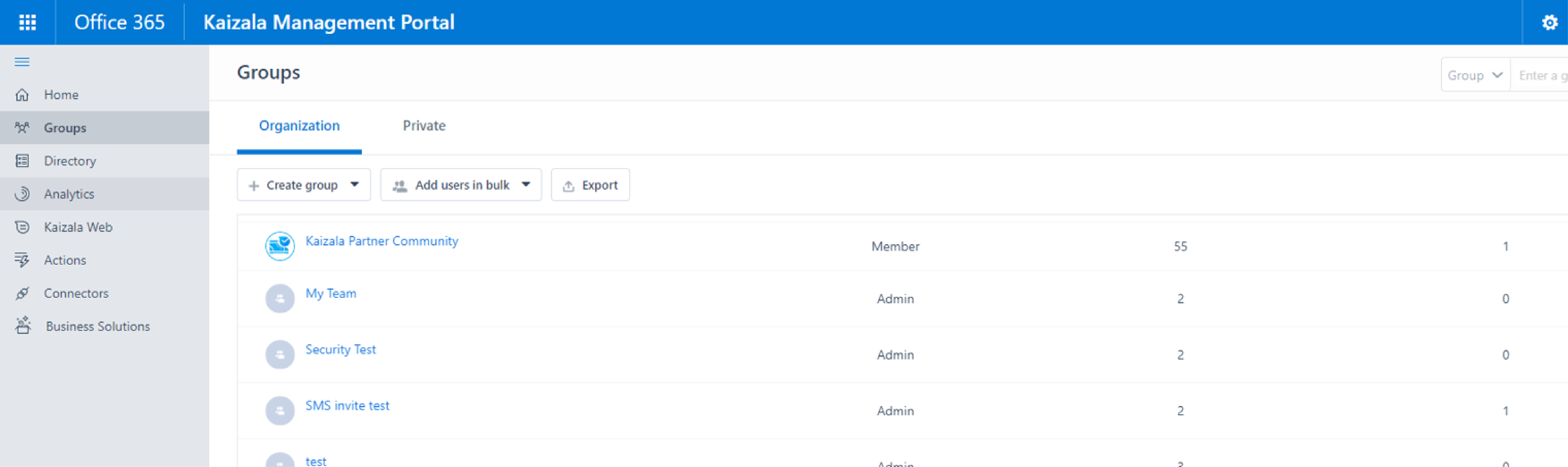
Nell'elenco a discesa selezionare Modifica criteri.
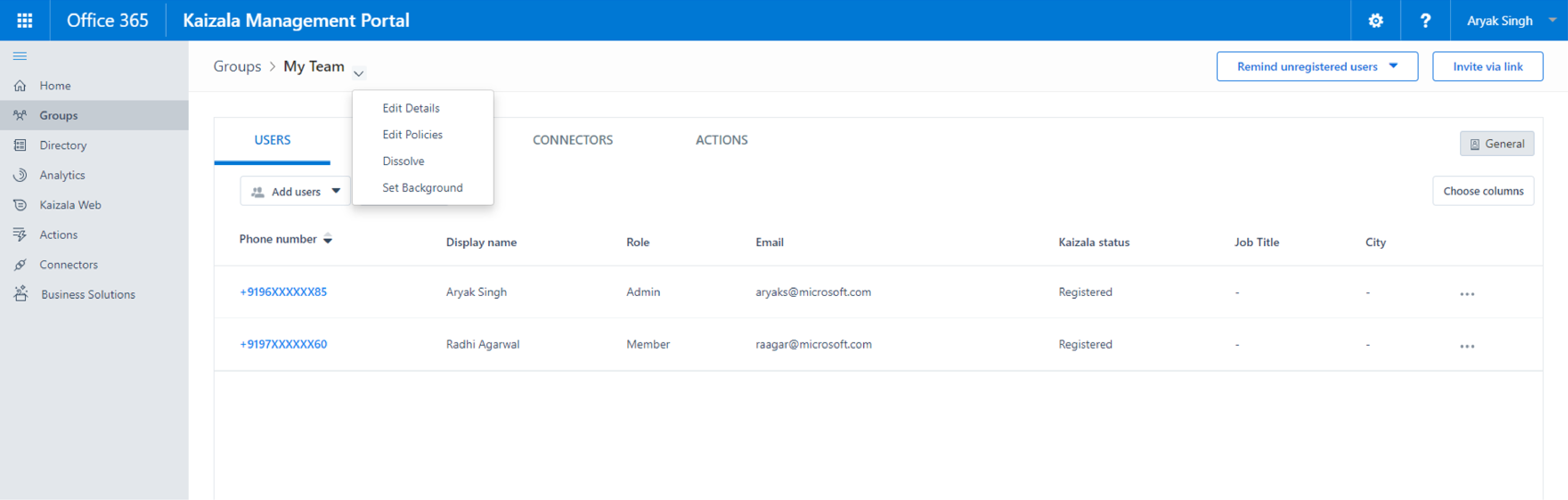
Nella finestra Criteri di gruppo deselezionare le opzioni seguenti:
Consentire ai nuovi partecipanti di visualizzare la cronologia della chat. I messaggi inviati d'ora in avanti saranno visibili
Consentire ai membri di inviare messaggi e allegati
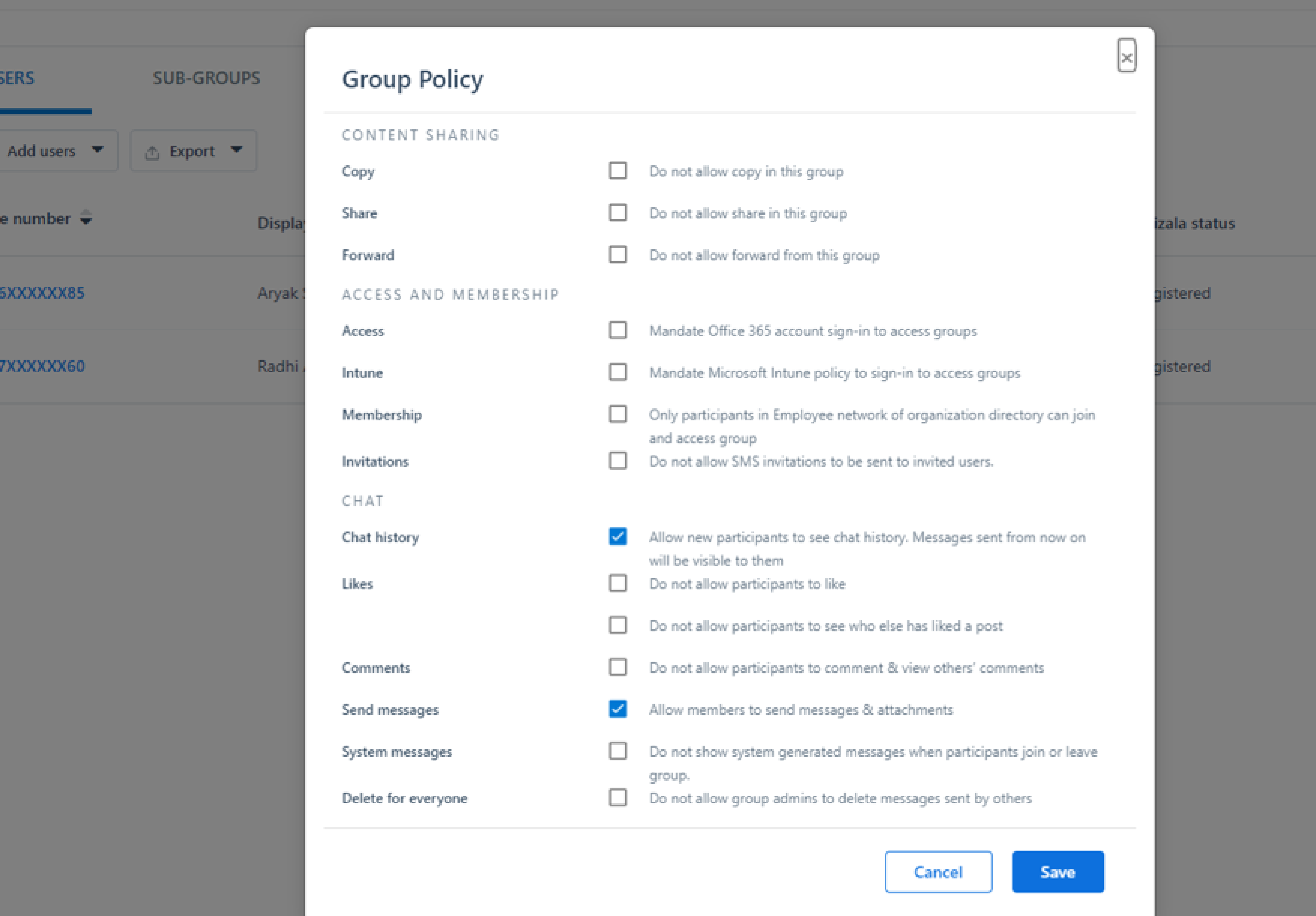
Nota
Gli amministratori possono ancora pubblicare post nel gruppo.
Per eliminare un gruppo
Nell'elenco Chat, tieni premuta la conversazione di gruppo.
Toccare Elimina gruppo.
Esportare i dati del tenant Kaizala
L'amministratore tenant o l'amministratore globale di Kaizala può esportare i dati del tenant Kaizala dal portale di gestione di Kaizala. Durante l'uso di Teams, è comunque possibile mantenere il controllo dei dati aziendali in Kaizala. Per altre informazioni, vedere Esportare i dati del tenant dal portale di gestione.
Per esportare i dati
Selezionare la scheda Analisi nel riquadro di spostamento sinistro e selezionare Esporta dati tenant.
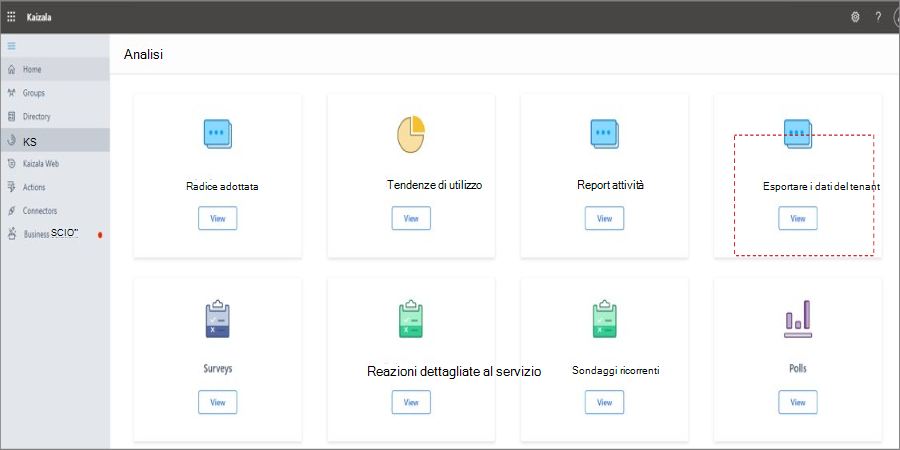
Selezionare Esporta.
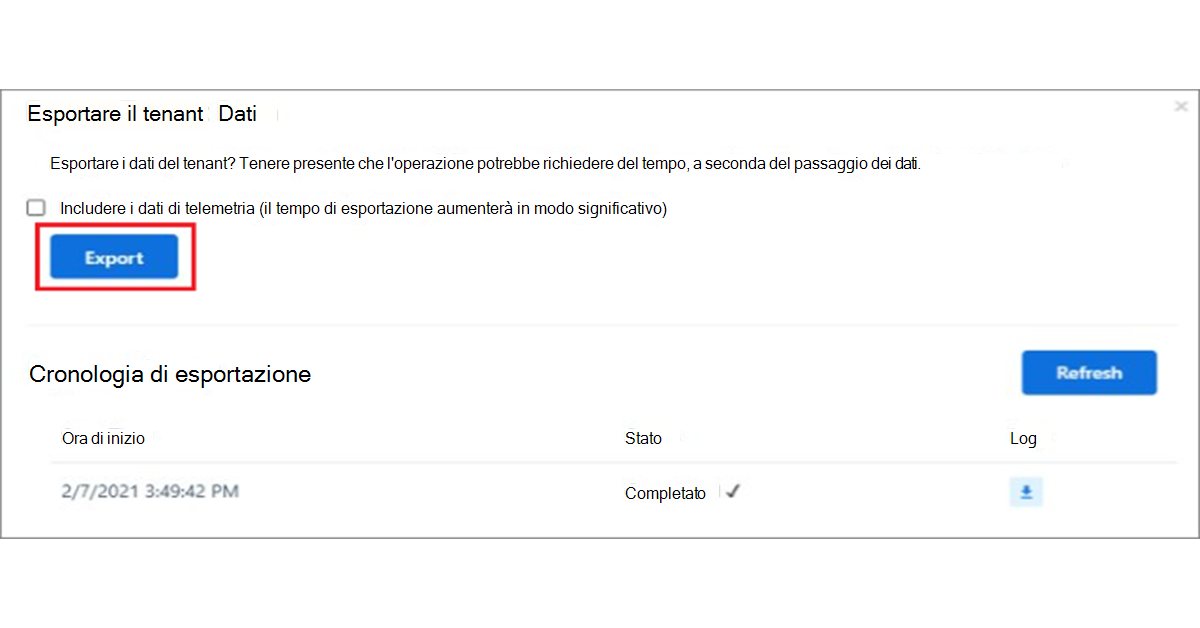
Usare il
TenantMessagesfile, con filtri sul nome/timestamp del gruppo, per accedere ai dati della chat a livello di gruppo.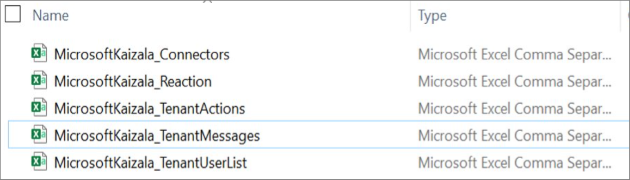
Eliminazione di un gruppo di Kaizala
Se si elimina un gruppo di Kaizala, il gruppo viene rimosso dall'elenco Chat. Se si è l'unico amministratore del gruppo, è necessario assegnare il ruolo di amministratore ad almeno una persona del gruppo prima di eliminare il gruppo.
Per eliminare un gruppo:
Nell'elenco Chat, tieni premuta la conversazione di gruppo.
Toccare Elimina gruppo.
Esportazione dei dati del tenant Kaizala
Durante l'uso di Teams, è comunque possibile mantenere il controllo dei dati aziendali in Kaizala. Per altre informazioni, vedere Esportare i dati del tenant dal portale di gestione.
Collaborazione con utenti esterni (fornitori/partner)
Microsoft Teams offre soluzioni sicure per la collaborazione con parti esterne e, con Microsoft Teams Connect, stiamo semplificando ulteriormente il lavoro con chiunque all'esterno dell'organizzazione. Teams consente agli utenti commerciali di chattare con utenti commerciali esterni, ovvero con utenti commerciali di altre organizzazioni. Sulla base di questo privilegio, ti stiamo consentendo di chattare con i membri del team all'esterno dell'organizzazione, anche se usano un account personale di Teams. Questi account vengono usati spesso da SMB e quindi questa nuova funzionalità consente di rafforzare la relazione con i partner esterni.
Come annunciato in precedenza in Ignite, è possibile invitare qualsiasi utente di Teams a chattare immettendo l'indirizzo e-mail completo o il numero di telefono che si vuole raggiungere e avviare una chat uno-a-uno o di gruppo con chiunque abbia un account Microsoft personale, senza cambio di tenant richiesto.
Chattare con utenti esterni senza dover cambiare tenant consente di ottenere i risultati desiderati più velocemente. Diamo un'occhiata più da vicino su come funziona.
A seconda delle impostazioni amministrative dell'organizzazione e dell'utente dell'account personale di Teams, è possibile avviare conversazioni con gli utenti esterni dell'account personale di Teams e gli utenti esterni dell'account personale di Teams possono avviare conversazioni con utenti "Teams in ufficio".
Gli utenti di Teams gestiti da un'organizzazione possono invitare gli utenti dell'account personale di Teams con cui vogliono chattare immettendo il loro indirizzo e-mail completo o il numero di telefono. Gli utenti personali di Teams possono immettere l'indirizzo e-mail aziendale esatto dell'utente che vogliono raggiungere e tentare di avviare una chat.
Se le persone con cui si vuole chattare non sono già utenti di Teams, riceveranno un messaggio di posta elettronica o un SMS che li invita a partecipare alla conversazione con un account personale. Quando si registra e accede all'account personale di Teams, potrà partecipare alla chat.
Dopo che le persone invitate avranno accettato l'invito, è possibile avviare una nuova chat tra due persone o di gruppo oppure aggiungerle a una chat di gruppo esterna esistente. Questo thread di chat verrà visualizzato insieme alle altre chat, senza che sia necessario cambiare tenant per visualizzare la chat.
Come parte della chat, è possibile esprimere se stessi inviando e ricevendo rich messaggi, GIF ed elementi multimediali.
È possibile scegliere di rimanere solo nelle conversazioni a cui si vuole partecipare. È possibile bloccare i messaggi provenienti da utenti esterni o uscire da una chat di gruppo.
Gli utenti di Teams gestiti da un'organizzazione e gli utenti dell'account personale di Teams hanno la possibilità di rifiutare un invito esterno. È possibile inviare messaggi a un utente esterno fino a 10 volte prima che accettino, ma se dopo 10 messaggi non viene accettata alcuna accettazione, non sarà possibile inviare altri messaggi a questo utente.
Per altre informazioni su come Teams consente di collaborare facilmente con clienti e partner esterni nell'ambito della sicurezza dell'area di lavoro di Teams attendibile, vedere la pagina del supporto e il blog.
Passaggi successivi
Commenti e suggerimenti
Presto disponibile: Nel corso del 2024 verranno gradualmente disattivati i problemi di GitHub come meccanismo di feedback per il contenuto e ciò verrà sostituito con un nuovo sistema di feedback. Per altre informazioni, vedere https://aka.ms/ContentUserFeedback.
Invia e visualizza il feedback per