Registrazione di un dispositivo in Gestione pro
Con Teams Rooms sull'aggiornamento delle app di Windows (versione 4.17 e successive), abbiamo semplificato il processo di registrazione per i dispositivi Teams Rooms basati su Windows. Con la versione 4.17+, gli amministratori IT non dovranno più scaricare e installare manualmente l'agente di amministrazione di gestione Teams Rooms Pro in ogni dispositivo.
Invece di eseguire i passaggi descritti in questo articolo, l'agente di gestione Teams Rooms Pro verrà scaricato e installato automaticamente nei dispositivi Teams Rooms basati su Windows nell'ambito dell'aggiornamento dell'app Teams Rooms. Questo miglioramento semplifica le attività di distribuzione dell'agente e registrazione del dispositivo per gli amministratori IT, riducendo il carico di lavoro.
Dopo l'installazione e la connessione dell'agente di gestione Teams Rooms Pro, i dispositivi con licenza di Teams Rooms Pro verranno registrati e visibili automaticamente nel portale di gestione di Teams Rooms Pro. In questo modo si elimina la necessità di eseguire altre azioni utente, rendendo il processo più efficiente.
Importante
Se i dispositivi Teams Rooms basati su Windows eseguono la versione 4.16 o precedente, è comunque necessario seguire la procedura seguente per registrare tali dispositivi.
Sia la distribuzione automatica che quella manuale richiedono l'onboarding Microsoft Teams Rooms dispositivi al portale di gestione Microsoft Teams Rooms Pro. L'agente del servizio di monitoraggio può essere usato con periferiche e sistemi certificati Microsoft Teams Rooms (MTR).
Prerequisiti
Seguire queste procedure per configurare l'hardware prima di tentare il processo di registrazione:
Aggiunta di impostazioni proxy (facoltativo)
Accedere come amministratore eseguendo operazioni come utente Amministrazione del dispositivo MTR.
Nel campo Search di Windows (sezione in basso a sinistra dello schermo), immetti cmd (premi a lungo lo schermo o seleziona a destra e scegli Esegui come amministratore).
Eseguire il comando seguente (le virgolette doppie alla fine del comando sono importanti):
Se si usa un singolo server proxy:
bitsadmin /Util /SetIEProxy LOCALSYSTEM MANUAL_PROXY <proxyserver>:<port> ""Esempio:
bitsadmin /Util /SetIEProxy LOCALSYSTEM MANUAL_PROXY contosoproxy.corp.net:8080 ""Se si usa un file pac :
bitsadmin /Util /SetIEProxy LOCALSYSTEM AUTOSCRIPT <pac file url>Esempio:
bitsadmin /Util /SetIEProxy LOCALSYSTEM AUTOSCRIPT http://contosoproxy.corp.net/proxy.pac
Abilitazione delle impostazioni TPM
Nota
Il TPM deve essere abilitato per la registrazione in Gestione Teams Rooms Pro. Se TPM su un dispositivo Intel NUC è disabilitato, abilita TPM su questi dispositivi come indicato di seguito:
- Collega la tastiera a un dispositivo NUC.
- Riavvia il dispositivo.
- Per visualizzare la schermata del BIOS, premi rapidamente F2.
- Seleziona Avanzate.
- Seleziona Sicurezza.
- Sul lato destro sotto Le funzionalità di sicurezza abilita Intel Platform Trust Technology.
- Per salvare le impostazioni, premere F10.
- Nella casella di conferma selezionare Sì.
Esecuzione di operazioni come utente Amministrazione del dispositivo Teams Rooms
Alcune procedure di configurazione/installazione richiedono l'accesso al dispositivo come amministratore.
Per accedere al dispositivo come amministratore (amministratore locale):
Assicurati di riagganciare le chiamate in corso e torna alla schermata iniziale.
Nell'interfaccia utente di Microsoft Teams Rooms seleziona Altro, quindi seleziona Impostazioni, in cui ti viene richiesto di specificare la password amministratore locale nel dispositivo (la password predefinita è sfb).
Seleziona Impostazioni, quindi Impostazioni di Windows per accedere a Windows come amministratore locale.
Nell'elenco degli utenti visualizzato nella schermata di accesso di Windows seleziona Amministratore (o il rispettivo amministratore locale del dispositivo).
Nota
Se il computer fa parte di un dominio, scegliere Altro utente, quindi usare .\admin o il nome utente dell'amministratore locale configurato nel dispositivo come nome utente.
Per tornare all'app Microsoft Teams Rooms dopo aver eseguito le attività amministrative necessarie:
- Dal menu Start di Windows disconnettiti dall'account Amministrazione.
- Torna a Microsoft Teams Rooms selezionando l'icona dell'account utente all'estrema sinistra dello schermo e quindi selezionando Skype.
Nota
Se l'utente Skype non è elencato, seleziona Altro utente, immetti .\skype come nome utente, quindi accedi.
URL necessari per la comunicazione
Nota
Tutto il traffico di rete tra l'agente di dispositivi MTR e il portale di gestione Microsoft Teams Rooms Pro è SSL sulla porta 443*.* Vedere URL e intervalli di indirizzi IP Office 365 - Microsoft 365 Enterprise | Microsoft Docs.
Gli host seguenti devono essere consentiti se il traffic allowlist è abilitato all'interno dell'ambiente aziendale:
agent.rooms.microsoft.com
global.azure-devices-provisioning.net
gj3ftstorage.blob.core.windows.net
mmrstgnoamiot.azure-devices.net
mmrstgnoamstor.blob.core.windows.net
mmrprodapaciot.azure-devices.net
mmrprodapacstor.blob.core.windows.net
mmrprodemeaiot.azure-devices.net
mmrprodemeastor.blob.core.windows.net
mmrprodnoamiot.azure-devices.net
mmrprodnoamstor.blob.core.windows.net
mmrprodglobapi.azurewebsites.net
mmrprodnoamapi.azurewebsites.net
mmrprodemeaapi.azurewebsites.net
mmrprodapacapi.azurewebsites.net
I clienti GCC devono anche garantire la raggiungibilità per:
mmrprodgcciot.azure-devices.net
mmrprodgccstor.blob.core.windows.net
mmrprodgccapi.azurewebsites.net
Processo di registrazione
Il processo di registrazione prevede questi passaggi:
Sulla barra di spostamento sinistra del portale http://portal.rooms.microsoft.comdi gestione Microsoft Teams Rooms Pro espandere Impostazioni e selezionare Generale.
In Registra una sala selezionare Scarica programma di installazione per scaricare il software dell'agente di monitoraggio.
Opzionale: Configurare le impostazioni proxy per l'agente; vedere Aggiunta di impostazioni proxy (facoltativo).
Installare il programma di installazione dell'agente (scaricato nel passaggio 2) nelle unità MTR, eseguendo il file MSI in locale su un dispositivo MTR o tramite il normale mezzo di pubblicazione di applicazioni MSI in massa nei dispositivi all'interno dell'ambiente (Criteri di gruppo e così via).
La sala verrà visualizzata nel portale entro 5-10 minuti.
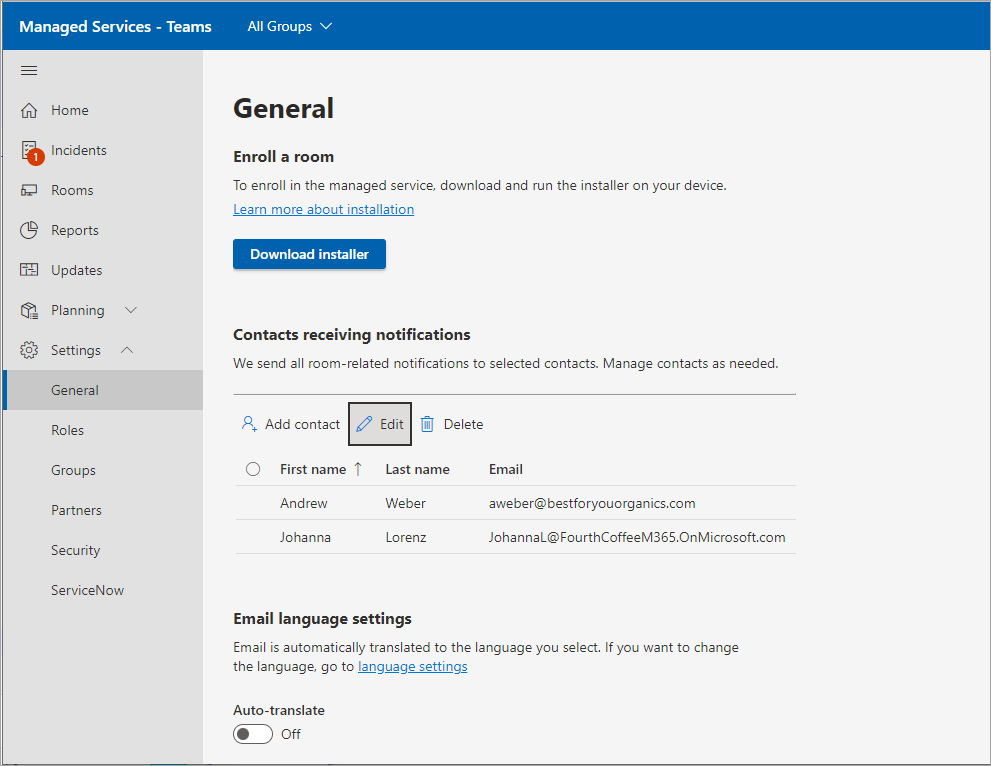
Installazione
Dopo aver scaricato il programma di installazione da Microsoft (dal portale o utilizzando l'URL AKA.ms indicato in precedenza), decomprimere il contenuto per accedere al file ManagedRoomsInstaller.msi.
Esistono due modalità di installazione: 1) installazione singola macchina locale e 2) modalità di distribuzione di massa (in genere tramite Intune di metodo simile). È consigliabile l'installazione individuale per computer non appartenenti a un dominio o per computer in cui non è possibile eseguire i programmi di installazione MSI in remoto.
A causa dei vari modi in cui i clienti possono eseguire applicazioni MSI in modalità di distribuzione di massa questo documento illustra solo l'installazione in modalità singola e in blocco su dispositivi registrati Intune.
Installazione di singoli dispositivi
Accedi al dispositivo come amministratore. Assicurati che vengano seguite le operazioni eseguite come utente Amministrazione del dispositivo.
Copiare il ManagedRoomsInstaller.msi file nel dispositivo MTR.
Quando si esegue il ManagedRoomsInstaller.msi è visualizzata la schermata del Contratto di licenza.
Dopo aver letto il contratto, seleziona Accetto i termini del Contratto di licenza e premi Installa.
Viene avviata l'installazione del software di monitoraggio Microsoft Teams Rooms Pro. Viene visualizzata una richiesta di elevazione (eseguita come amministratore).
Seleziona Sì.
L'installazione continuerà. Durante la procedura di installazione, si apre una finestra della console e inizia la fase finale dell'installazione software di monitoraggio Microsoft Teams Rooms Pro.
Nota
Non chiudere la finestra. Una volta completata l'installazione, la procedura guidata visualizza un pulsante "Fine".
distribuzione in blocco del dispositivo registrata Intune
I componenti seguenti sono prerequisiti per il completamento dell'installazione:
- registrazione Intune: Teams Rooms nei dispositivi Windows devono essere già registrati in Intune. Per altre informazioni su come registrare Teams Rooms nei dispositivi Windows in Intune, vedere Registrazione di Microsoft Teams Rooms nei dispositivi Windows con Microsoft Endpoint Manager - Microsoft Tech Community
- Microsoft Entra gruppo con tutti i Teams Rooms dei dispositivi Windows come membri: un gruppo creato in Microsoft Entra ID che include tutti i Teams Rooms nei dispositivi Windows che devono far parte del Microsoft Teams Rooms Premium servizio. Questo gruppo verrà usato per la distribuzione dell'agente MTR Pro.
Nota
A questo scopo, è possibile utilizzare i gruppi dinamici in Microsoft Entra ID, per altre informazioni, vedere Registrazione di Microsoft Teams Rooms nei dispositivi Windows con Microsoft Endpoint Manager - Microsoft Tech Community
- Scarica il programma di installazionedell'agente MTR Pro: scarica il file ZIP dell'agente ed https://aka.ms/serviceportalagentmsi estrai il contenuto del file ZIP (ManagedRoomsInstaller.msi) in una cartella temporanea locale.
Per eseguire l'installazione con Intune
Accedere all'interfaccia di amministrazione di Microsoft Endpoint Manager.
Seleziona App>Tutte le app>Aggiungi.
Nel riquadro Seleziona tipo di app , in Altri tipi di app, seleziona App line-of-business.
Fare clic su Seleziona. Vengono visualizzati i passaggi per l'aggiunta dell'app .
Nel riquadro Aggiungi app fare clic su Seleziona file del pacchetto dell'app.
- Nel riquadro File pacchetto app selezionare Sfoglia. Seleziona quindi il ManagedRoomsInstaller.msi file scaricato in precedenza (fai riferimento alla sezione dei prerequisiti).
- Al termine, selezionare OK nel riquadro file del pacchetto dell'app per aggiungere l'app.
Nella pagina Informazioni app eseguire le modifiche seguenti:
Editore: immettere Microsoft Corporation.
Ignora versione dell'app: seleziona Sì.
Nota
L'agente MTR Pro si aggiorna automaticamente; quindi, è consigliabile ignorare in modo esplicito la versione dell'app (qualsiasi versione di base può essere aggiornata automaticamente).
(Facoltativo) Categoria: selezionare Gestione computer.
Fare clic su Avanti per visualizzare la pagina Attività .
- Nella sezione Obbligatorio fare clic su + aggiungi gruppo per assegnare un gruppo di dispositivi per l'installazione dell'agente.
- Nel riquadro Seleziona gruppo digitare il nome del gruppo nella casella Search (fare riferimento ai prerequisiti sopra) e fare clic sul gruppo desiderato e fare clic su Seleziona. Per altre informazioni, vedere Aggiungere gruppi per organizzare utenti e dispositivi e Assegnare app ai gruppi con Microsoft Intune.
Fare clic su Avanti per visualizzare la pagina Revisione e crea .
Esaminare i valori e le impostazioni immessi per l'app. Al termine, fare clic su Crea per aggiungere l'app a Intune.
Una volta completato il processo, i dispositivi inizieranno a installare l'agente MTR Pro dopo alcuni minuti.
Nota
Dopo l'installazione, l'agente di gestione Teams Rooms Pro può richiedere fino a otto ore per eseguire un aggiornamento automatico alla versione più recente e diventare elencato nel portale di gestione Teams Rooms Pro. Per velocizzare la registrazione automatica nel portale di gestione Teams Rooms Pro, è consigliabile riavviare il dispositivo Teams Rooms dopo la distribuzione dell'agente.
Completamento della registrazione
Al termine dell'installazione, attendi 5-10 minuti, quindi aggiorna il portale per visualizzare il dispositivo nell'elenco, indicato come stato onboarding .
Nello stato onboarding , lo stato della chat room viene visualizzato e aggiornato, ma non genera avvisi né crea ticket di indagine.
Scegliere la sala e selezionare Registra per iniziare a ricevere gli avvisi degli eventi.
Annullamento della registrazione e disinstallazione del software di monitoraggio
Per annullare la registrazione del dispositivo, rimuovi l'agente di monitoraggio dal dispositivo Teams Rooms come indicato di seguito:
Nel dispositivo monitorato, accedi al dispositivo come amministratore. Assicurati di seguire i passaggi descritti in Esecuzione delle operazioni come utente Amministrazione del dispositivo.
Scaricare lo script di reimpostazione da aka.ms/MTRPDeviceOffBoarding.
Estrarre lo script in un punto qualsiasi del dispositivo e copiare il percorso.
Apri PowerShell come amministratore: nel campo Windows Search (sezione in basso a sinistra dello schermo), immetti "Powershell" e fai clic con il pulsante destro del mouse su Windows PowerShell.
Seleziona "Esegui come amministratore" e accetta la richiesta di controllo dell'account utente.
Immettere Set-ExecutionPolicy –ExecutionPolicy RemoteSigned , quindi premere Y al prompt successivo.
Incollare o digitare il percorso completo dello script di offboarding decompresso nella finestra di PowerShell e premere INVIO. Esempio:
C:\Users\admin\Downloads\MTRP\_Device\_Offboarding\MTRP\_Device\_Offboarding.ps1Questo comando reimposta il dispositivo agli aggiornamenti MTR standard dell'utente e rimuove i file e l'agente di monitoraggio della gestione dei Teams Rooms Pro.
Nel menu a sinistra nel portale di gestione Microsoft Teams Rooms Pro selezionare Sale.
Nell'elenco delle sale fornite scegliere la chat room da annullare e selezionare Annulla registrazione per interrompere la ricezione di avvisi o ticket d'indagine oppure per segnalare un evento imprevisto per la sala.
Tabella per la risoluzione dei problemi
Nota
Tutti gli errori di monitoraggio Microsoft Teams Rooms Pro vengono registrati in uno specifico file di registro eventi denominato Microsoft Managed Rooms.
Percorso del file di log di runtime dell'applicazione =
C:\Windows\ServiceProfiles\LocalService\AppData\Local\ServicePortalAgent\ app-x.x.x\ServicePortalAgent\ServicePortal_Verbose_LogFile.log, dove x.x.x è il numero di versione dell'app.
| Sintomo | Procedura consigliata |
|---|---|
| Viene visualizzato un messaggio di errore che indica: ERRORE: eseguire questa applicazione con |
Esegui l'applicazione con privilegi di escalation e riprova. |
| Viene visualizzato un messaggio di errore che indica: Impossibile trovare i dati TPM |
Assicurati che nel BIOS del dispositivo sia attivato TPM (Trusted Platform Module). Questo si trova in genere nelle impostazioni di sicurezza del BIOS del dispositivo. |
| Viene visualizzato un messaggio di errore: ERRORE: Account utente locale denominato "Amministrazione" o "Skype" non trovato |
Verificare che gli account utente siano presenti nel dispositivo certificato Microsoft Teams Rooms sistemi. |
| Vengono visualizzati messaggi di stato di errore non inclusi in precedenza. | Fornisci una copia del log di installazione all'agente di supporto di Sistema di Microsoft Teams. |
Commenti e suggerimenti
Presto disponibile: Nel corso del 2024 verranno gradualmente disattivati i problemi di GitHub come meccanismo di feedback per il contenuto e ciò verrà sostituito con un nuovo sistema di feedback. Per altre informazioni, vedere https://aka.ms/ContentUserFeedback.
Invia e visualizza il feedback per