Controllo dell'accesso basato sui ruoli nel portale di gestione di Microsoft Teams Rooms Pro
Il controllo degli accessi basato sui ruoli (RBAC) nel portale di gestione di Microsoft Teams Rooms Pro consente di gestire l'accesso degli utenti ai dati delle risorse delle chat room nell'organizzazione. Assegnando ruoli agli utenti del portale, è possibile limitare gli elementi che possono visualizzare e modificare. Ogni ruolo ha un set di autorizzazioni che determinano quali utenti con quel ruolo possono accedere e modificare all'interno dell'organizzazione.
Per creare, modificare o assegnare ruoli, l'account deve avere una delle autorizzazioni seguenti:
- Amministratore globale tramite l'ID Microsoft Entra
- Teams Rooms Pro Manager tramite il portale di gestione di Microsoft Teams Rooms Pro
Importante
Microsoft consiglia di usare i ruoli con il minor numero di autorizzazioni. L'uso di account con autorizzazioni inferiori consente di migliorare la sicurezza per l'organizzazione. Amministratore globale è un ruolo con privilegi elevati che deve essere limitato agli scenari di emergenza quando non è possibile usare un ruolo esistente.
Che cos'è un ruolo?
Un ruolo definisce il set di autorizzazioni concesse agli utenti assegnati a tale ruolo. Per il momento, il portale di gestione di Microsoft Teams Rooms Pro ha tre ruoli predefiniti: Teams Rooms Pro Manager, Responsabile sito e Tecnico del sito. Trattano alcuni scenari comuni per gli utenti dell'organizzazione che potrebbero essere coinvolti nella gestione delle chat room.
Per visualizzare i ruoli, nel riquadro di spostamento sinistro del portale di gestione di Microsoft Teams Rooms Pro, passare a Ruoli e quindi selezionare uno dei ruoli per visualizzare le proprietà, le autorizzazioni e le assegnazioni del ruolo.
- Proprietà: nome, tipo di ruolo e descrizione
- Autorizzazioni: elenca le caratteristiche e il livello di autorizzazioni a cui ha accesso il ruolo.
- Assegnazioni: elenco di assegnazioni di ruoli che definiscono quali utenti hanno le autorizzazioni configurate per l'ambito degli account delle risorse della chat room. Un ruolo può avere più assegnazioni e un utente può essere in più assegnazioni.
Ruoli predefiniti
È possibile assegnare ruoli predefiniti a gruppi o utenti senza ulteriori configurazioni. Tenere presente che non è possibile eliminare o modificare il nome, la descrizione, il tipo o le autorizzazioni di un ruolo incorporato.
- Teams Rooms Pro Manager: ha accesso completo al portale di gestione di Microsoft Teams Rooms Pro.
- Cliente potenziale del sito: organizza sale, ha accesso ai report e può gestire i ticket. Non è possibile reimpostare il codice di registrazione o apportare modifiche alle configurazioni dei servizi.
- Tecnico del sito: gestisce i ticket per stanze specifiche. Non dispone delle autorizzazioni per modificare le configurazioni dei servizi o organizzare le sale.
La tabella seguente riepiloga le operazioni che ogni ruolo può eseguire.
| Funzionalità | Permesso | Teams Rooms Pro Manager | Cliente potenziale del sito | Tech del sito |
|---|---|---|---|---|
| Gestione delle sale | Visualizzare | ✔ | ✔ | ✔ |
| Modificare | ✔ | ✔ | ✔ | |
| Annullare la registrazione | ✔ | ✔ | ✔ | |
| Azioni chat room | Azioni di sola lettura | ✔ | ✔ | ✔ |
| Azioni di lettura/scrittura | ✔ | ✔ | ||
| Gruppi di sale | Create | ✔ | ||
| Visualizzare | ✔ | ✔ | ||
| Modificare | ✔ | |||
| Gestione degli aggiornamenti | Create | ✔ | ||
| Visualizzare | ✔ | |||
| Modificare | ✔ | |||
| Rapporti | Visualizzare | ✔ | ✔ | |
| Gestione dei ticket | Visualizzare | ✔ | ✔ | ✔ |
| Modificare | ✔ | ✔ | ✔ | |
| Gestione dei ruoli | Visualizzare | ✔ | ||
| Modificare | ✔ | |||
| Gestione dell'inventario | Visualizzare | ✔ | ||
| Modificare | ✔ | |||
| Impostazioni del servizio di gestione di Microsoft Teams Rooms Pro | Visualizzare | ✔ | ||
| Modificare | ✔ |
Creare un ruolo personalizzato
Se i ruoli predefiniti non soddisfano le esigenze dell'organizzazione, è possibile creare un ruolo e configurarne le autorizzazioni in base alle esigenze. Per creare un ruolo, è necessario essere un amministratore globale o un ruolo di responsabile di Teams Rooms Pro.
Importante
Microsoft consiglia di usare i ruoli con il minor numero di autorizzazioni. L'uso di account con autorizzazioni inferiori consente di migliorare la sicurezza per l'organizzazione. Amministratore globale è un ruolo con privilegi elevati che deve essere limitato agli scenari di emergenza quando non è possibile usare un ruolo esistente.
- Nella barra di spostamento sinistra del portale di gestione di Microsoft Teams Rooms Pro, passare a Ruoli impostazioni>.
- Selezionare Crea ruolo.
- Nella pagina Impostazioni generali , in Proprietà ruolo, immettere un nome per il ruolo. In Descrizione immettere i dettagli su questo ruolo. Scegliere Avanti.
- Nella pagina Autorizzazioni , in Autorizzazioni ruolo, scegliere le autorizzazioni per questo ruolo selezionando le caselle di controllo appropriate. Scegliere Avanti per creare la prima assegnazione per questo ruolo.
- Nella pagina Assegnazioni , in Proprietà assegnazione, immettere un nome per l'assegnazione. La descrizione è facoltativa. In Impostazioni di notifica selezionare la casella di controllo Notifiche tramite posta elettronica se gli utenti di questo ruolo devono ricevere notifiche tramite posta elettronica dal servizio nelle sale nell'ambito di questa assegnazione. Scegliere Avanti.
- Nella casella Cerca utente o gruppo di sicurezza della pagina Membri immettere il nome di un utente o di un gruppo di sicurezza nel tenant a cui assegnare le autorizzazioni e quindi completare la selezione. Scegliere Avanti.
- Nella casella Cerca gruppo di chat room o gruppo di chat room nella pagina Ambito digitare il nome di un gruppo di chat room o di una chat room che l'utente sarà autorizzato a gestire. Scegliere Avanti.
- Nella pagina Fine esaminare i dettagli del ruolo e dell'assegnazione. Se si è soddisfatti della configurazione, scegliere Aggiungi nuovo ruolo. Se si vuole modificare una sezione, usare il pulsante Precedente o selezionare il passaggio nel riquadro di spostamento sinistro.
Assegnare un ruolo
Per assegnare i ruoli, è necessario essere un amministratore globale o un ruolo di responsabile di Teams Rooms Pro oppure avere un ruolo con autorizzazioni di gestione dei ruoli.
Importante
Microsoft consiglia di usare i ruoli con il minor numero di autorizzazioni. L'uso di account con autorizzazioni inferiori consente di migliorare la sicurezza per l'organizzazione. Amministratore globale è un ruolo con privilegi elevati che deve essere limitato agli scenari di emergenza quando non è possibile usare un ruolo esistente.
Nel riquadro di spostamento sinistro del portale di gestione di Microsoft Teams Rooms Pro espandere Ruoli impostazioni>.
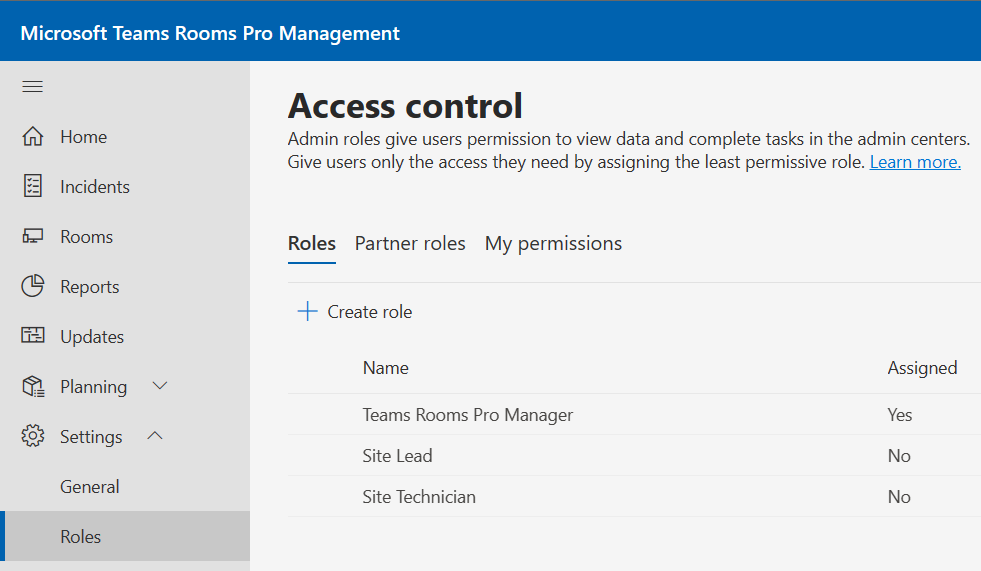
Selezionare il ruolo da assegnare.
Nel riquadro dei ruoli selezionareAggiungi assegnazioneassegnazioni>.
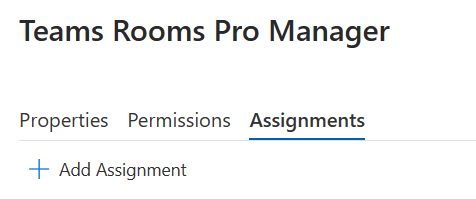
Nella pagina Impostazioni generali , in Proprietà assegnazione, immettere un nome per l'assegnazione. La descrizione è facoltativa. In Impostazioni di notifica selezionare la casella di controllo Notifiche tramite posta elettronica se gli utenti di questo ruolo devono ricevere notifiche tramite posta elettronica dal servizio nelle sale nell'ambito di questa assegnazione. Scegliere Avanti.
Nella casella Cerca utente o gruppo di sicurezza della pagina Membri immettere il nome di un utente o di un gruppo di sicurezza nel tenant a cui assegnare le autorizzazioni e quindi completare la selezione. Scegliere Avanti.
Nella casella Cerca gruppo di chat room o gruppo di chat room nella pagina Ambito digitare il nome di un gruppo di chat room o di una chat room che l'utente sarà autorizzato a gestire. Scegliere Avanti.
Nella pagina Fine esaminare i dettagli dell'attività. Se si è soddisfatti della configurazione, scegliere Aggiungi attività. Se si vuole modificare una sezione, usare il pulsante Precedente o selezionare il passaggio nel riquadro di spostamento sinistro.