Gestire i modelli di team nell'interfaccia di amministrazione
È possibile gestire i modelli di team visualizzati dagli utenti finali creando criteri per i modelli nell'interfaccia di amministrazione. All'interno di ogni criterio di modelli, è possibile specificare quali modelli sono visualizzati o nascosti. Assegnare utenti diversi a criteri di modelli diversi in modo che gli utenti visualizzizzno solo il sottoinsieme di modelli di team specificati.
Guardare questo breve video per informazioni su come gestire i criteri dei modelli.
Creare criteri di modelli e assegnare modelli disponibili
Passare all'interfaccia di amministrazione di Teams.
Passare aicriteri dei modelli di Teams>.
Scegliere Aggiungi.

Assegnare un nome al criterio e aggiungere una breve descrizione.
Nell'elenco Modelli visualizzabili selezionare i modelli da nascondere e quindi scegliere Nascondi.

I modelli che si è scelto di nascondere sono visualizzati nell'elenco Modelli nascosti .
Per scoprire alcuni modelli, passare all'elenco Modelli nascosti .
Selezionare i modelli da scoprire e quindi selezionare Mostra.
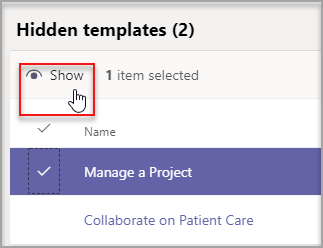
I modelli selezionati verranno visualizzati nell'elenco Modelli visualizzabili .
Scegliere Save.
I nuovi criteri dei modelli vengono visualizzati nell'elenco Criteri modelli .
Assegnare criteri modelli agli utenti
È possibile assegnare criteri di modello direttamente agli utenti, singolarmente o in scala tramite un'assegnazione batch. Tenere presente che l'applicazione dei nuovi criteri agli utenti potrebbe richiedere fino a 24 ore.
Nota
Attualmente, l'assegnazione di criteri dei modelli agli utenti in base all'appartenenza ai gruppi, ad esempio a tutti gli utenti di un gruppo di sicurezza, non è supportata. Questa funzionalità sarà disponibile in futuro.
Per una panoramica delle modalità di assegnazione dei criteri in Teams, vedere Assegnare criteri in Teams.
Assegnare criteri modelli ai singoli utenti
È possibile usare l'interfaccia di amministrazione di Teams o PowerShell per assegnare criteri di modello a un singolo utente o a un numero ridotto di utenti alla volta. Per altre informazioni, vedere Assegnare criteri ai singoli utenti.
Assegnare criteri modelli a un batch di utenti
È possibile usare PowerShell per assegnare criteri di modello a grandi set di utenti alla volta. A tale scopo, utilizza il cmdlet New-CsBatchPolicyAssignmentOperation insieme a TeamsTemplatePermissionPolicy per PolicyType inviare un batch di utenti e i criteri dei modelli che vuoi assegnare. Ad esempio:
New-CsBatchPolicyAssignmentOperation -OperationName <Any operation name> -PolicyType TeamsTemplatePermissionPolicy -PolicyName <policy name> -Identity <users identity | list of user identities>
Le assegnazioni vengono elaborate come operazione in background e viene generato un ID operazione per ogni batch. Puoi quindi utilizzare il cmdlet Get-CsBatchPolicyAssignmentOperation per tenere traccia dello stato e dello stato delle assegnazioni in un batch.
Per altre informazioni, vedere Assegnare criteri a un batch di utenti con PowerShell.
Limiti di dimensioni per i criteri dei modelli
È possibile nascondere un massimo di 100 modelli per criterio. Il pulsante Nascondi è disabilitato se il criterio specificato contiene già 100 modelli nascosti.
Domande frequenti
D: Se viene creato un nuovo modello, verrà incluso nei criteri?
R: Tutti i nuovi modelli sono visibili per impostazione predefinita. È possibile scegliere di nascondere il modello nell'interfaccia di amministrazione di Teams nella sezione Criteri modelli .
D: Cosa succede se un modello viene eliminato?
R: I modelli eliminati non saranno più presenti nei criteri dei modelli.
D: È possibile assegnare più utenti a un criterio di modelli nell'interfaccia di amministrazione di Teams?
R: Sì.
- Nell'interfaccia di amministrazione di Teams passare a Gestisci utenti>.
- Nell'elenco degli utenti selezionare gli utenti da assegnare ai criteri dei modelli.
- Selezionare Modifica impostazioni e quindi in Criteri modelli scegliere il criterio da assegnare.
- Scegliere Applica.
Per altre informazioni, vedere Assegnare criteri ai singoli utenti.
D: Come si visualizzano tutti gli utenti assegnati a un criterio specifico?
R: Nell'interfaccia di amministrazione di Teams:
Passare a Gestione utenti>.
Selezionare Filtro, impostare un filtro per i criteri dei modelli e quindi scegliere Applica.

D: È possibile gestire i criteri dei modelli tramite PowerShell?
R: No, la gestione dei criteri dei modelli in PowerShell non è supportata. Tuttavia, è possibile usare PowerShell per assegnare criteri di modello agli utenti.