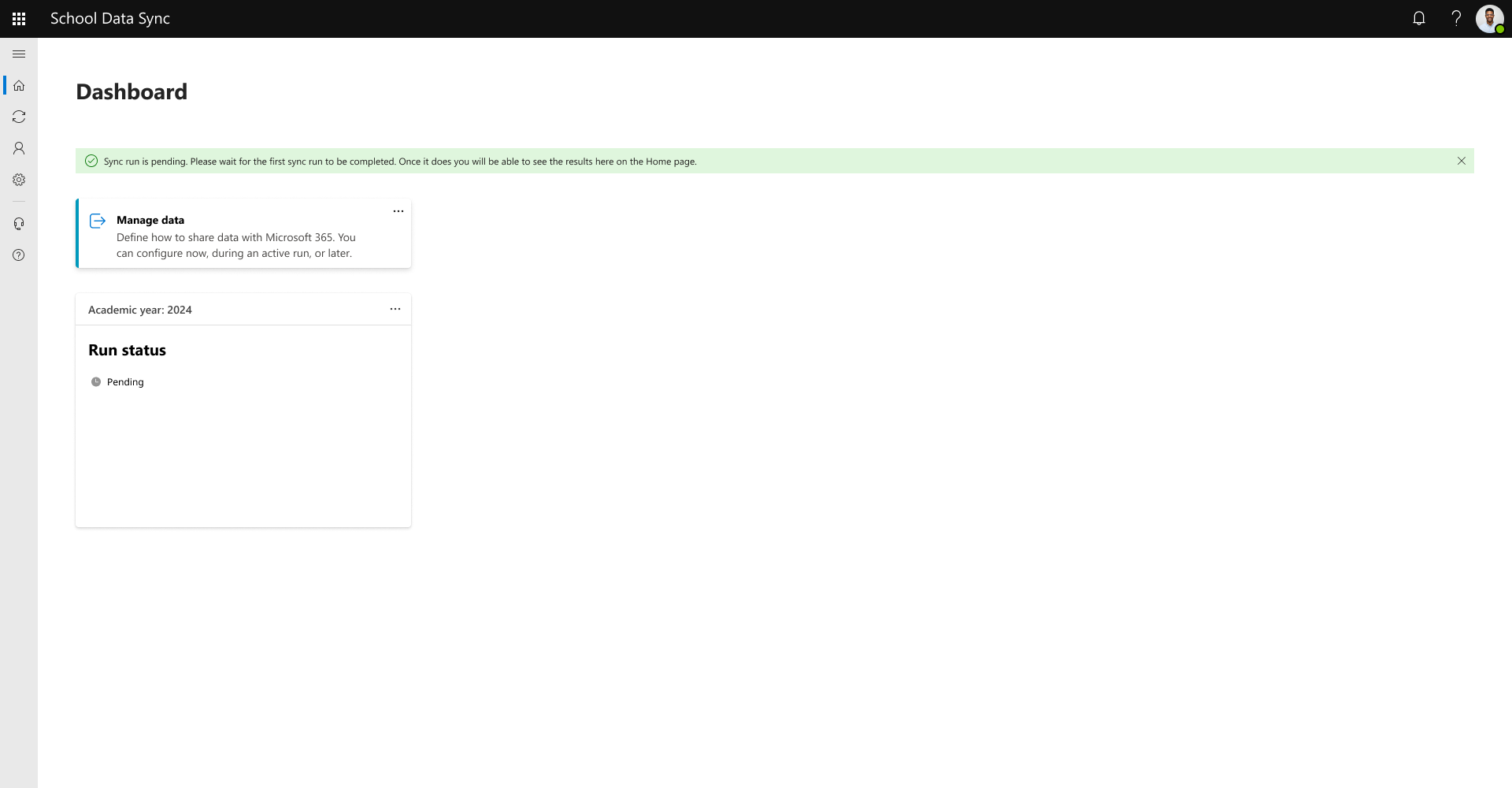Inserimento dati con SDS v2.1 CSV
Configurare SDS per Microsoft 365 Education tenant
Microsoft 365 Education tenant
Sono necessarie autorizzazioni di amministratore globale
Avviso
È possibile usare file CSV (valori delimitati da virgole) per sincronizzare il sistema informativo dell'istituto di istruzione (SIS)/Student Management System (SMS). SDS supporta solo il caricamento di file CSV nel formato UTF-8 e conforme a RFC. Ogni file CSV deve contenere dati per i campi annotati 'Sì' in 'Obbligatorio', i campi annotati 'No' sono dati 'Facoltativi'. Le intestazioni di campo contrassegnate come 'Required' devono esistere nei file forniti o non verranno accettate. Le intestazioni di campo contrassegnate come "Facoltativo" non devono essere presenti nei file se non vengono passati i dati facoltativi corrispondenti. Per altre informazioni, vedere Formato di file CSV SDS v2.1.
Importante
Connettendo e rendendo disponibili i dati dell'istituto con School Data Sync, si riconosce di essere autorizzati a condividere questi dati con Microsoft e a rispettare gli standard di governance dei dati dell'organizzazione.
Accesso SDS e accesso alla prima volta
Per accedere al portale di Amministrazione SDS avviare il Web browser, passare a sds.microsoft.com e quindi accedere usando l'account microsoft 365 Global Amministrazione.
Seleziona Inizia.
Selezionare Continua.
Attendere alcuni istanti per il provisioning dei servizi nel tenant prima del passaggio successivo.
Selezionare Crea nuovo flusso in ingresso e Avanti per continuare.
Scegliere l'origine dati. Per SDS CSV 2.1, selezionare l'opzione Connetti ai dati personali.
Selezionare il formato. Per CSV, selezionare l'opzione CSV. Accanto a continuare.
È necessario specificare il nome del SIS/SMS. Selezionare anche SDS v2.1 CSV. Selezionare Avanti per continuare.
Selezionare Sfoglia file per presentare la finestra di dialogo sfoglia e selezione.
Nota
Dopo il caricamento iniziale durante la creazione del flusso in ingresso, è necessario fornire sempre lo stesso set di file per i caricamenti successivi, indipendentemente dalle modifiche apportate ai dati nei file facoltativi o meno. In caso contrario, il sistema determinerà che i record non sono più attivi e li contrassegnerà come tali.
Passare al percorso del file e selezionare i file.
Fare riferimento al formato di file CSV SDS V2.1.
Obbligatorio: i tre file elencati di seguito devono essere selezionati prima di poter procedere. Se si gestiscono solo utenti e non classi, è sufficiente fornire questi file.
orgs.csv
users.csv
roles.csv
Facoltativo/Obbligatorio: non obbligatorio se si gestiscono solo utenti. Se si gestiscono anche classi e registrazioni di classi, è necessario fornire i due file elencati di seguito, insieme ai tre file precedenti. In caso contrario, non selezionare alcun file con questi nomi. Se uno è selezionato e l'altro no, quando si seleziona Avanti viene visualizzato un messaggio che indica che uno di questi file è mancante. È necessario correggere prima di continuare.
classes.csv
enrollments.csv
Facoltativo: i seguenti sono file facoltativi e vengono usati per migliorare le esperienze. Non obbligatorio, a meno che i file precedenti non abbiano riferimenti ai dati basati sulle note seguenti.
academicSessions.csv (se il roles.csv, classes.csv o courses.csv contiene dati di sessione accademica, forniti per evitare messaggi di errore durante l'elaborazione dei dati.
courses.csv (se i dati classes.csv contengono collegamenti ai corsi, forniti per evitare messaggi di errore durante l'elaborazione dei dati).
demographics.csv
userFlags.csv
relationships.csv
Al termine della selezione dei file, selezionare Avanti per continuare. Il sistema convalida i nomi dei file selezionati prima di continuare con la schermata successiva. Se non viene trovato un file obbligatorio, viene visualizzato un messaggio ed è necessario indirizzare e deselezionare nuovamente il file o i file.
Dopo la convalida dei nomi dei file, i file verranno caricati per convalidare la struttura dei file selezionati e formattati correttamente con i nomi di intestazione in base alla specifica CSV SDS v2.1.
Se si riceve il messaggio: uno o più file trovati di seguito non corrispondono al formato previsto, esaminare la schermata per verificare se i file non sono formattati correttamente. Sarà necessario tornare alla schermata precedente per deselezionare nuovamente i file dopo aver corretto i problemi.
Se si riceve il messaggio: non è possibile trovare uno o più file facoltativi, esaminare la schermata per vedere quali file o file non sono stati trovati. Se questo messaggio non è previsto, è necessario tornare alla schermata precedente per deselezionare nuovamente i file. In caso contrario, selezionare Avanti per continuare.
Dopo la convalida dello schema del file, SDS eseguirà una convalida rapida dei dati dai file caricati. I dati caricati passano attraverso alcune delle regole di corrispondenza e convalida dei dati SDS per identificare i dati facoltativi validi richiesti e forniti. Non si tratta di tutte le regole di convalida, ma di quelle più rilevate.
Consiglio
I risultati della convalida dei dati non vengono bloccati durante l'onboarding o il caricamento csv, sono disponibili due opzioni: uscire e tornare in un secondo momento dopo aver corretto i dati o procedere al passaggio successivo per continuare a configurare la connessione dati e successivamente fornire i dati corretti con i caricamenti successivi.
Per altre informazioni sui dati contrassegnati per l'analisi, selezionare Visualizza i dettagli per il nome del file nell'elenco per eseguire il drill-in di elementi specifici.
Sarà anche possibile scaricare un report per file per ottenere un punto di partenza per l'analisi e le correzioni nel sistema di origine.
Le colonne di file contrassegnate vengono visualizzate con la possibilità di espandere e analizzare la regola o le regole contrassegnate.
Facendo clic sulla regola, sarà possibile visualizzare un altro riepilogo dei primi 10 record, ad esempio.
Al termine dell'indagine, chiudere le finestre di dialogo e quindi selezionare Avanti.
Scegli l'anno accademico corrente e fornisci un nome descrittivo, ad esempio 2023 o 2022 - 2023. (I caratteri devono essere utf8 o verranno rimossi automaticamente).
Importante
L'anno accademico viene usato per associare i dati in ingresso per facilitare la compilazione di dati cronologici anno per anno. L'approccio è allineato a un anno accademico rispetto all'anno di calendario. Se l'anno accademico si estende su un anno di calendario, ad esempio, inizia il 15/8/2022 e termina il 15/6/2023, il valore dell'anno accademico da selezionare è l'anno finale, 2023. Per altre informazioni, vedere Gestione dell'anno accademico
Immettere le date per l'inizio e la fine dell'anno accademico.
Immettere la data in cui SDS deve interrompere la sincronizzazione dei dati in base all'anno accademico definito per questa origine. È più comune interrompere la sincronizzazione dei dati alla data di fine dell'anno accademico appena immessa.
Selezionare Avanti per continuare.
Selezionare le opzioni della regola di identità utente. Effettuare le selezioni sia per i ruoli del personale che per quello degli studenti.
Nota
La corrispondenza utente viene eseguita con il flusso in ingresso e non scrive né aggiorna gli oggetti utente in Microsoft Entra ID. La corrispondenza viene eseguita e archiviata nel data lake Education. Per altre informazioni, vedere Microsoft 365 Manage Users on the writing of the match link forward with the outbound flow (Gestione utenti di Microsoft 365 sulla scrittura del collegamento di corrispondenza in avanti con il flusso in uscita).
- Attributo dall'origine: attributo utente basato sui dati provenienti dal SIS/SMS.
- Le opzioni di origine disponibili sono Username, Email e ActiveDirectory MatchId.
- Attributo a cui corrispondere: proprietà utente in Microsoft Entra ID a cui corrispondere.
- Le opzioni di corrispondenza Microsoft Entra ID disponibili sono UserPrincipalName e Mail.
- (FACOLTATIVO) Se i dati utente non includono il valore @domain , selezionare un dominio dall'elenco.
Avviso
La selezione di un dominio è facoltativa e deve essere usata solo se i dati in ingresso in base all'attributo selezionato dall'origine non includono il valore @domain . SDS non controlla e accoda se il valore è mancante in un record. SDS accoderà la selezione del dominio a tutti i record che potrebbero causare @domain@domain e non trovare corrispondenze in tali istanze per il mapping utente esistente con gli utenti in Microsoft Entra ID.
Attenzione
Se gli utenti SIS/SMS, ad esempio gli utenti del gruppo di ruoli del personale, possono essere associati a @domain1 o @domain2 o @domain3 è necessario includere un @domain nei dati di origine, in base all'attributo selezionato dalla selezione dell'origine (ad esempio: prefix@domain). Questa operazione è necessaria affinché l'attributo corrisponda a: UserPrincipalName o Mail per trovare il Microsoft Entra utente corretto con cui trovare la corrispondenza.
Nell'istanza in cui un utente ha più ruoli, vengono usate le regole seguenti per determinare quali regole di corrispondenza tra il personale o gli studenti devono essere usate tra il record utente e l'oggetto utente Microsoft Entra.
Se isPrimary è impostato per tutti i ruoli degli studenti, anche se esiste l'associazione a un ruolo del personale, la corrispondenza viene eseguita in base al ruolo dello studente.
Se isPrimary è impostato per qualsiasi ruolo del personale, anche se esiste l'associazione a un ruolo di studente, la corrispondenza viene effettuata in base al ruolo del personale.
Se isPrimary è impostato sia per il ruolo del personale che per quello degli studenti, la corrispondenza viene eseguita in base al ruolo del personale.
Se isPrimary non è impostato per alcun ruolo, in particolare con una combinazione per i ruoli sia del personale che degli studenti, la corrispondenza si basa sul ruolo del personale.
Importante
Quando si configura il flusso Gestione utenti di Microsoft 365, queste regole vengono usate se l'opzione è attivata in Crea utenti senza corrispondenza, per definire il costrutto per la proprietà UserPrincipalName Microsoft Entra.
Dopo aver soddisfatto le selezioni, selezionare Avanti per continuare.
- Attributo dall'origine: attributo utente basato sui dati provenienti dal SIS/SMS.
Esaminare le informazioni presentate in Rivedi e crea. Se tutto è corretto, selezionare il pulsante Crea . In caso contrario, è possibile tornare indietro per correggere.
Il flusso di dati in ingresso è stato creato e la prima esecuzione è in sospeso, selezionare Il pulsante Fine . Ricontrollare per visualizzare lo stato della prima esecuzione.
Consiglio
È possibile configurare la configurazione gestisci dati immediatamente dopo aver definito la configurazione dei dati connect, durante la prima esecuzione attiva o dopo il completamento della prima esecuzione.
Per controllare lo stato dell'esecuzione, tornare alla pagina Home del dashboard.
Se non si verificano problemi con i dati, il dashboard Home indica "Nessun errore o avviso dei dati trovati" e "Non sono stati rilevati errori o avvisi relativi ai dati durante l'ultima esecuzione. Continuate il grande lavoro!
In caso di problemi con i dati, il dashboard Home informa che "Sono stati rilevati alcuni problemi con i dati" e invita a analizzare l'integrità della sincronizzazione.
Nota
Per caricare manualmente le modifiche dopo la prima esecuzione per aggiornare le modifiche dai dati di origine , vedere Aggiornare i dati di origine con SDS CSV
I caricamenti massimi, con un'esecuzione corrispondente, sono sei volte al giorno di calendario. Dopo sei volte al giorno, se si esegue il caricamento, verrà eseguito solo fino a due volte in base alla cadenza di esecuzione automatizzata SDS di ogni 12 ore.
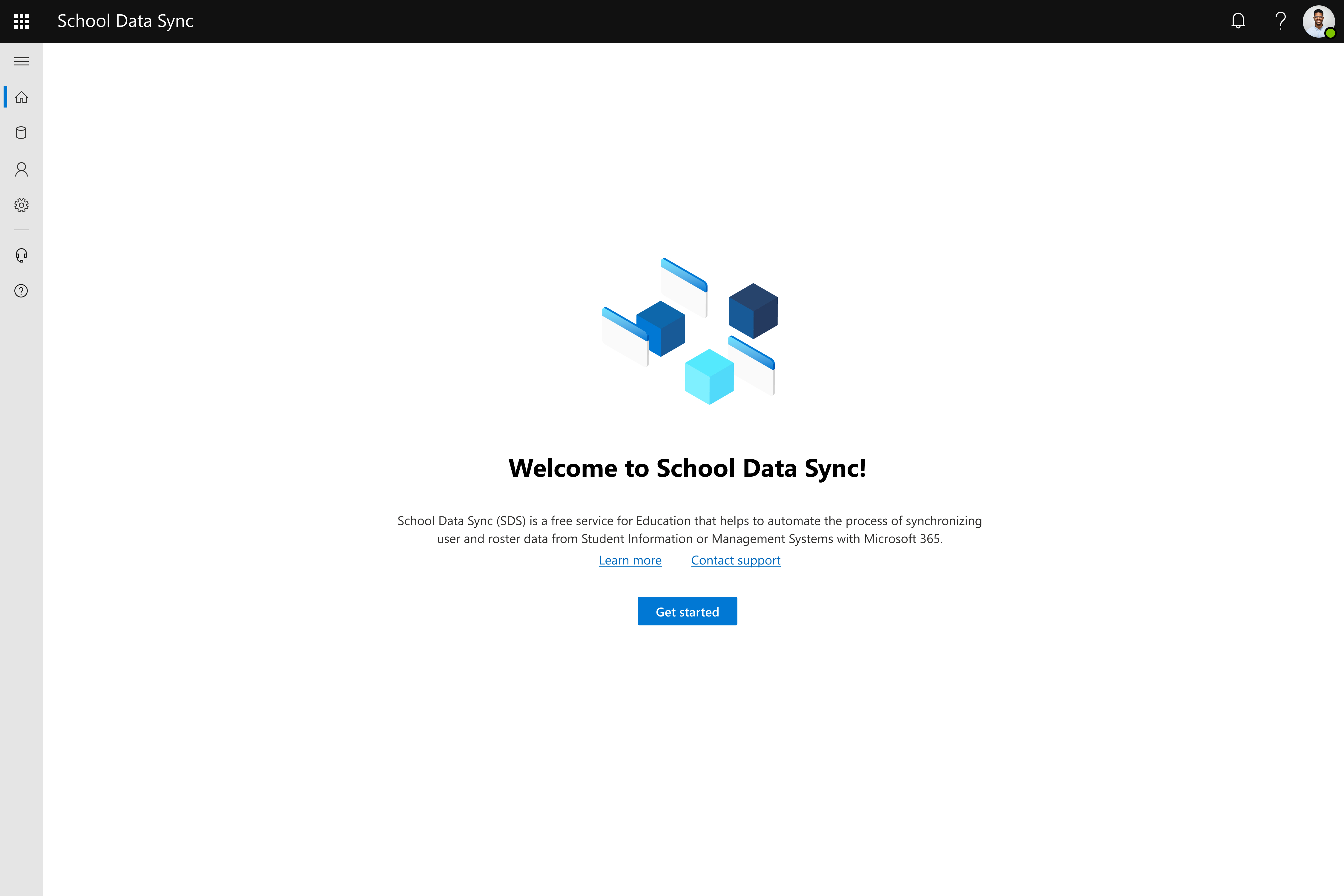
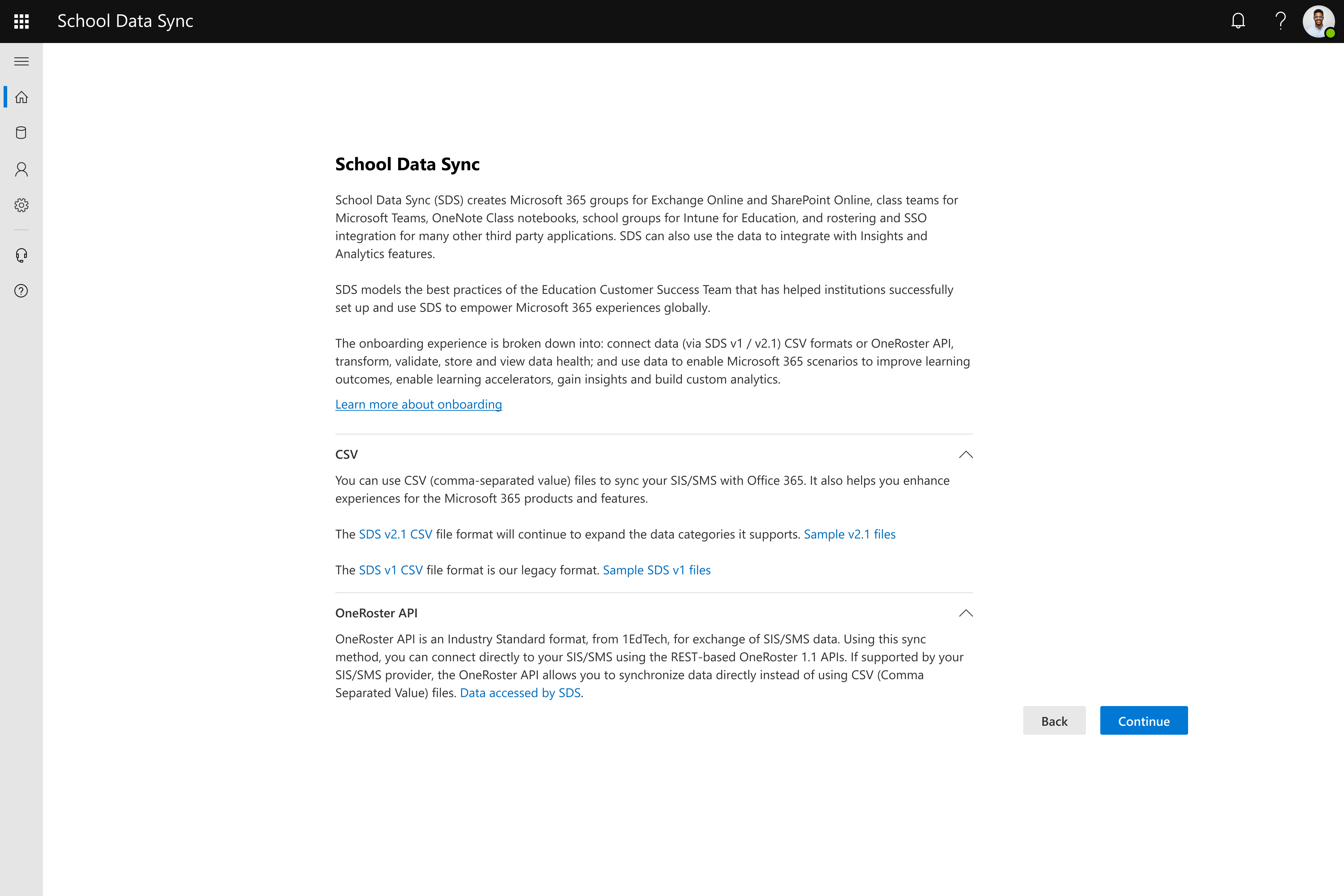
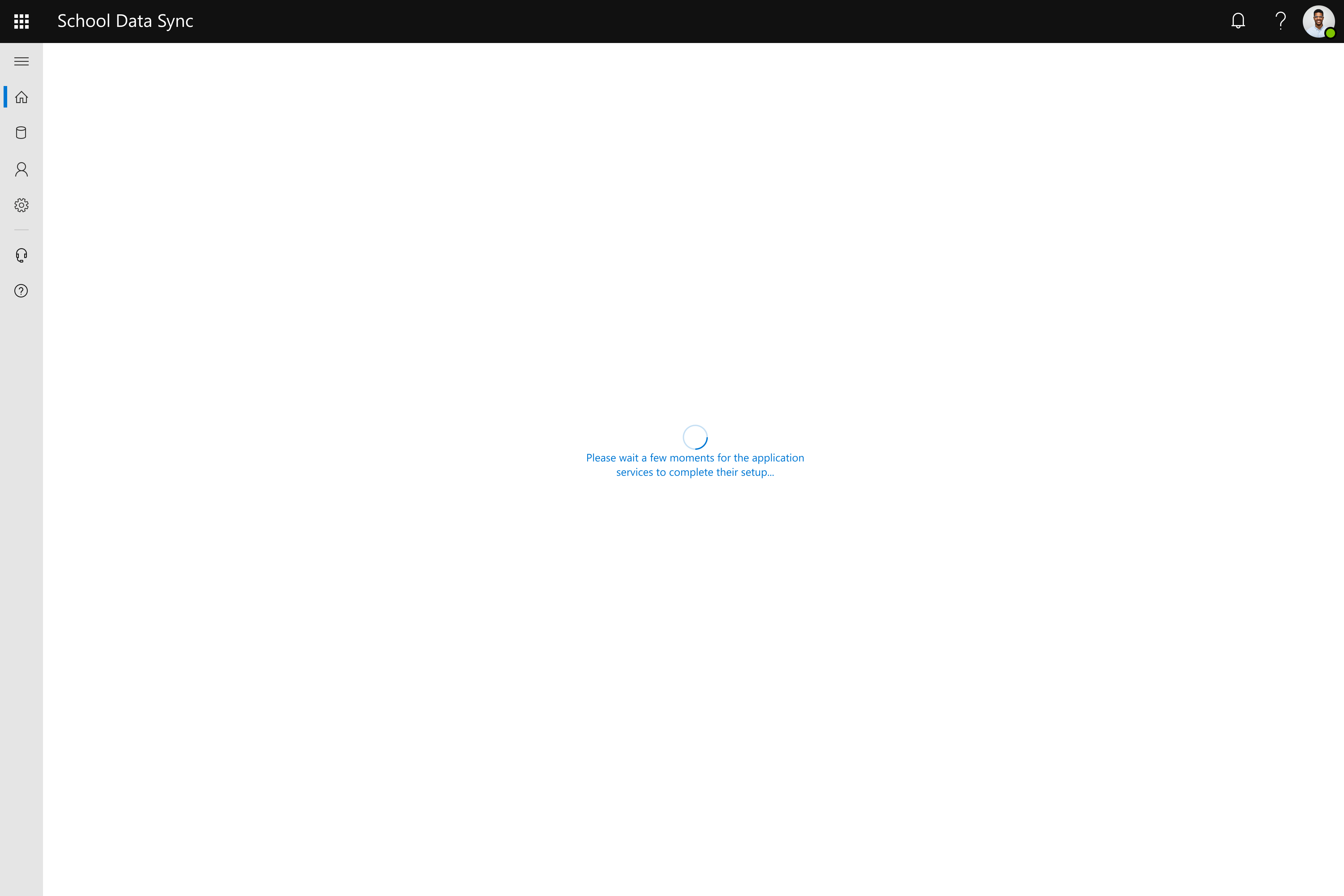
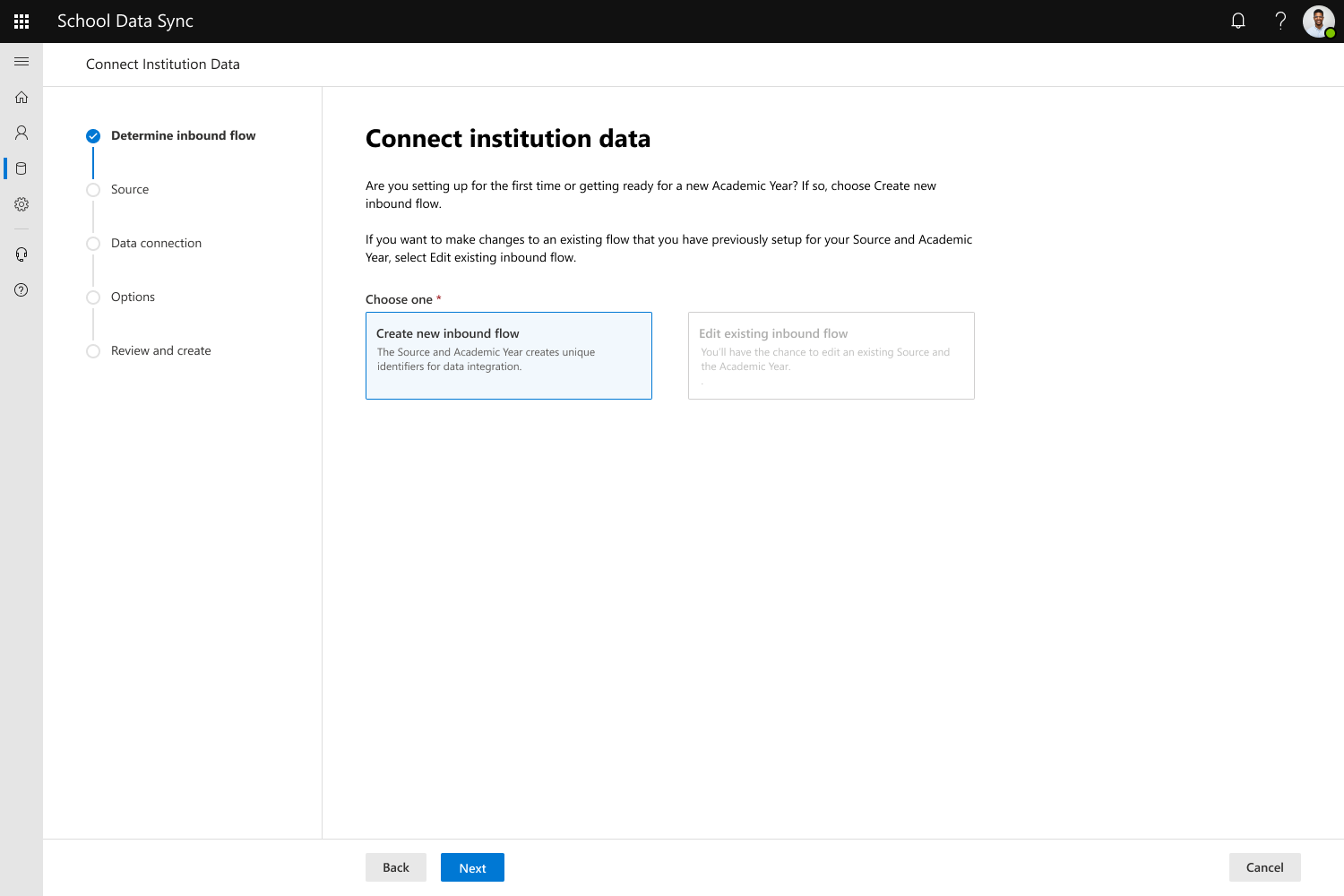
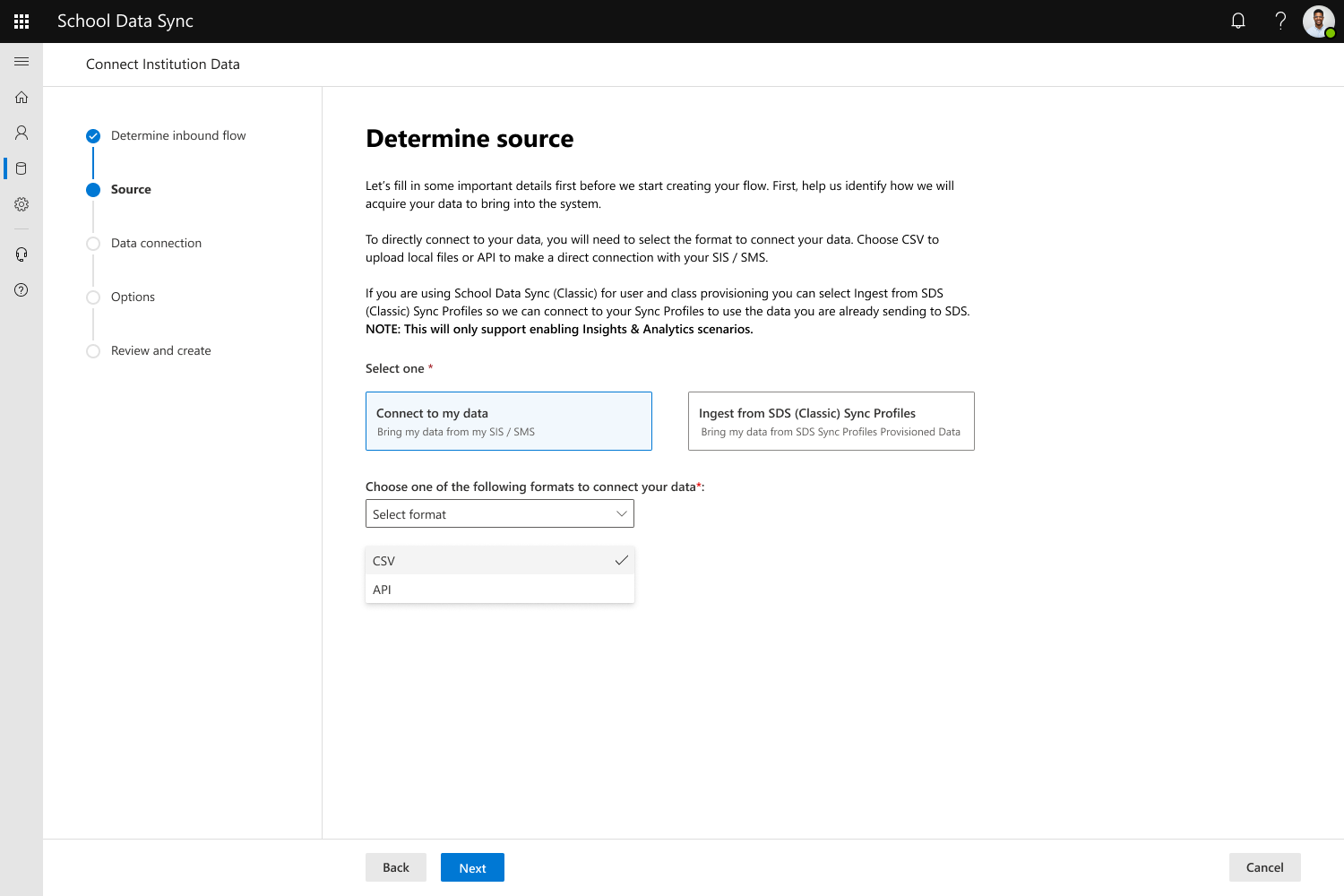
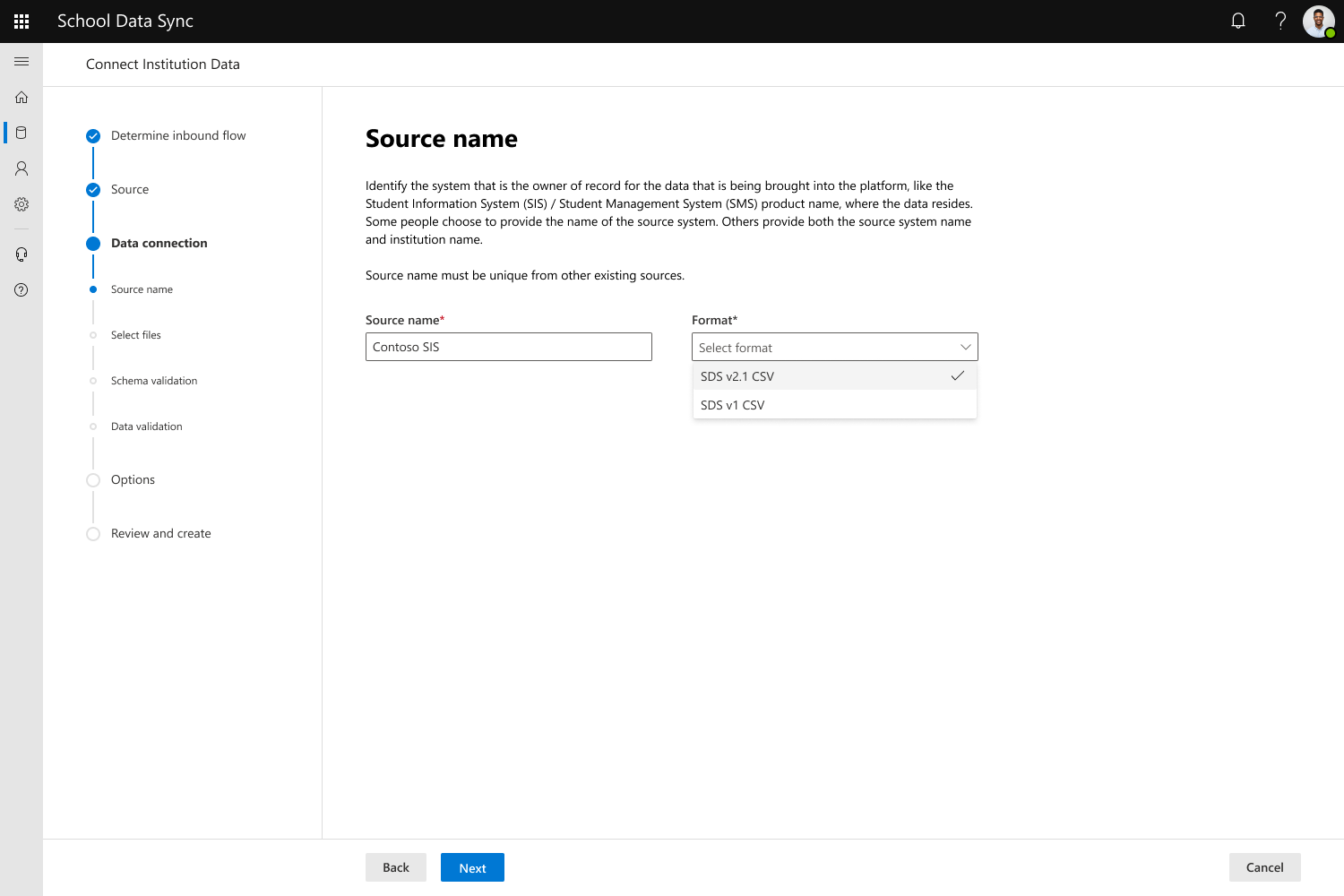

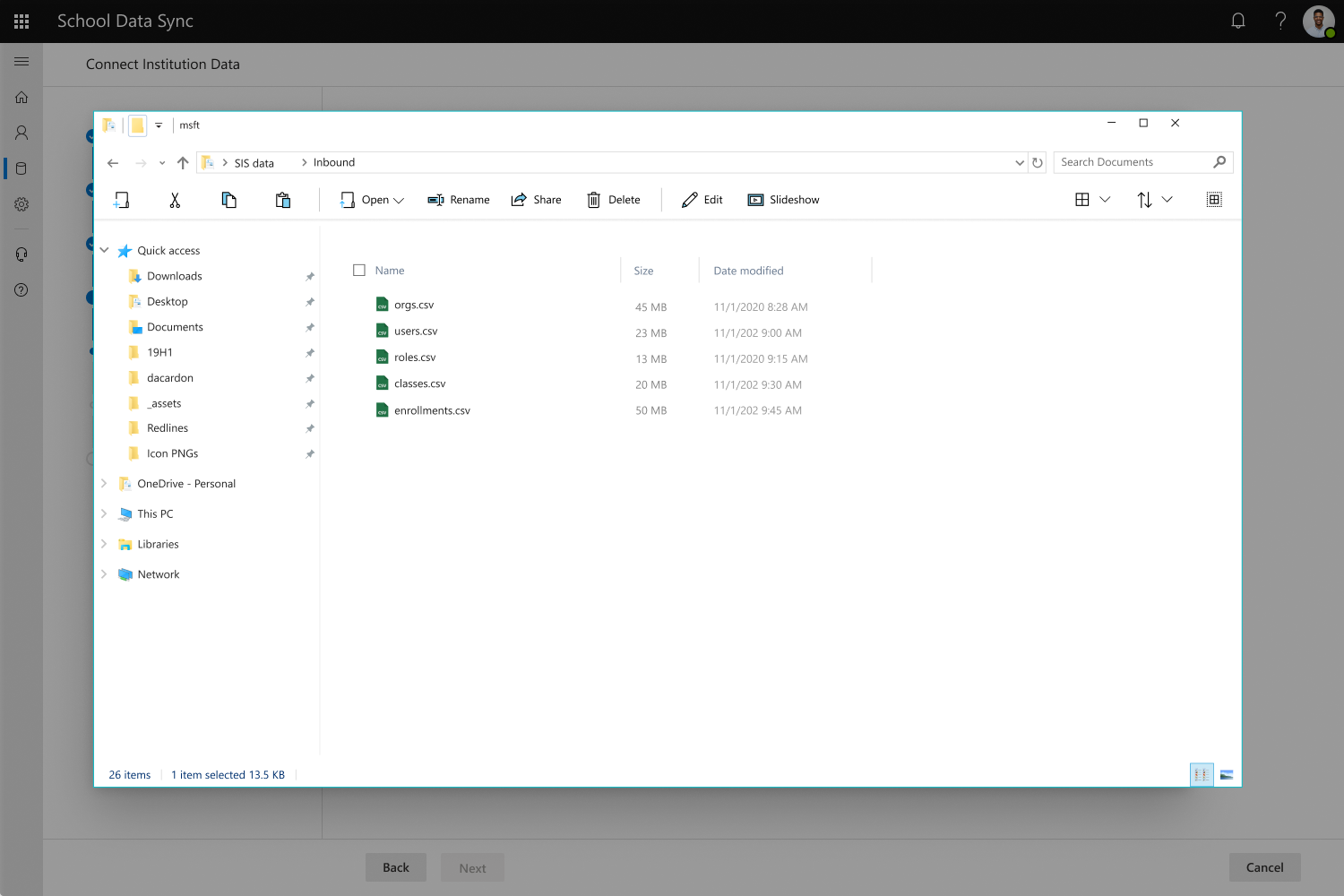
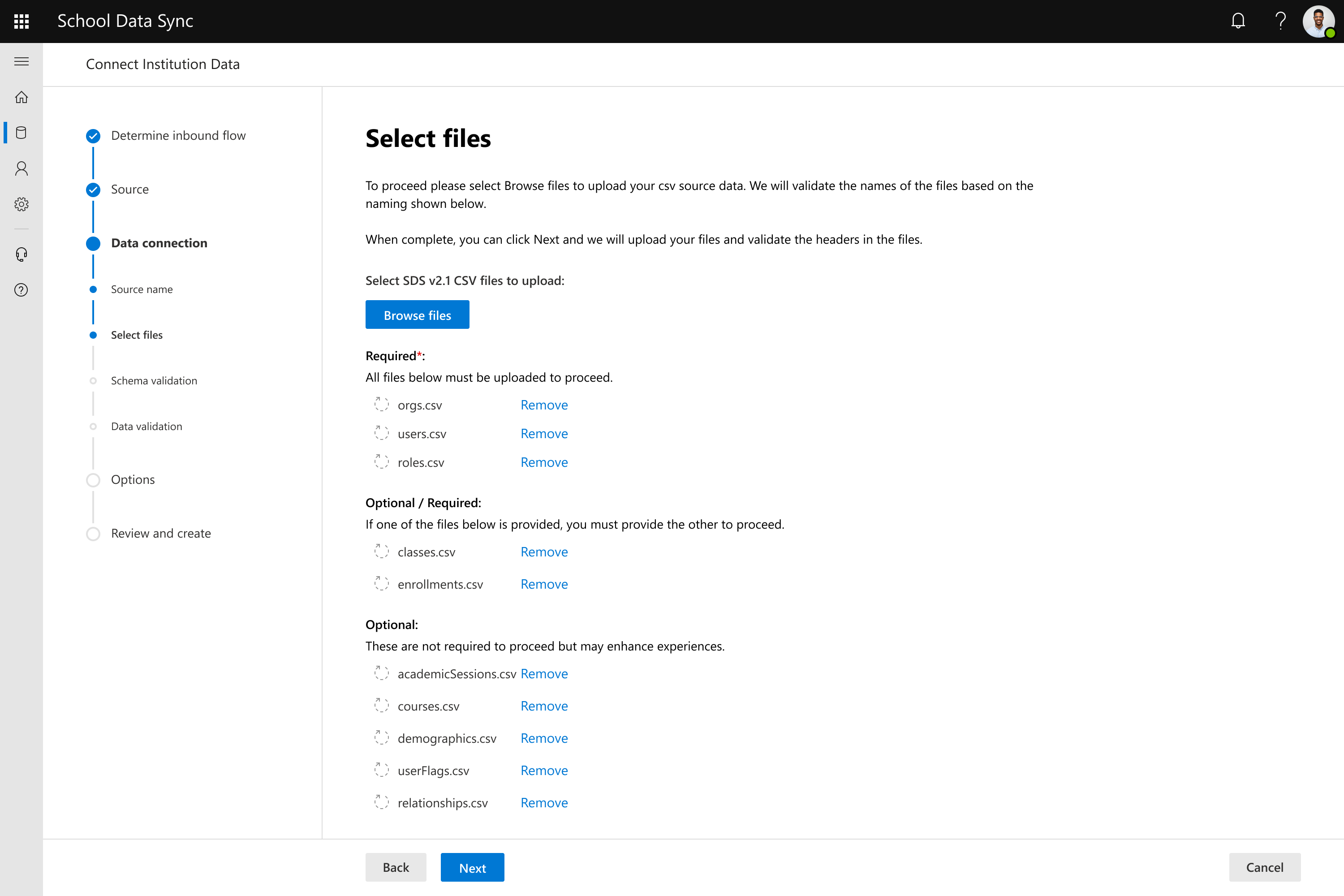
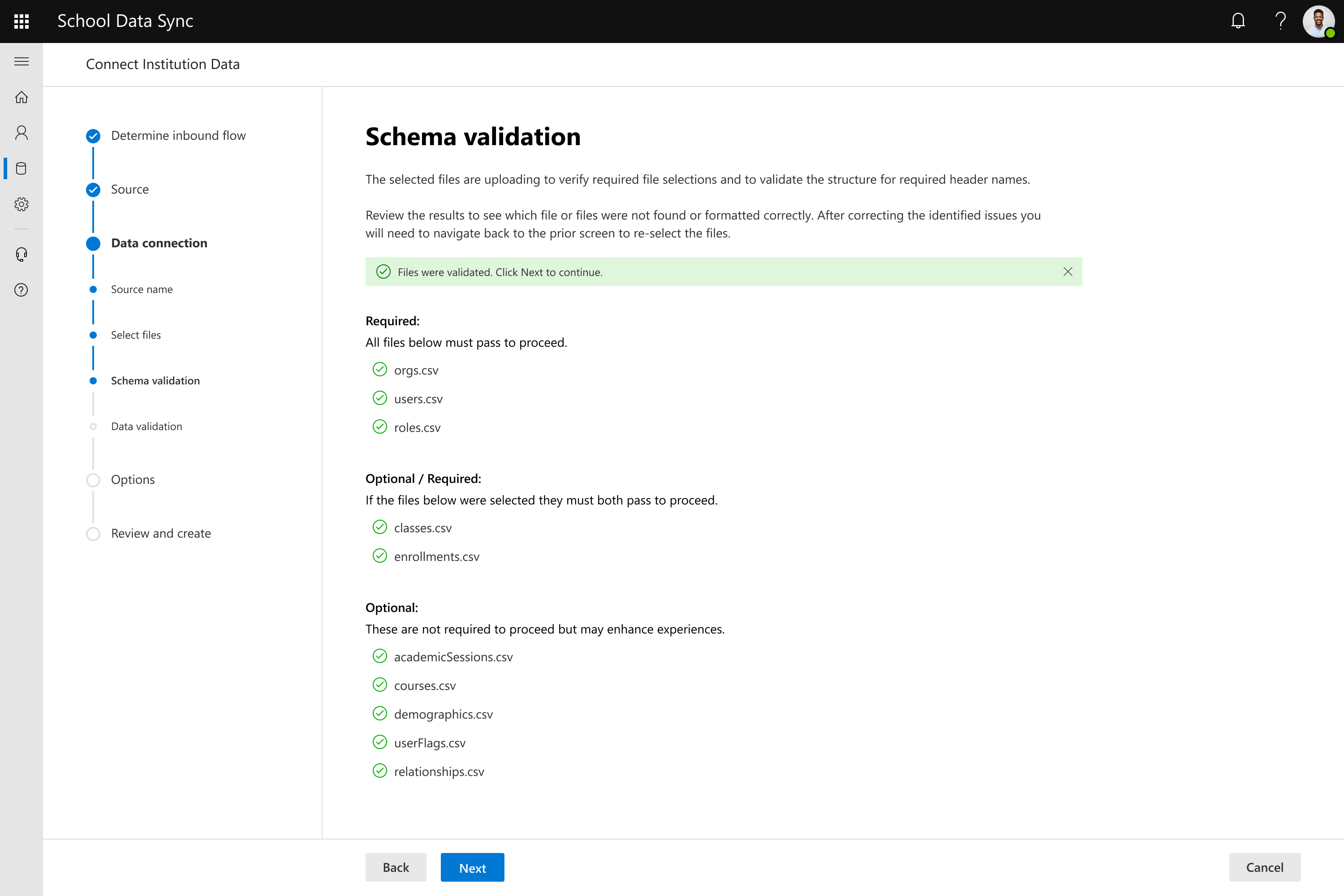
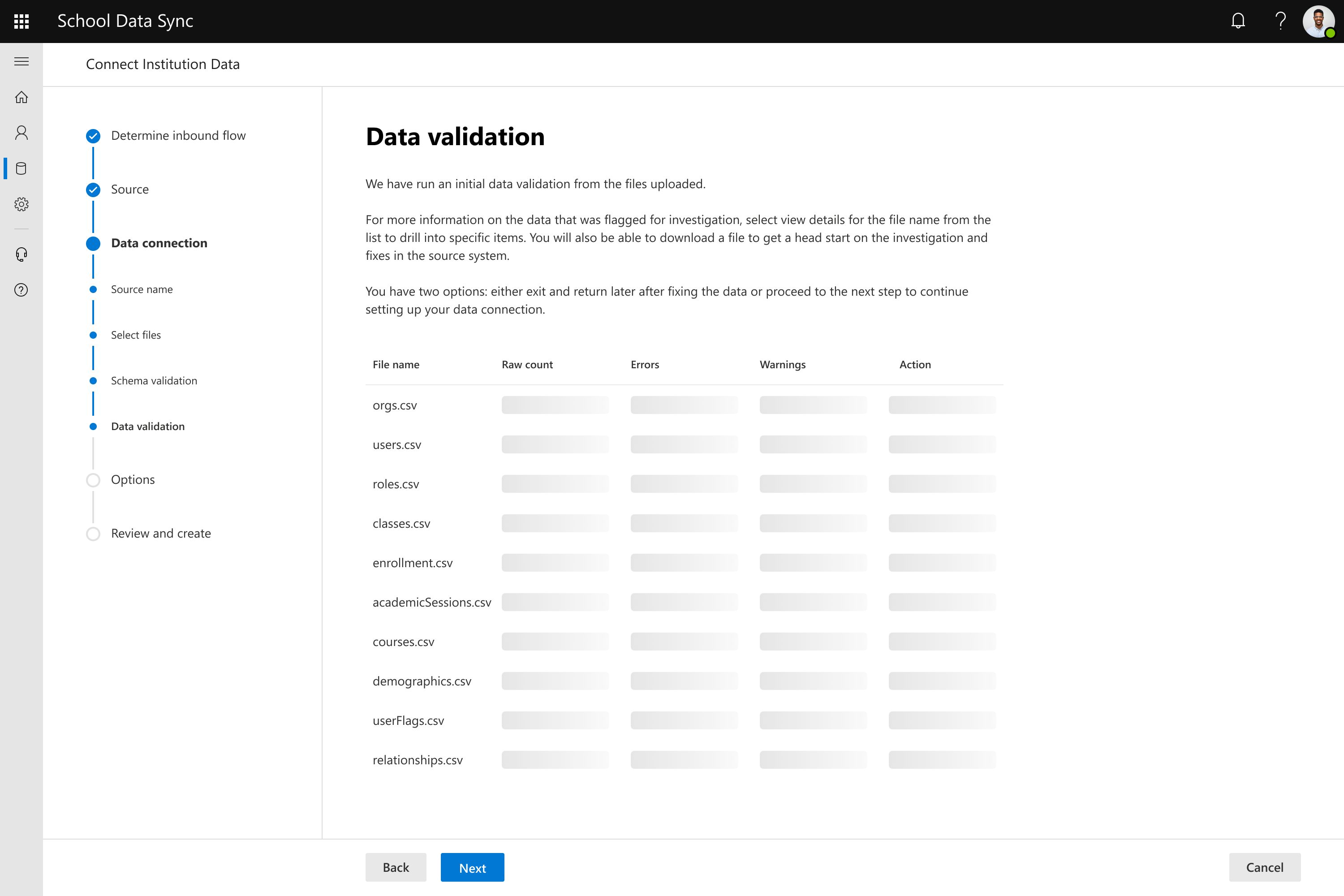
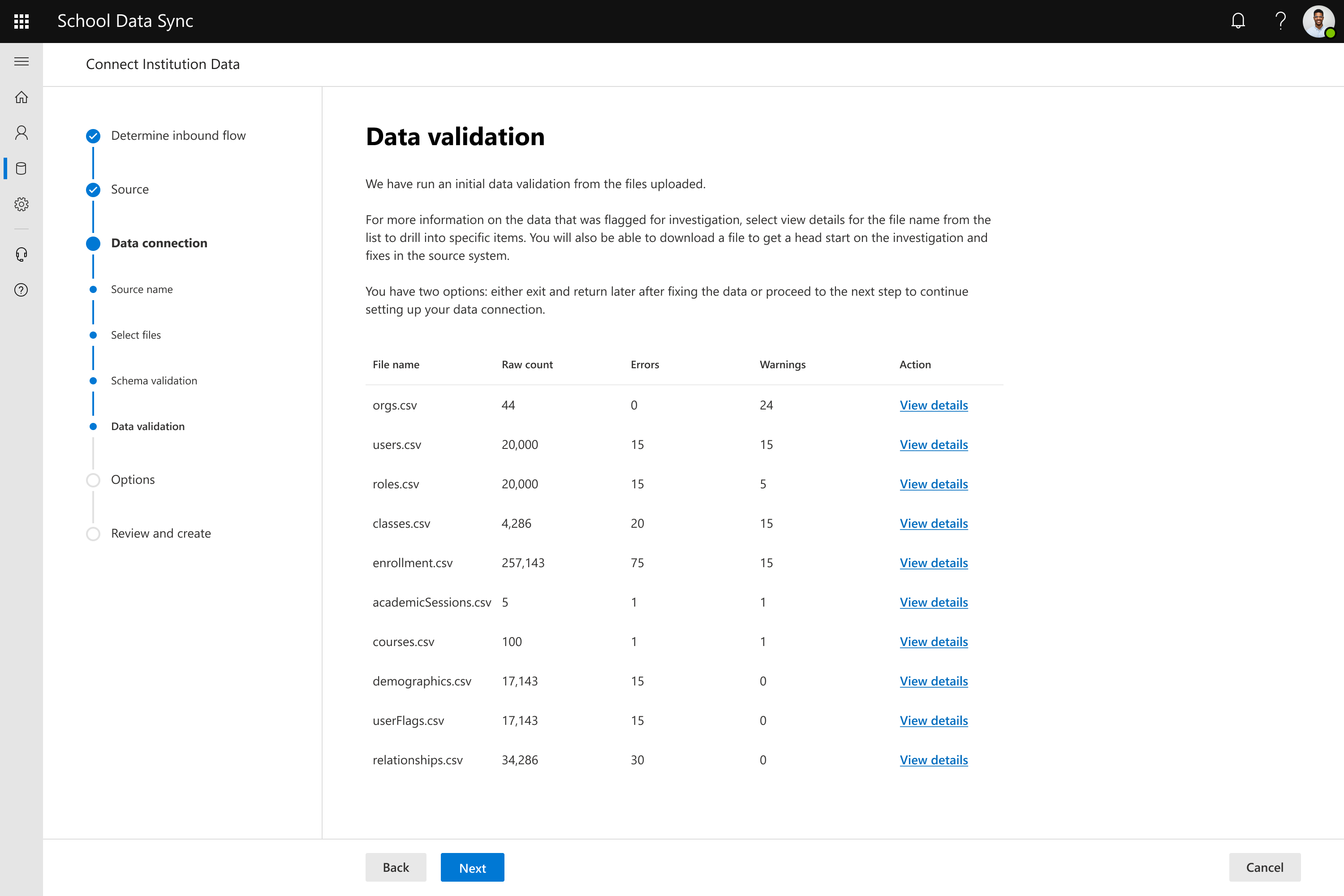
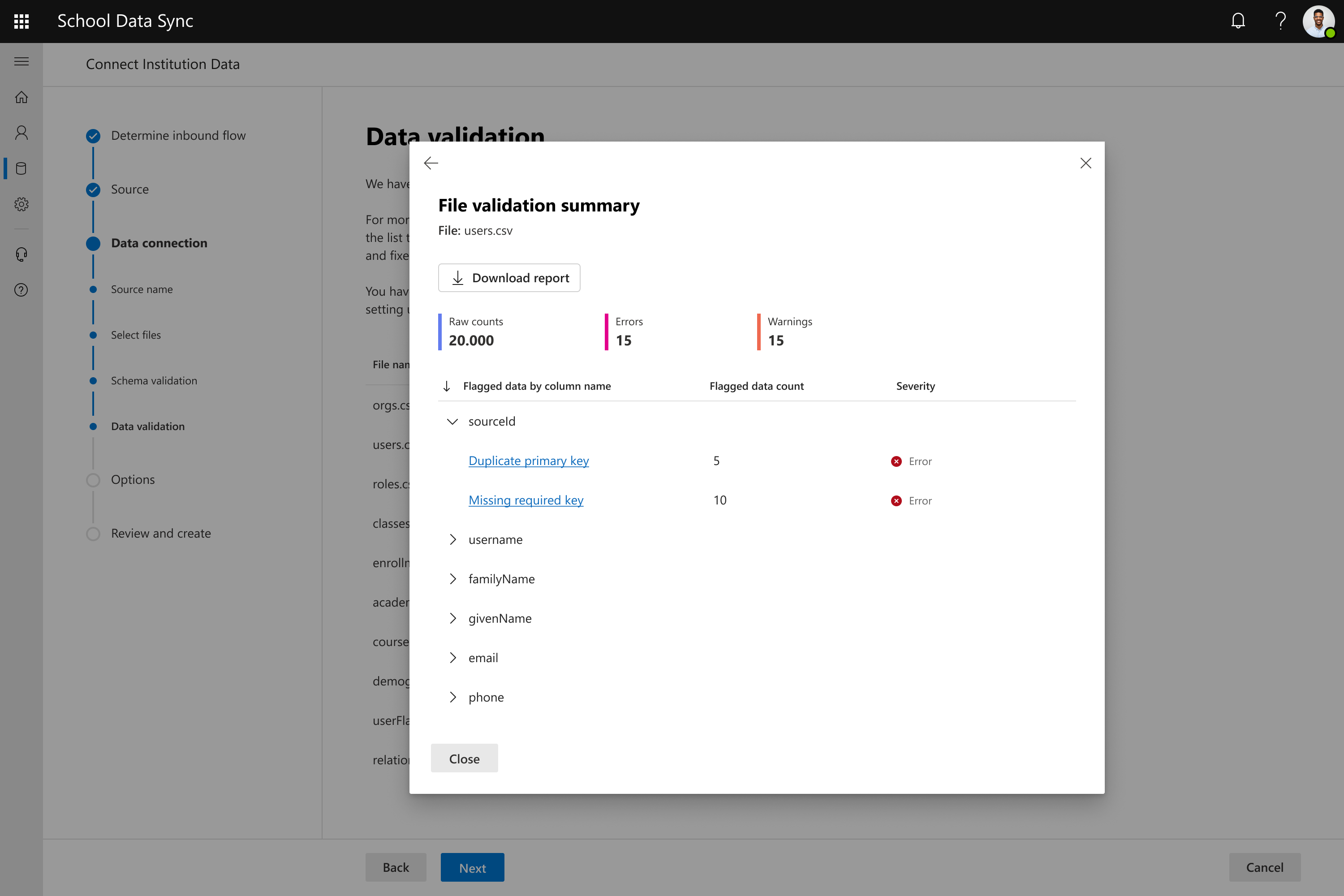
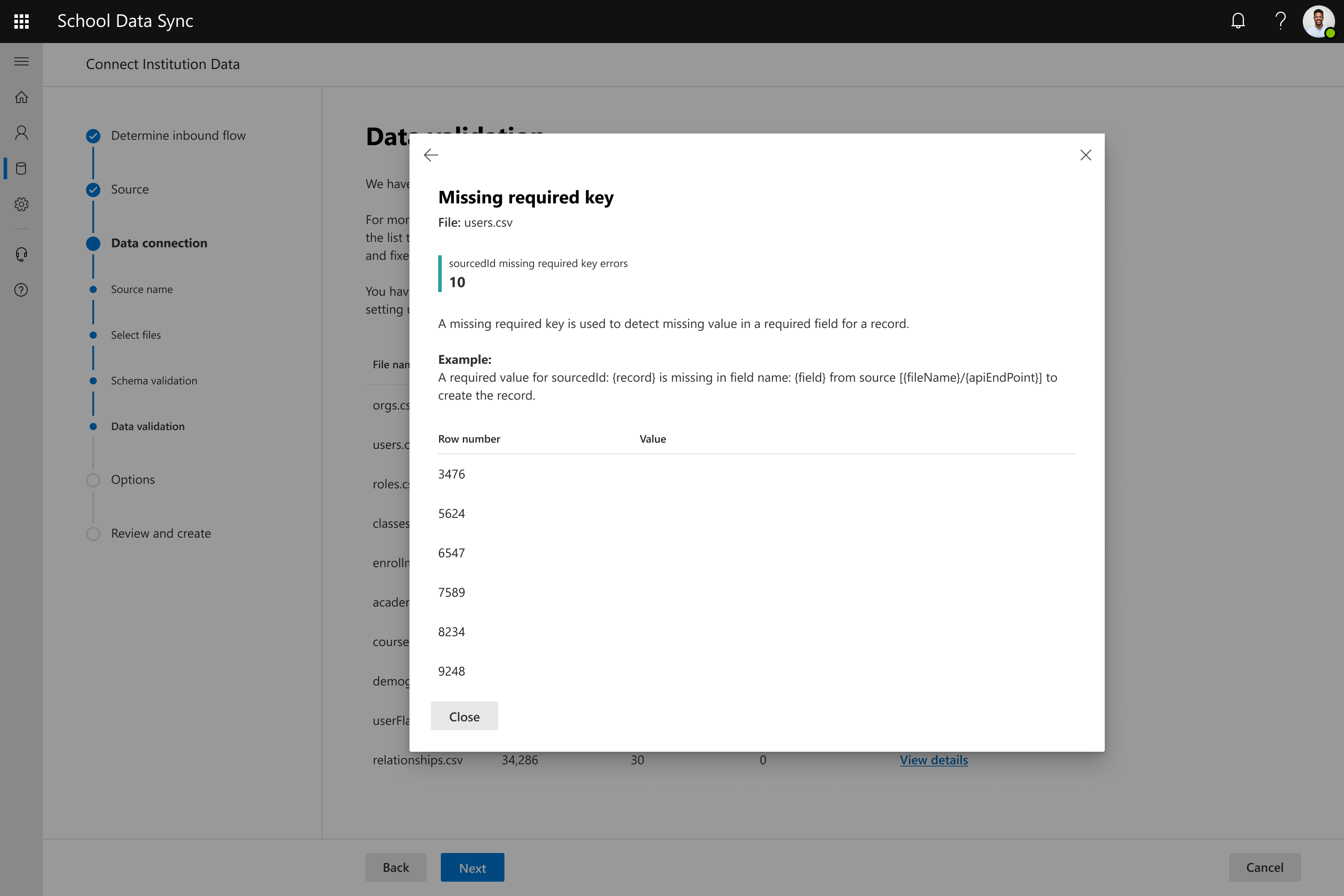
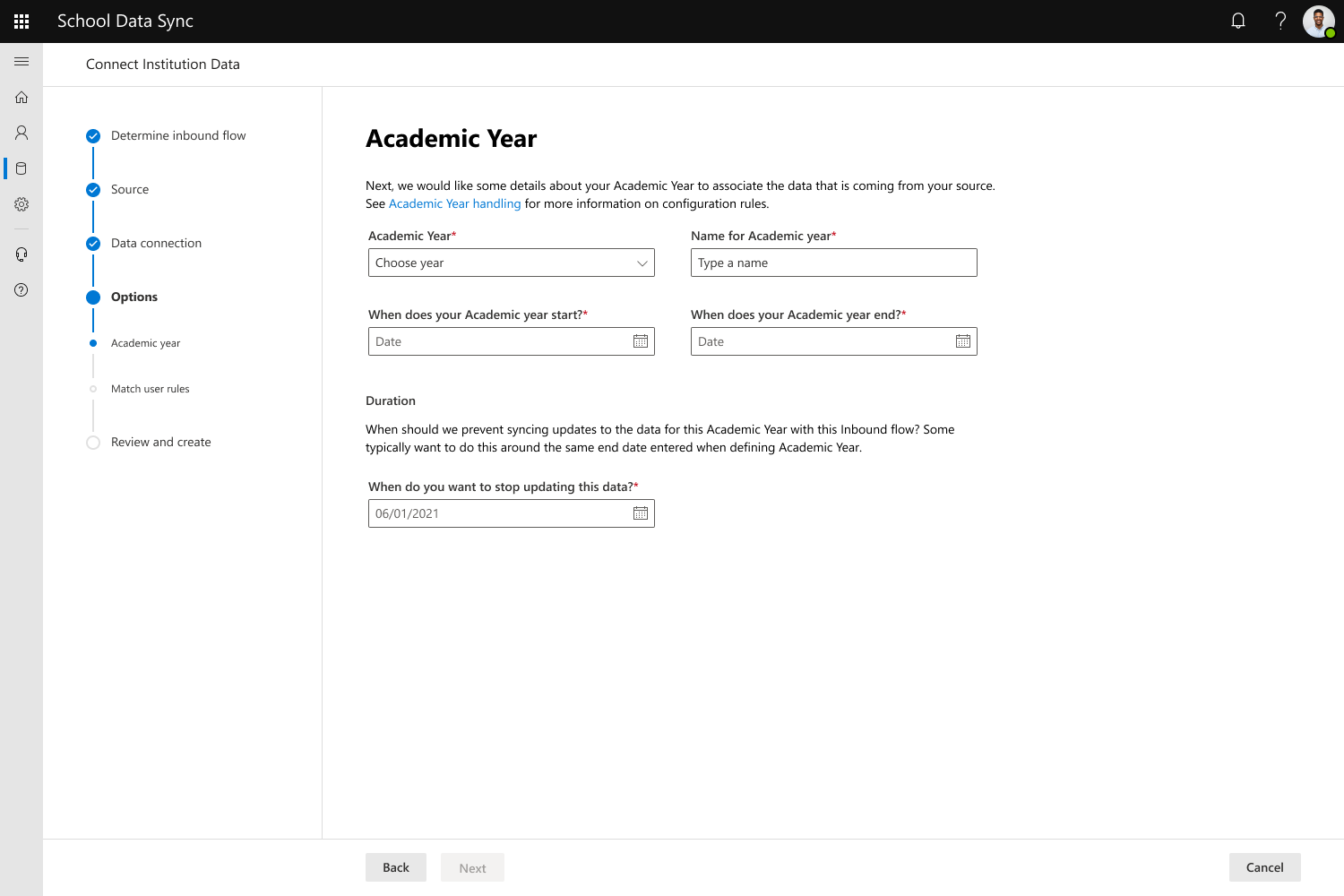
![Screenshot che mostra i prompt delle regole di identità utente.]](images/data-ingestion-with-sds-v21-csv-14.png)
![Screenshot di Rivedi e crea.]](images/data-ingestion-with-sds-v21-csv-15.png)
![Screenshot dell'elaborazione dopo aver selezionato create.]](images/data-ingestion-with-sds-v21-csv-16.png)
![Screenshot che indica che il flusso in ingresso è stato creato.]](images/data-ingestion-with-sds-v21-csv-17.png)