Creare una condivisione file in Skype for Business Server
Riepilogo: Informazioni su come creare una condivisione file di Windows Server nell'ambito dell'installazione di Skype for Business Server.
Skype for Business Server richiede una condivisione file in modo che i computer in tutta la topologia possano scambiare file. La creazione di una condivisione file è il passaggio 2 di 8 del processo di installazione per Skype for Business Server. È possibile eseguire i passaggi da 1 a 5 in qualsiasi ordine. È tuttavia necessario eseguire i passaggi 6, 7 e 8 nell'ordine indicato e dopo i passaggi da 1 a 5, come descritto nel diagramma. Per informazioni dettagliate sulla pianificazione della condivisione file, vedere Requisiti ambientali per Skype for Business Server o Requisiti del server per Skype for Business Server 2019.
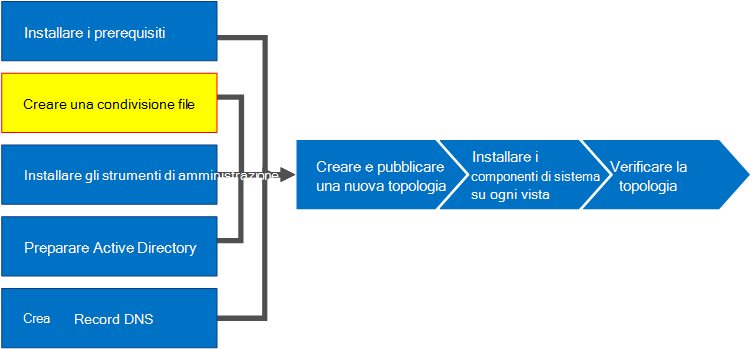
Creare una condivisione file di base
Questa sezione illustra come creare una condivisione file di Windows Server di base. Una condivisione file di Windows Server di base è supportata con Skype for Business Server. Tuttavia, non fornisce in modo esplicito disponibilità elevata. Per un ambiente di disponibilità elevata, è consigliata una condivisione file dfs (Distributed File System). Per altre informazioni su una condivisione file con disponibilità elevata e un file system DFS, vedere Pianificare la disponibilità elevata e il ripristino di emergenza in Skype for Business Server.
Nota
Windows Server 2012 R2 ha fatto grandi passi avanti nell'offerta di soluzioni di condivisione file simili a SAN (Storage Area Network) utilizzando la piattaforma Windows Server. Rispetto a un elettrodomestico tradizionale basato su SAN, una soluzione di archiviazione Windows Server 2012 R2 può dimezzarne i costi con un impatto minimo sulle prestazioni. Per altre informazioni sulle opzioni di condivisione file in Windows Server 2012 R2, vedere il white paper scaricabile Windows Server 2012 R2 Storage.
Guardare la procedura video per creare una condivisione file:
Creare una condivisione file di base
Accedere al computer che ospiterà la condivisione file.
Fai clic con il pulsante destro del mouse sulla cartella che intendi condividere e seleziona Proprietà.
Selezionare la scheda Condivisione e fare clic su Condivisione avanzata.
Seleziona Condividi questa cartella.
Selezionare Autorizzazioni.
Aggiungere il gruppo Administrators locale del server che ospita la condivisione file, concedere i diritti Consenti: Controllo completo, Modifica e Lettura e quindi fare clic su OK.
Selezionare il gruppo Tutti e quindi fare clic su Rimuovi.
Fare di nuovo clic su OK e prendere nota del percorso di rete.
Fare clic su Fine per chiudere la procedura guidata.
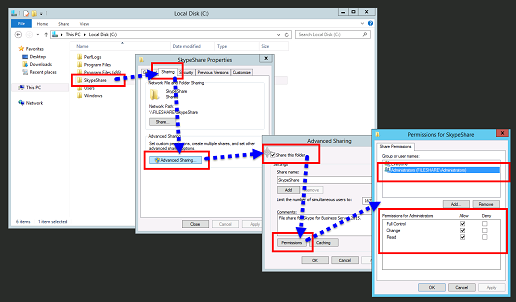
Nota
Se l'archivio file è ospitato in una condivisione DFS, verrà visualizzato l'avviso seguente:
Warning: Unable to access share permissions for "\\<domain>\<share>".
Questa operazione è prevista se non sei un amministratore del file server o se si tratta di una condivisione file system distribuito. Se le autorizzazioni di condivisione sono già state configurate, questo avviso può essere ignorato. Se si tratta di una nuova condivisione, fare riferimento alla documentazione per informazioni dettagliate sulla configurazione manuale delle autorizzazioni di condivisione.
A causa dell'impossibilità di accedere alle autorizzazioni di condivisione per una condivisione DFS, Skype for Business Server non sarà in grado di impostare esplicitamente i gruppi nella condivisione file. Per assicurarsi che Skype for Business Server componenti possano accedere alla condivisione file con le autorizzazioni appropriate, assicurarsi che i gruppi RTC seguenti vengano aggiunti con autorizzazioni di condivisione di lettura e modifica del livello oltre agli amministratori locali con autorizzazioni di condivisione Controllo completo.
- RTCHSUniversalServices
- RTCComponentUniversalServices
- Rtcuniversalserveradmins