Utilizzare il modello predefinito di lettore ID in Power Automate
Accedere a Power Automate.
Nel riquadro sinistro, seleziona Flussi personali, quindi seleziona Nuovo flusso>Flusso cloud istantaneo nel menu superiore.
Assegna un nome al flusso, seleziona Attiva un flusso manualmente in Scegli come attivare questo flusso, quindi seleziona Crea.
Espandi Attiva un flusso manualmente, quindi seleziona +Aggiungi un input>File come tipo di input.
Seleziona +Nuovo passaggio>AI Builder>Estrai informazioni dai documenti di identità.
Specifica Contenuto del file come file di documento di identità che desideri elaborare nel tuo flusso.

Congratulazioni. Hai creato un flusso che usa il modello di lettore di ID. Seleziona Salva e quindi Test nell'angolo in alto a destra per provare il flusso.
Nell'esempio seguente, aggiungerai i passaggi al flusso per inserire le informazioni estratte in un foglio di lavoro di Excel. Innanzitutto, preparerai una tabella da utilizzare nel tuo flusso. La tabella deve corrispondere alle informazioni che vuoi estrarre. Quindi aggiungerai un connettore Excel al tuo flusso.
Crea una cartella di lavoro di Excel in una cartella Microsoft OneDrive o SharePoint.
Nella prima riga del foglio di lavoro, inserisci i seguenti valori, uno in una colonna: nome, cognome, numero del documento di identità, e Paese. Questi valori sono le intestazioni di colonna per la tabella.
Seleziona le celle e formattale come una tabella, con la prima riga come intestazione.

Salva e chiudi la cartella di lavoro.
Usa il flusso Lettore ID che hai creato o creane un altro per questo esempio.
Seleziona +Nuovo passaggio>Excel Online (Business)>Aggiungi una riga in una tabella.
Seleziona Posizione, Raccolta documenti, e File per specificare dove trovare la cartella di lavoro di Excel.
Seleziona la tabella che hai creato nel passaggio precedente.
In nome, cognome, e numero del documento di identità, seleziona il valore corrispondente nell'elenco dei contenuti dinamici.
In Paese, seleziona Paese/Area geografica nell'elenco dei contenuti dinamici.
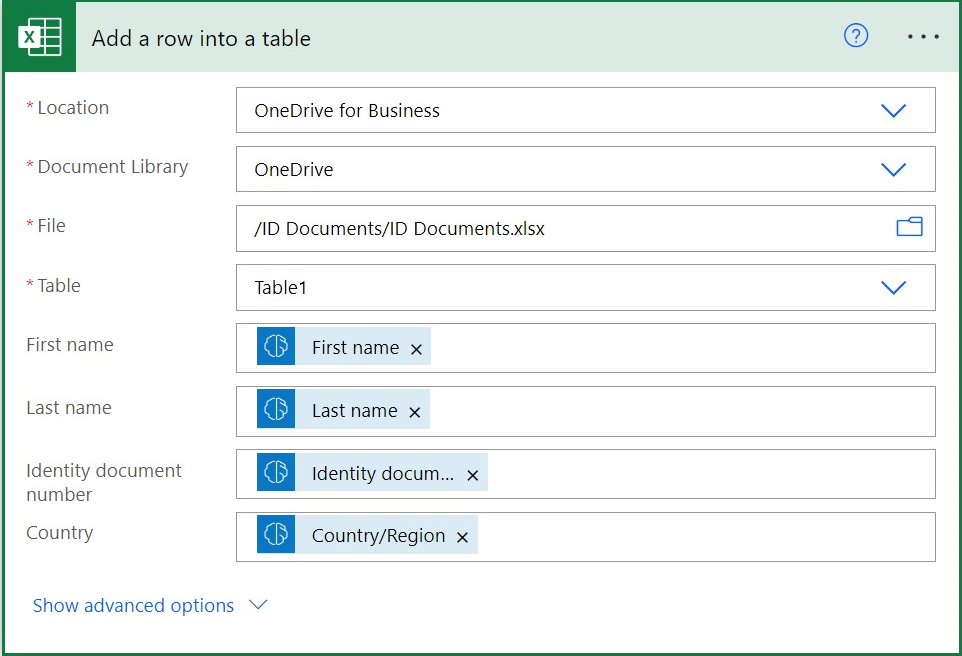
Seleziona Salva.
Seleziona Test, seleziona Manualmente, quindi seleziona Test per attivare l'azione.
In Contenuto file, seleziona un file o un'immagine del documento di identità, quindi seleziona Importa.

Seleziona Esegui flusso.
L'esecuzione del flusso potrebbe richiedere alcuni secondi mentre AI Builder estrae i dati e aggiunge una nuova voce alla tabella in Excel. Apri la cartella di lavoro di Excel per confermare che le informazioni estratte sono state immesse.

L'esempio seguente mostra come impostare un flusso per inviare le informazioni estratte in un'e-mail. Puoi aggiungere il connettore Invia una notifica e-mail al flusso che hai creato in precedenza o creare un flusso Lettore ID per questo esempio.
