Traduzioni nei modelli tabulari
Si applica a: SQL Server 2017 e versioni successive di Analysis Services
SQL Server 2017 e versioni successive di Analysis Services  Azure Analysis Services
Azure Analysis Services  Fabric/Power BI Premium
Fabric/Power BI Premium
Nei modelli tabulari un oggetto può avere più traduzioni di un nome o di una descrizione, consentendo di supportare versioni multilingue all'interno della definizione del modello.
Le stringhe tradotte valgono esclusivamente per i metadati dell'oggetto (nomi e descrizioni di tabelle e colonne) che vengono visualizzati in uno strumento client come un elenco di tabella pivot di Excel. Per usare le stringhe tradotte, la connessione client specifica le impostazioni cultura. Nella funzionalità Analisi in Excel è possibile scegliere la lingua da un elenco a discesa. Per altri strumenti, potrebbe essere necessario specificare le impostazioni cultura nella stringa di connessione.
Questa funzionalità non è usata per caricare i dati tradotti in un modello. Se si desidera caricare i valori dei dati tradotti, è necessario sviluppare una strategia di elaborazione che includa l'estrazione di stringhe tradotte da un'origine di dati che le fornisce.
Un tipico flusso di lavoro per l'aggiunta di metadati tradotti è simile al seguente:
Generare un file JSON di traduzione vuoto che contiene segnaposto per ogni conversione di stringhe
Aggiungere le traduzioni delle stringhe per il file JSON
Reimportare le traduzioni nel modello
Compilare, elaborare o distribuire il modello
Connettersi al modello usando un'applicazione client che consenta un LCID sulla stringa di connessione
Creazione di un file di traduzione vuoto
Usare Visual Studio per aggiungere traduzioni al progetto di modello.
Fare clic suEstensioni>Modelli>> traduzioniGestisci traduzioni.
Selezionare le lingue per cui vengono fornite le traduzioni, quindi fare clic su Aggiungi.
Scegliere una o più lingue dall'elenco, a seconda di come si desidera importare le stringhe in un secondo momento.
Il file di traduzione può includere più lingue, ma la gestione delle traduzione può risultare più semplice se si crea un file di traduzione per ogni lingua. Il file di traduzione che viene adesso creato, verrà interamente importato in un secondo momento. Per differenziare le opzioni di importazione in base alla lingua, ciascuna lingua deve trovarsi nel relativo file.
Fare clic su Esporta file lingua. Specificare un nome e un percorso file.
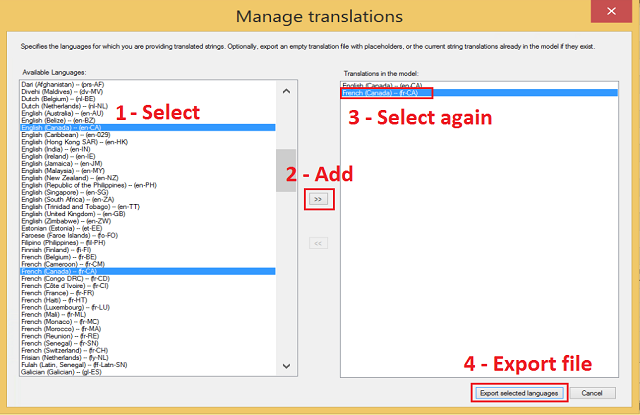
Aggiunta di traduzioni
Un file di traduzione JSON vuoto include metadati per le traduzioni in una lingua specifica. I segnaposti di traduzione per i nomi e le descrizioni degli oggetti vengono specificati nella sezione Culture alla fine della definizione del modello. È possibile aggiungere traduzioni per quanto segue:
| Proprietà | Descrizione |
|---|---|
| translatedCaption | Titolo della tabella o della colonna visualizzato in qualsiasi applicazione client che supporta visualizzazioni di un modello tabulare. |
| translatedDescription | Meno frequente delle didascalie, una descrizione viene visualizzata come informazione sul modello in uno strumento di modellazione come SSDT. |
Non eliminare metadati non specificati dal file. Dovrebbero corrispondere al file su cui si basano. È sufficiente aggiungere le stringhe desiderate, quindi salvare il file.
Anche se potrebbe essere simile a un elemento da modificare, la sezione referenceCulture contiene i metadati nelle impostazioni cultura predefinite del modello. Eventuali modifiche apportate alla sezione referenceCulture non verranno lette durante l'importazione e verranno ignorate.
Nell'esempio seguente vengono visualizzate le didascalie tradotte e la descrizione per le tabelle DimProduct e DimCustomer .
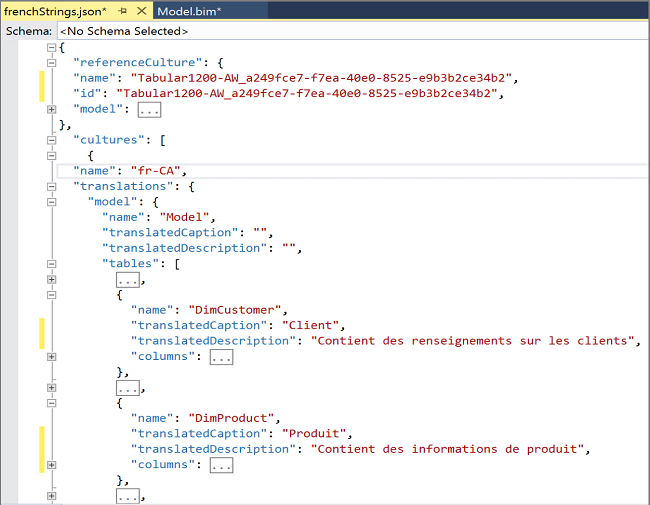
Suggerimento
È possibile usare qualsiasi editor JSON per aprire il file, ma è consigliabile usare l'editor JSON in Visual Studio. Usare il comando Visualizza codice in Esplora soluzioni per visualizzare la definizione del modello tabulare.
Importazione di un file di traduzione
Le stringhe di traduzione che vengono importate diventano parte permanente della definizione del modello. Dopo aver importato le stringhe, non esistono più riferimenti al file di traduzione.
Fare clic su Extensions Model TranslationsImport Translations .Click ExtensionsModel>Translations>Import Translations>.
Individuare il file di traduzione, quindi fare clic su Apri.
Facoltativamente, specificare le opzioni di importazione.
Opzione di importazione Descrizione Sovrascrivi le traduzioni esistenti Sostituisce tutte le didascalie o le descrizioni esistenti della stessa lingua del file che viene importato. Ignora oggetti non validi Specifica se le discrepanze dei metadati devono essere ignorate o contrassegnate come errore. Registra i risultati dell'importazione in un file di log I file di log vengono salvati nella cartella di progetto per impostazione predefinita. Il percorso esatto del file viene fornito al termine dell'importazione. Il nome del file di log è SSDT_Translations_Log_<timestamp>. Esegui il backup delle traduzioni in un file JSON prima dell'importazione Esegue il backup di una traduzione esistente che corrisponde alle impostazioni cultura delle stringhe importate. Se le impostazioni cultura importate non sono presenti nel modello, il backup sarà vuoto.
Se è necessario ripristinare questo file in un secondo momento, è possibile sostituire il contenuto di model.bim con questo file JSON.Fare clic su Importa.
Facoltativamente, se è stato generato un file di log o un backup, è possibile trovare i file nella cartella del progetto.
Per verificare l'importazione, attenersi alla seguente procedura:
Fare clic con il pulsante destro del mouse sul file model.bim in Esplora soluzioni e scegliere Visualizza codice. Fare clic su Sì per chiudere la visualizzazione di progettazione e riaprire model.bim nella visualizzazione codice. Se è installata una versione completa di Visual Studio, ad esempio la Community Edition gratuita, il file viene aperto nell'editor JSON incorporato.
Cercare Impostazioni cultura o una specifica stringa tradotta per verificare se le stringhe previste sono effettivamente presenti.
Connessione tramite un identificatore delle impostazioni locali
In questa sezione viene descritto un approccio per la convalida delle stringhe corrette restituite dal modello.
In Excel connettersi al modello tabulare. Arrivati a questo passaggio si presuppone che il modello sia stato distribuito. Se il modello esiste solo nell'area di lavoro, distribuirlo in un'istanza di Analysis Services per completare il controllo di convalida.
In alternativa, è possibile usare la funzionalità Analizza in Excel per la connessione al modello
Nella finestra di dialogo di connessione di Excel, scegliere le impostazioni cultura per cui le traduzioni delle stringhe esistono nel modello. Excel rileva le impostazioni cultura definite nel modello e popola di conseguenza l'elenco a discesa.

Dopo aver creato una tabella pivot, dovrebbero essere visualizzati i nomi della colonna e della tabella tradotti.
Vedi anche
Scenari di globalizzazione per Analysis Services
Analizza in Excel
Commenti e suggerimenti
Presto disponibile: Nel corso del 2024 verranno gradualmente disattivati i problemi di GitHub come meccanismo di feedback per il contenuto e ciò verrà sostituito con un nuovo sistema di feedback. Per altre informazioni, vedere https://aka.ms/ContentUserFeedback.
Invia e visualizza il feedback per