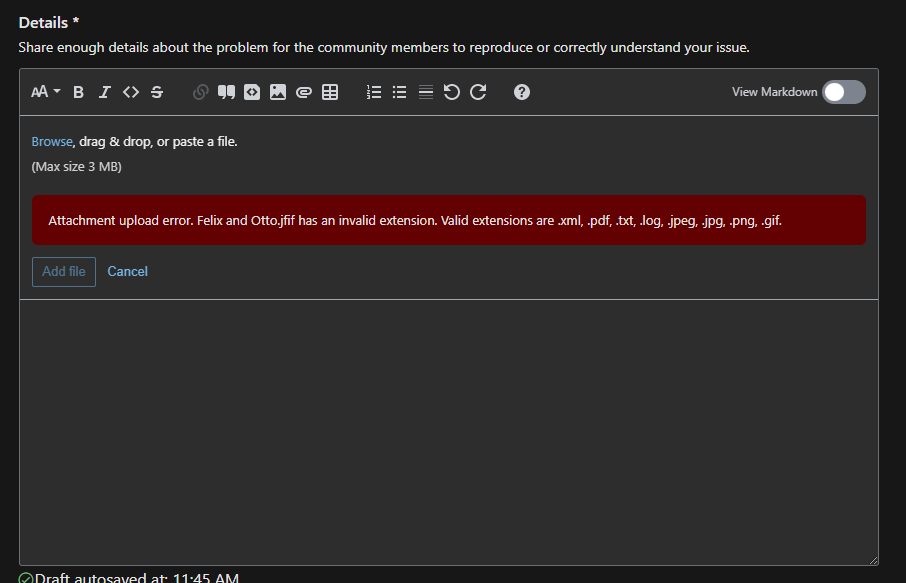Nota
L'accesso a questa pagina richiede l'autorizzazione. È possibile provare ad accedere o modificare le directory.
L'accesso a questa pagina richiede l'autorizzazione. È possibile provare a modificare le directory.
Gli allegati sono essenziali per gli utenti per integrare le domande, le risposte o i commenti. È quindi possibile inserire uno o più file e immagini su qualsiasi domanda, risposte o commenti.
Prerequisiti
È necessario aver eseguito l'accesso a Q&A.
Limiti
| Tipo di allegato | Estensione |
|---|---|
| file | XML, PDF, TXT, LOG, GIF, PNG, JPG, JPEG |
| Image | GIF, PNG, JPG, JPEG |
| Requisito allegato | Valore |
|---|---|
| Numero minimo | 0 |
| Numero massimo | 20 |
| Dimensioni minime per file | 1 byte |
| Dimensioni massime per file | 3 MB |
Inserimento di immagini dal Web
Fare riferimento alle immagini dal Web per supportare la domanda, la risposta è limitata ai domini seguenti:
- *.microsoft.com
- *.githubusercontent.com
- .github.com azure.net
- *.azureedge.net
- *.windows.net
- *.office.net
- *.visualstudio.com
- *.linkedin.com
- *.imgur.com
- *.giphy.com
Se si copia un'immagine da una pagina Web, assicurarsi di conoscere le limitazioni relative al copyright e di citare sempre l'origine.
Garantire la sicurezza degli utenti
- Gli utenti non potranno visualizzare le informazioni di Exif.
- Quando un utente elimina il proprio account, manterrà gli allegati sul contenuto e li rende anonimi, quindi non esiste alcuna connessione tra l'utente e l'allegato (simile a quello che facciamo per il contenuto).
- Qualsiasi file malware verrà rimosso automaticamente.
Copiare e incollare o trascinare
È possibile copiare e incollare un file o un'immagine dagli Appunti oppure trascinare e rilasciare direttamente nell'editor. Dopo averlo incollato, verrà visualizzato un collegamento o un'anteprima del file e un pulsante "Aggiungi file", in modo da poter aggiungere il file, se desiderato.
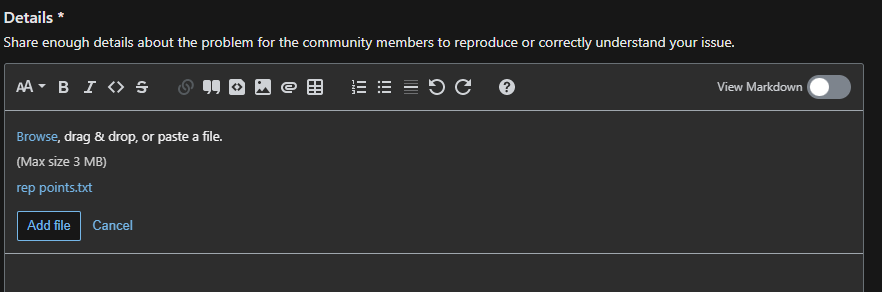
Dopo aver aggiunto l'allegato, verrà visualizzato un popup con le informazioni sul file, incluso il collegamento all'archiviazione locale e l'opzione per puntare a un file diverso nel computer o sul Web. Il popup viene visualizzato anche quando l'utente passa il puntatore del mouse sul collegamento al file.
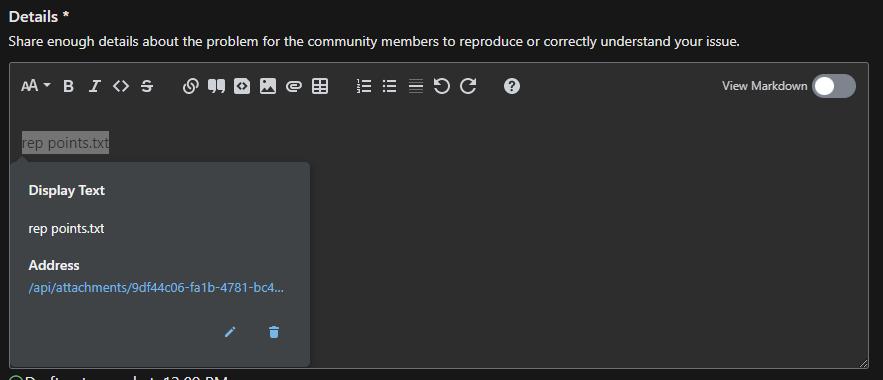
Esplorare e caricare dal computer
Per sfogliare un allegato nel computer, è possibile selezionare l'icona "Immagine" o "File" sulla barra degli strumenti dell'editor. Come in precedenza, verrà visualizzata una finestra di dialogo incorporata nell'editor che indica che è possibile sfogliare, trascinare e rilasciare o incollare un'immagine.
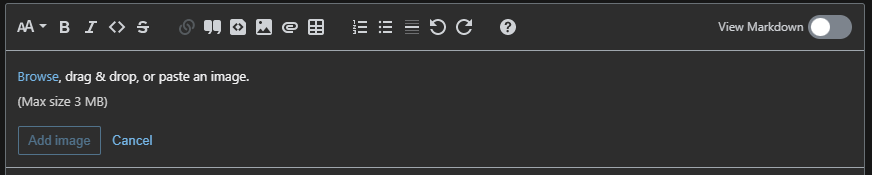
Quando l'utente seleziona "Sfoglia", visualizza l'anteprima dell'immagine e il pulsante "Aggiungi immagine" per confermare che si tratta di quello che desidera inserire.
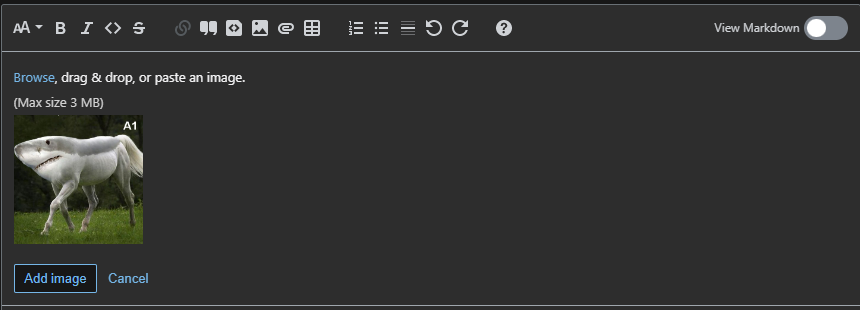
Messaggi di errore
Se l'allegato non soddisfa uno dei requisiti, verrà visualizzato un errore prima di pubblicare il contenuto. Nella schermata seguente viene visualizzato un esempio di messaggio di errore di estensione non valido.