Nota
L'accesso a questa pagina richiede l'autorizzazione. È possibile provare ad accedere o modificare le directory.
L'accesso a questa pagina richiede l'autorizzazione. È possibile provare a modificare le directory.
Importante
Visual Studio App Center è stato ritirato il 31 marzo 2025, ad eccezione delle funzionalità di Analisi e diagnostica, che continueranno a essere supportate fino al 30 giugno 2026. Ulteriori informazioni.
Pubblicare un aggiornamento in Google Play Store, incluse le tracce Alpha e Beta da App Center.
Prerequisiti
- Google richiede che la prima versione dell'applicazione Google Play venga pubblicata nell'ambiente di produzione tramite la console di Google.
- Un account Google Play Developer. Se non ne hai uno, puoi iscriverti al portale dell'account per sviluppatori Google.
- Assicurarsi di disporre di un progetto API e di un account di servizio per App Center per creare una connessione a Google Store e di accedere alle API Google per conto dell'utente.
- Per ulteriori informazioni su queste tracce, consultare Publish your app.
- Configurare la firma dell'app da Google per pubblicare i file
.aabbundle di app Android.
Per altre informazioni, vedere Come usare la console di Google Play.
Collegare il vostro progetto API
Per accedere all'API Google, collegare Google Play Console a un progetto API Google. Nella maggior parte dei casi, è consigliabile creare un nuovo progetto API, anche se gli utenti dell'API correnti possono collegarsi a un progetto API esistente. Tenere presente che ogni progetto API può essere collegato solo a un singolo account di Google Play Console.
Creazione di un nuovo progetto API
- Passare alla pagina Di accesso all'API Google in Google Play Console.
- Accettare le condizioni per il servizio.
- Fare clic su Crea nuovo progetto.
- Un progetto API viene generato automaticamente e collegato a Google Play Console.
Uso di un progetto API esistente
- Se si è già un utente dell'API per sviluppatori di Google Play, è possibile collegarsi al progetto API esistente seguendo questa procedura. Se il progetto API da collegare a non è elencato, verificare che l'account di Google Play Console sia designato come proprietario e che l'API per sviluppatori di Google Play sia abilitata.
- Passare alla pagina Di accesso all'API Google in Google Play Console.
- Accetta i Termini di Servizio dell'API.
- Scegliere il progetto da collegare.
- Fare clic su Link.
Configurazione dei client di accesso all'API
Uno dei vantaggi aggiunti della creazione di un account del servizio Google è l'accesso all'API da un server di compilazione senza fornire le credenziali utente personali, di seguito è riportata una guida dettagliata su come configurare l'account del servizio Google:
Passare alla pagina Di accesso all'API Google in Google Play Console.
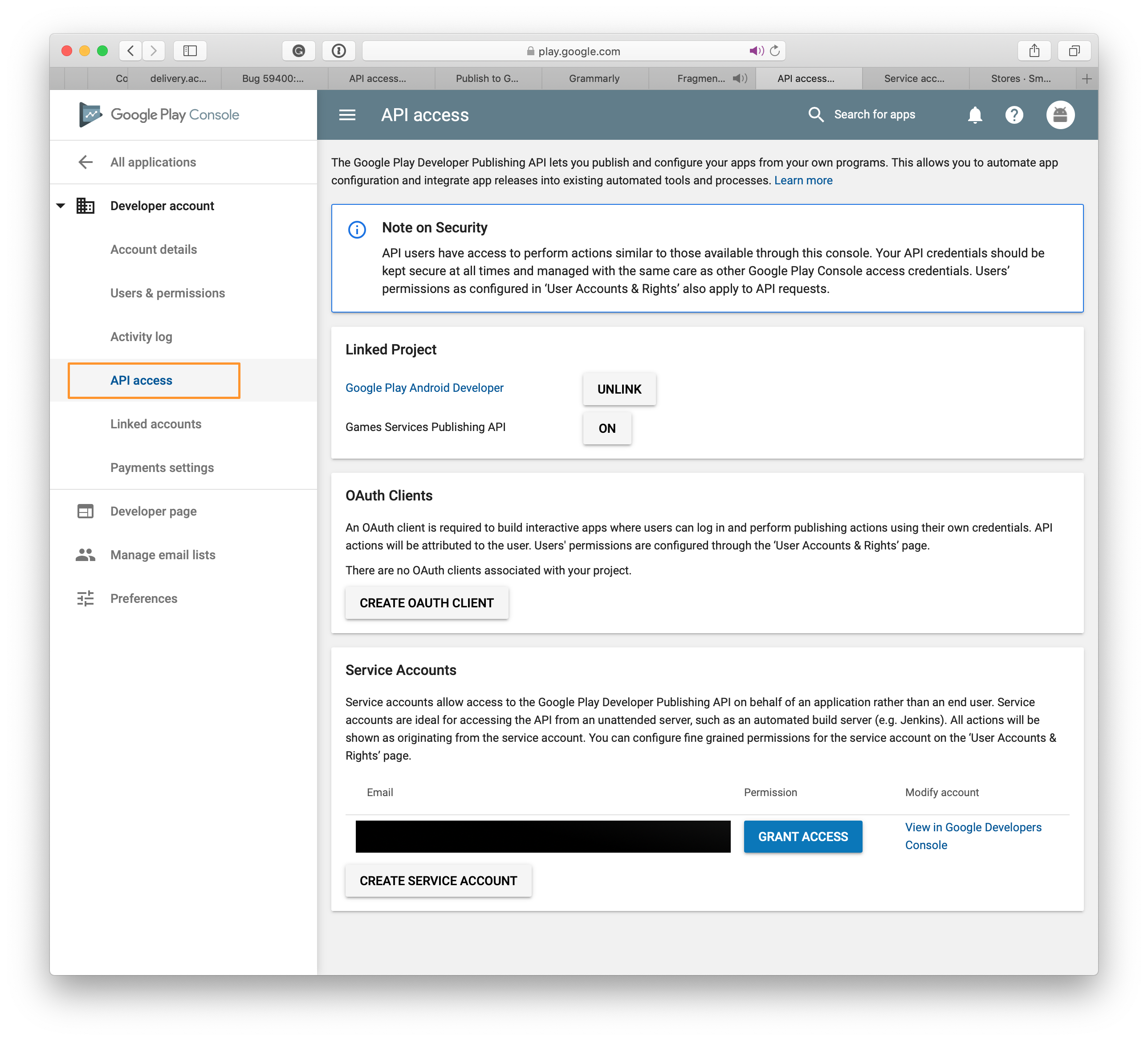
In Account del servizio fare clic sul pulsante Crea account di servizio per avviare il processo.
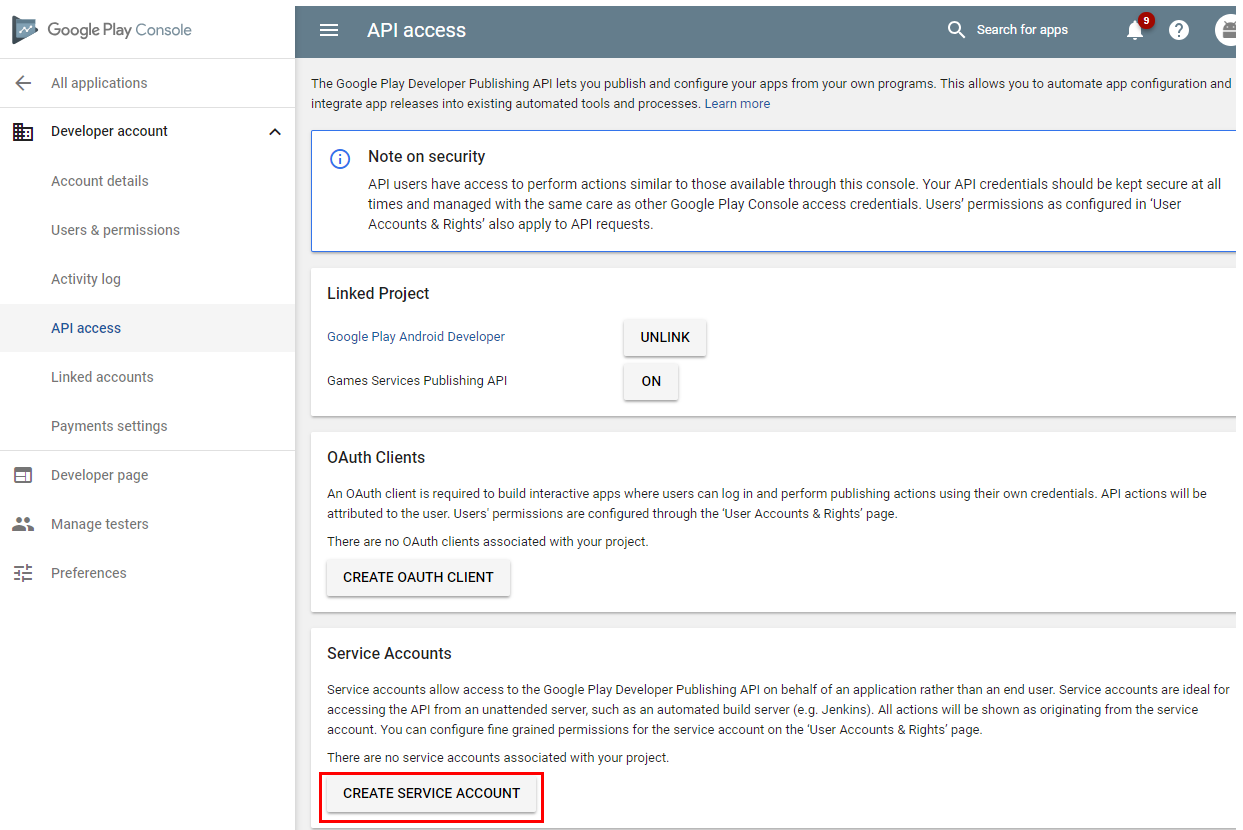
Nelle istruzioni fare clic sul collegamento a Google API Console.
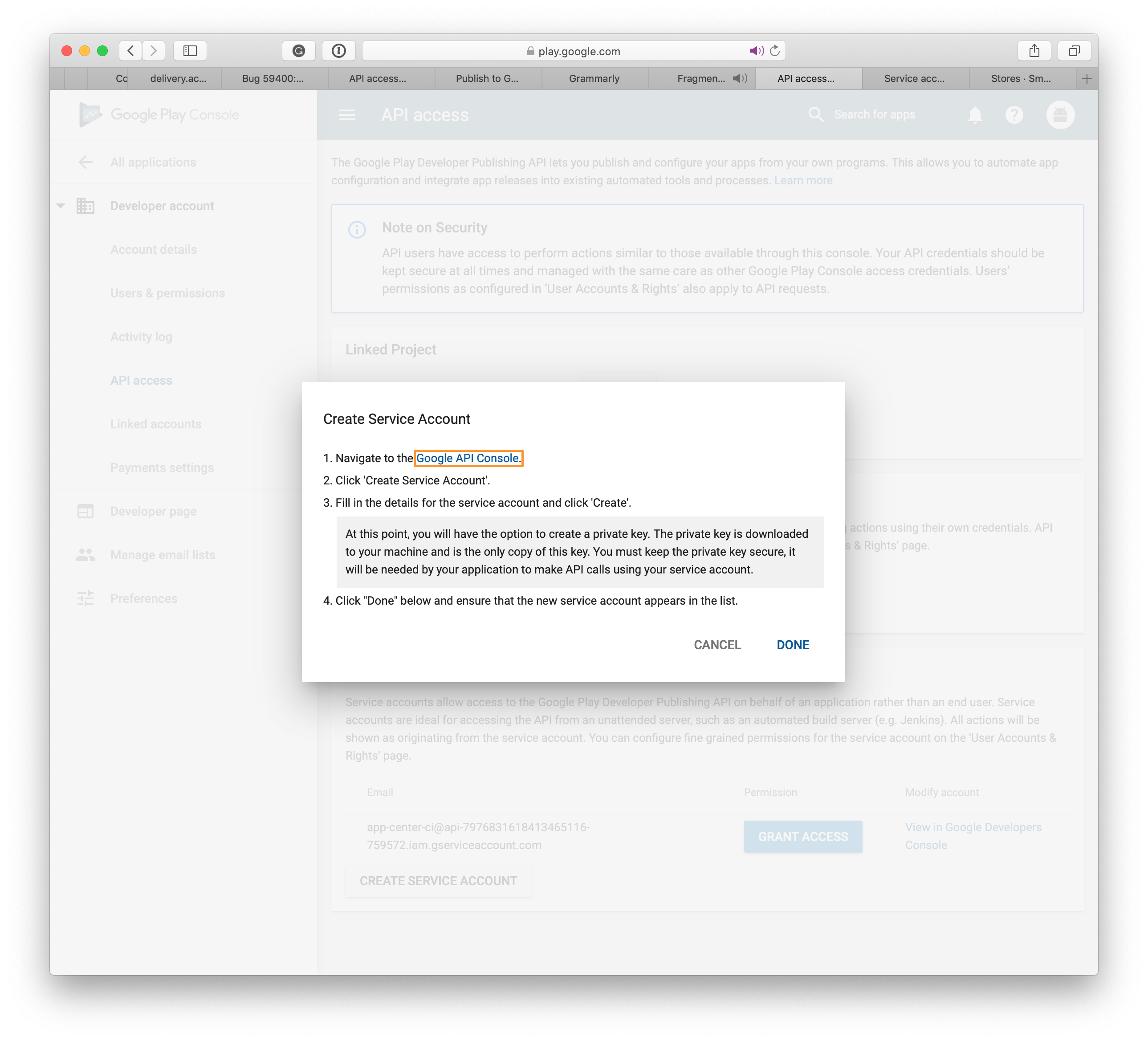
Fare clic sul pulsante CREA ACCOUNT SERVIZIO nella pagina appena aperta.
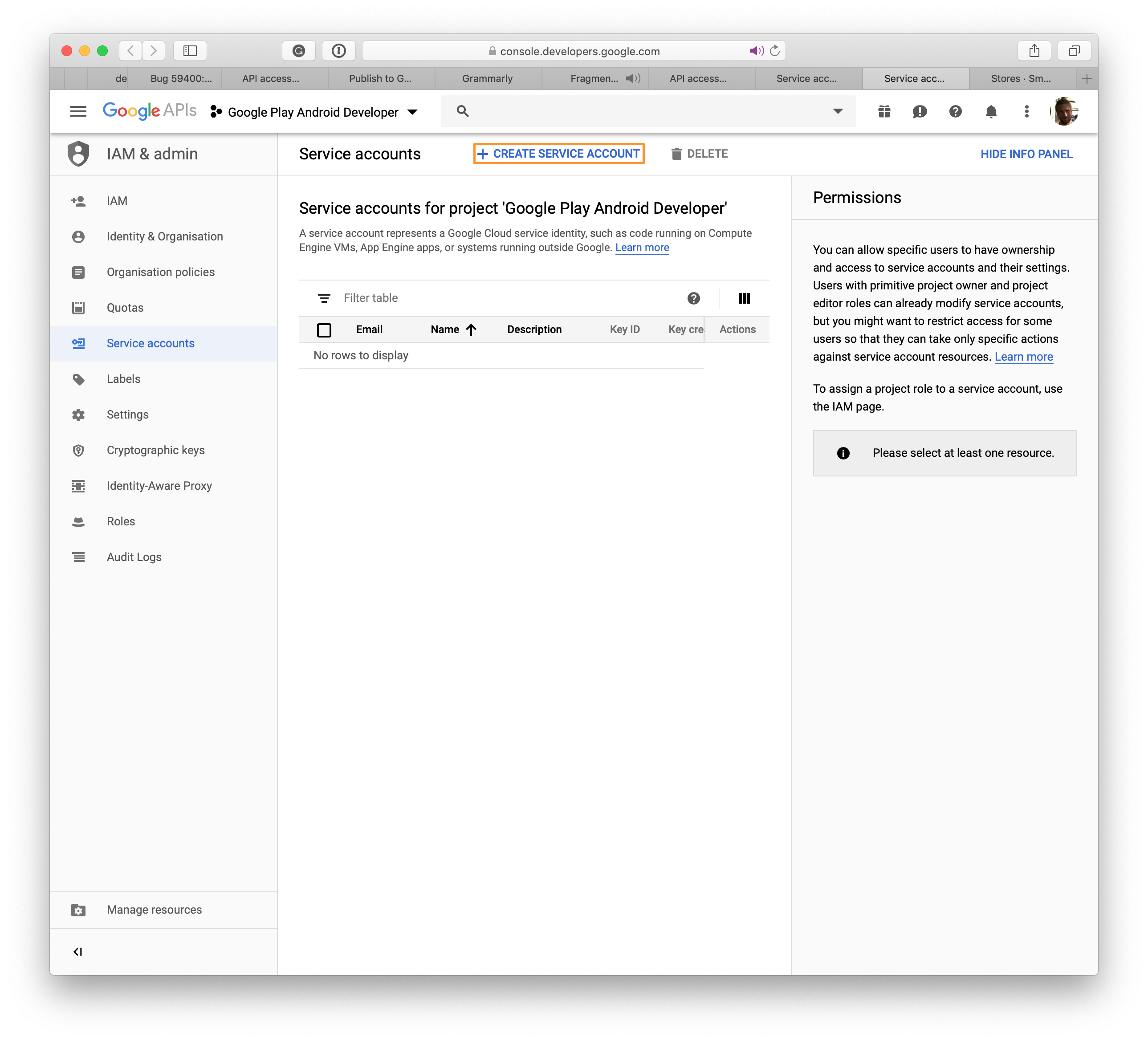
Verrà visualizzata la pagina Crea account del servizio .
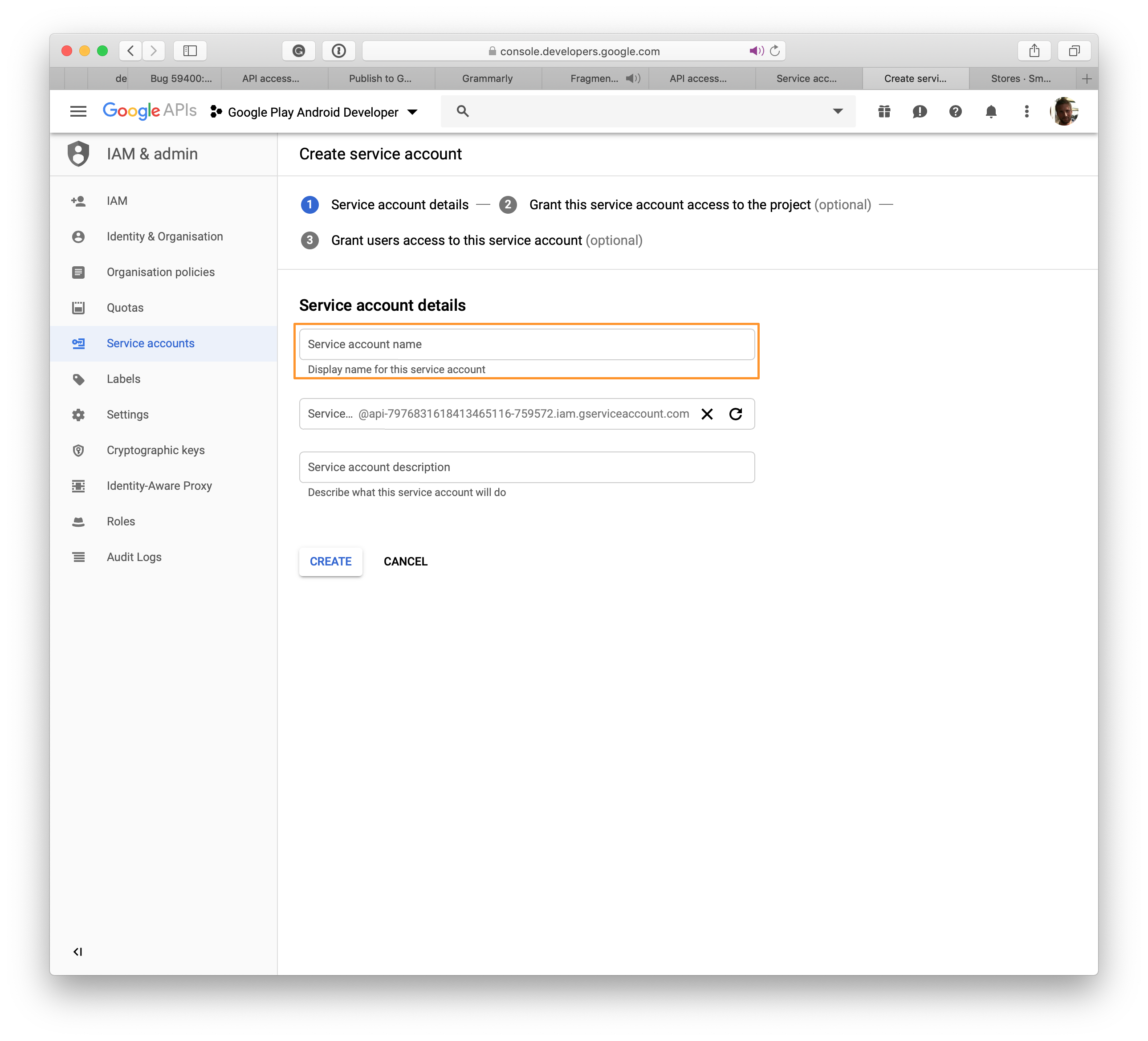
Scegliere un nome per il nuovo account del servizio e fare clic su Crea.
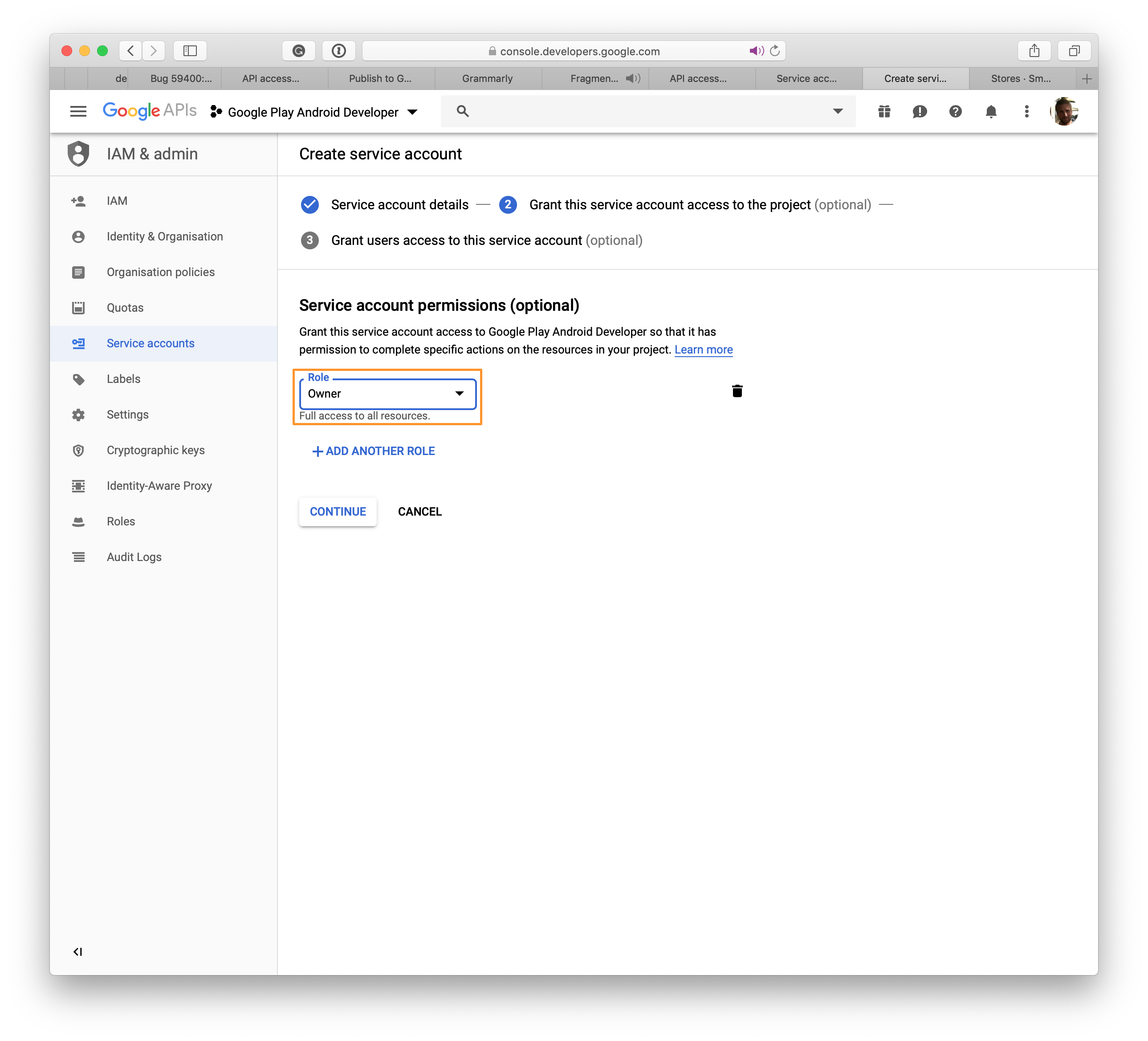
Fare clic sul menu a discesa Selezionare un ruolo . Selezionare Progetto, quindi Proprietario. Passare al passaggio successivo facendo clic su Continua.
Annotazioni
Alcuni utenti non possono scaricare il file .json usando Edge e Internet Explorer.
Nella nuova pagina, fare clic su + Crea chiave (facoltativo) e viene visualizzata una finestra modale.
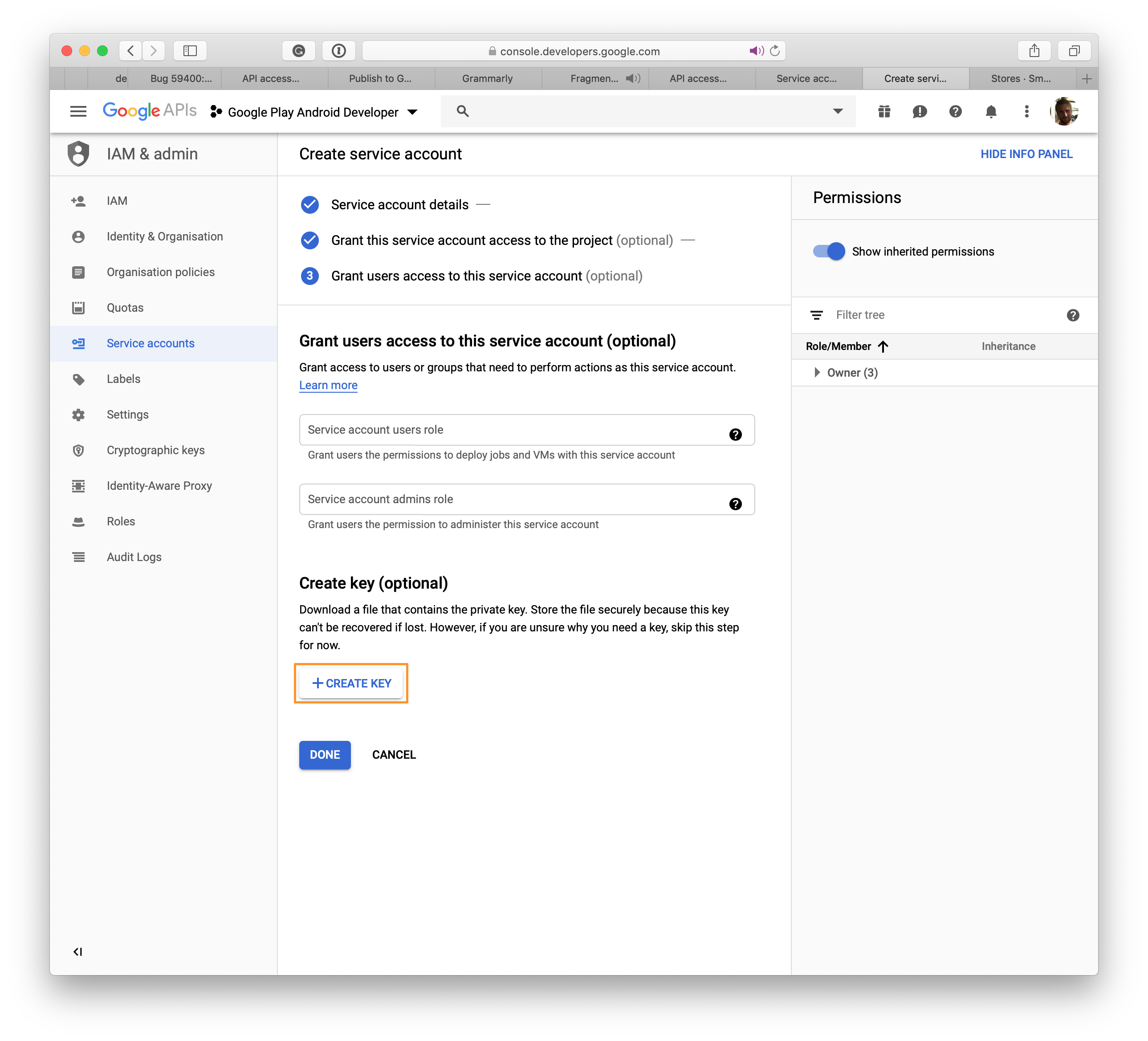
Selezionare JSON e fare clic su CREA e un file con l'estensione .json verrà scaricato nel sistema. Questo file verrà usato in App Center per stabilire la connessione a Google Play.
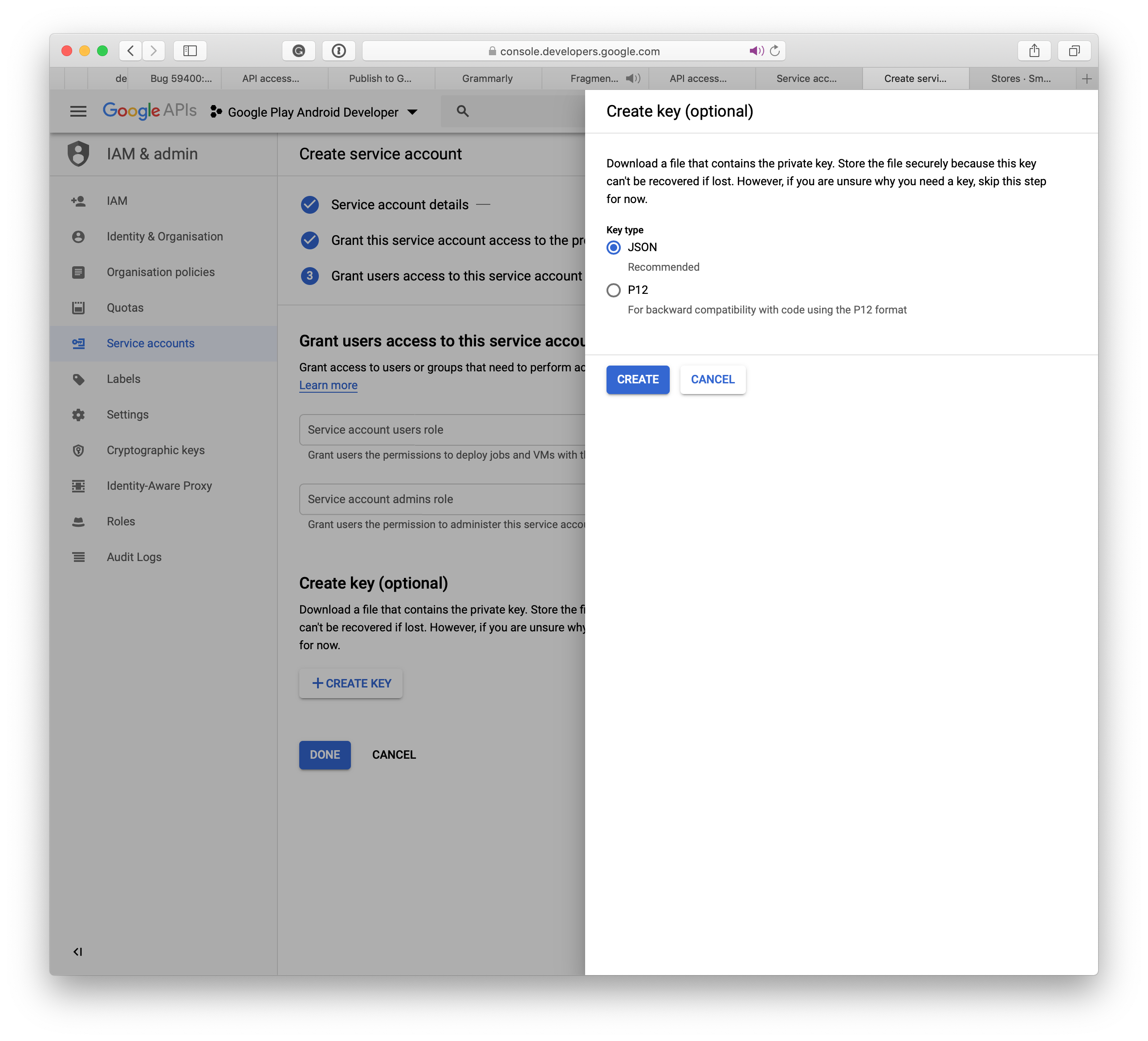
Dopo aver creato l'account del servizio in Google Developers Console, fare clic su Fine. La pagina Accesso API viene aggiornata automaticamente e l'account del servizio verrà elencato.
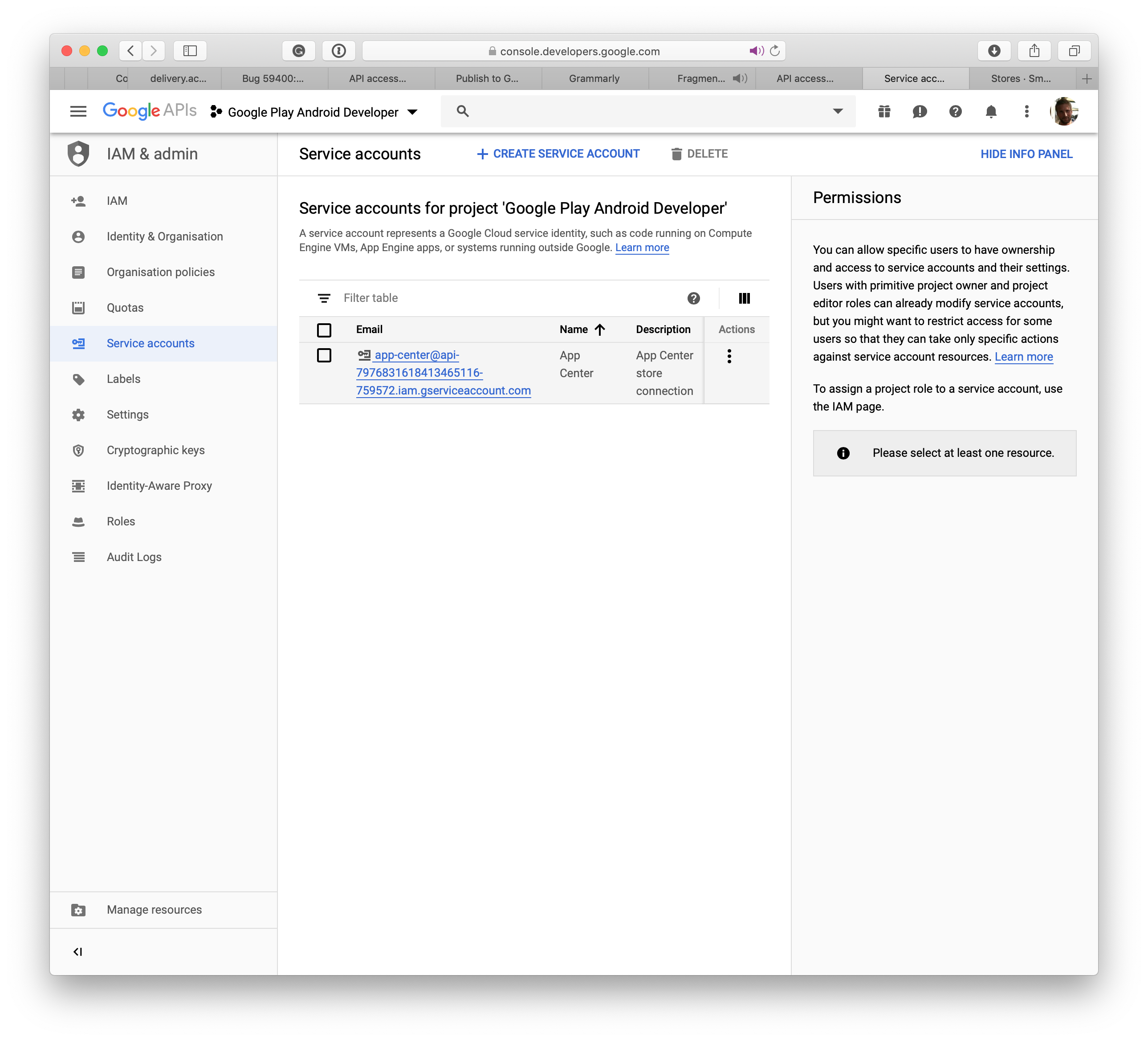
Chiudere la finestra e visualizzare il nuovo account del servizio nella pagina originale. Fare clic sul pulsante Concedi accesso per completare il processo. Nella sezione successiva si apprenderà come connettere App Center con Google Play.
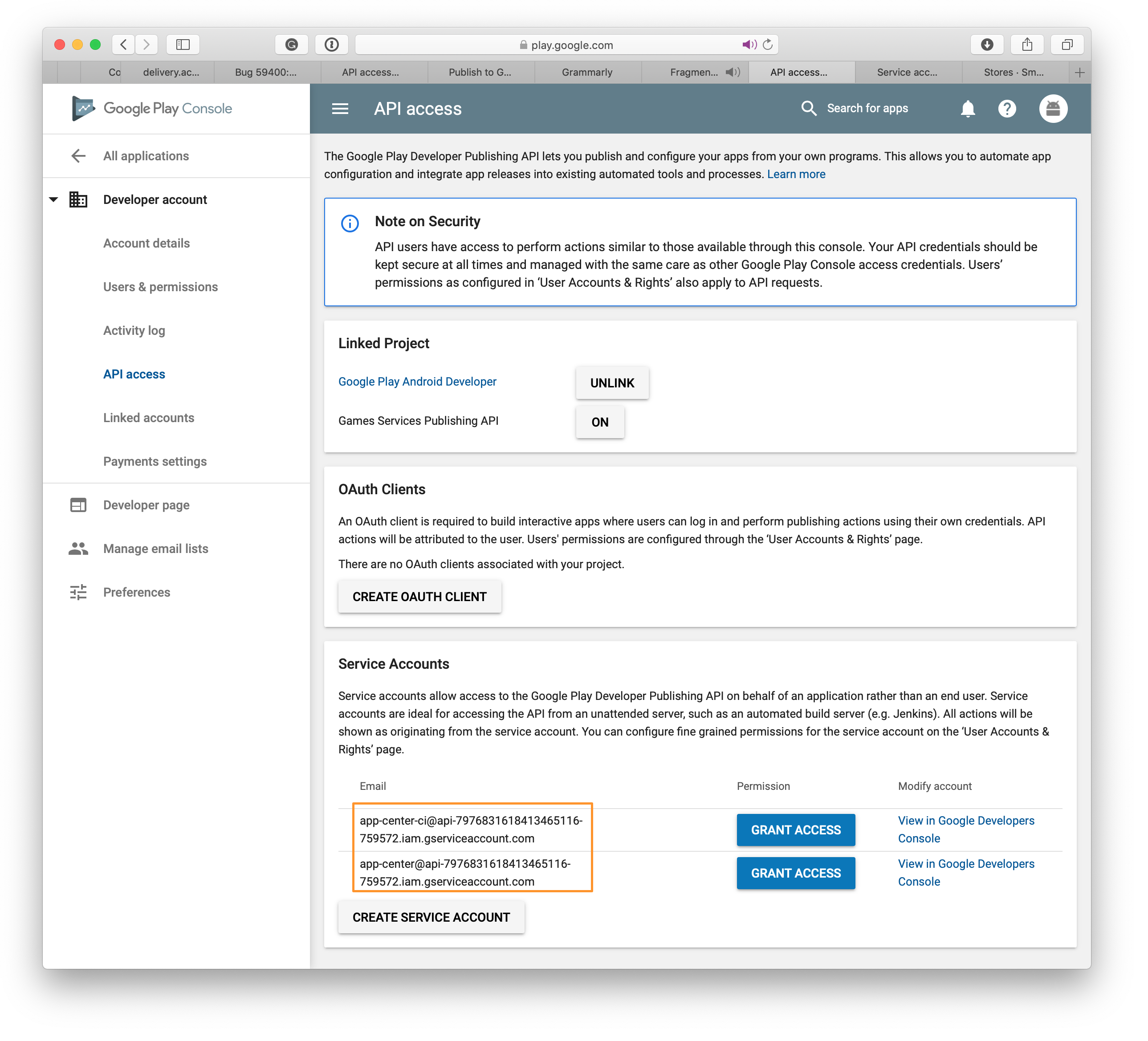
Configurare la firma delle app tramite Google
- Selezionare l'app nella Console per sviluppatori di Google Play
- Selezionare Firma dell'app nel menu a sinistra
- È possibile scegliere tra tre opzioni:
- Caricare una chiave esportata da Android Studio
- Esportare e caricare una chiave da un archivio chiavi Java
- Esportare e caricare una chiave (senza l'uso di un archivio chiavi Java)
- Firma dell'app da Google Play (scelta consigliata)
- Fare clic su Fine
Creare una connessione Google Play in App Center
- Fare clic su Negozi nella sezione Distribuisci del menu a sinistra.
- Al centro della pagina fare clic sul pulsante Connetti allo Store .
- Selezionare Google Play Store.
- Fare clic su Avanti.
- Caricare il file JSON della chiave privata scaricato durante la creazione dell'account del servizio. Se i campi JSON vengono modificati in valori non corretti, la creazione dell'archivio potrebbe non riuscire. Assicurarsi di avere l'account del servizio collegato alla console di Google Play Developer in base alla sezione dei prerequisiti precedente.
- Dopo aver caricato il file, fare clic su Connetti.
- Una connessione a Google Play dovrebbe ora essere visibile con le tre tracce, Production, Alpha e Beta nella home page stores . La configurazione di questa connessione è un processo che si svolge una sola volta per un'app su App Center.
Pubblicare il servizio AAB in Google Play Store
- Nella pagina iniziale di Stores, selezionare uno dei brani creati sopra.
- Fare clic su Pubblica nello Store nel pulsante nell'angolo superiore destro.
- Caricare il pacchetto dell'app. Alcuni punti da notare:
- L'applicazione deve essere preparata per il rilascio e firmata con un archivio chiavi valido prima del caricamento.
- Google Play Store supporta bundle di app Android fino a un massimo di 2 GB.
.apki file generati da.aabnon possono superare i 150 MB. Puoi leggere altre informazioni sulle opzioni disponibili nella documentazione di Google per AAB. - La versione del
.aabdeve essere strettamente maggiore della versione corrente in produzione. - Se si dispone di versioni dell'app in altre tracce come Alpha e Beta, la versione di rilascio deve essere strettamente inferiore rispetto alle versioni disponibili nelle tracce Alpha e Beta.
- App Center non supporta la promozione di un'app da una traccia a un'altra. Non è possibile promuovere una versione da alfa a beta o da beta a produzione.
- Se si dispone di una versione bozza nella traccia su cui si intende pubblicare, tale versione bozza scomparirà a favore della nuova versione pubblicata.
- Dopo aver caricato il pacchetto, è possibile visualizzare alcuni dettagli dell'applicazione. Fare clic su Avanti.
- Fare clic su Pubblica per eseguire il push dell'app in Google Play Store. Lo stato di questa versione nella pagina Dettagli archivio distribuzione verrà visualizzato come Inviato.
- Dopo che App Center ha completato il passaggio dell'app a Google, lo stato dell'app cambierà in Pubblicato. Google potrebbe richiedere fino a 24 ore per mostrare l'app nel Play Store.
- Nel caso in cui la pubblicazione da Google non riesca, il proprietario dell'app riceve una notifica alla posta di Google registrata.
Pubblicare il file APK in Google Play Store
- Sulla home page di Stores, seleziona una delle tracce create in precedenza.
- Fare clic su Pubblica nello Store nel pulsante nell'angolo superiore destro.
- Caricare il pacchetto dell'app. Alcuni punti da notare:
- L'applicazione deve essere preparata per il rilascio e firmata con un archivio chiavi valido prima del caricamento.
- Google Play Store supporta pacchetti di applicazioni fino a un massimo di 100 MB. Caricare i file di espansione direttamente in Google Play Console se l'applicazione supera 100 MB. Leggere la documentazione di Google sui file di espansione per configurarla.
- Durante il processo di compilazione dell'applicazione,
.apkdeve essere zipaligned. - La versione del
.apkdeve essere strettamente maggiore della versione corrente in produzione. - Se sono presenti versioni dell'app in altre tracce, ad esempio Alpha e Beta, la versione di rilascio deve essere strettamente inferiore a quelle nelle tracce Alpha e Beta.
- App Center non supporta la promozione di un'app da una traccia a un'altra. Non è possibile promuovere una versione da alfa a beta o da beta a produzione.
- Se si dispone di una versione bozza nella traccia in cui si pubblica, sarà sovrascritta dalla nuova versione.
- Dopo aver caricato il pacchetto, è possibile visualizzare alcuni dettagli dell'applicazione. Fare clic su Avanti.
- Fare clic su Pubblica per eseguire il push dell'app in Google Play Store. Lo stato di questa versione nella pagina Dettagli archivio distribuzione verrà visualizzato come Inviato.
- Dopo che App Center ha completato il passaggio dell'app a Google, lo stato dell'app cambierà in Pubblicato. Google potrebbe richiedere fino a 24 ore per mostrare l'app nel Play Store.
- Nel caso in cui la pubblicazione da Google non riesca, il proprietario dell'app riceve una notifica alla posta di Google registrata.
Pubblicazione tramite CLI
Avvertimento
Per usare questa funzionalità, è necessaria l'interfaccia della riga di comando di App Center 2.7 o versione successiva.
L'uso dell'interfaccia della riga di comando è un modo semplice per integrare la connessione allo store di App Center come parte della configurazione CI/CD, ad esempio Jenkins o Go CI.
Prima di poter usare l'interfaccia della riga di comando, è necessario stabilire una connessione a una destinazione, ovvero Google Play, App Store o Intune in App Center. Compilare un file binario compatibile con la destinazione.
È possibile elencare i negozi usando il comando list simile al seguente:
appcenter distribute stores list \
--app {app_owner}/{app_name} \
--output json
Si otterrà un risultato simile al seguente:
[["Alpha","googleplay","alpha"],["Beta","googleplay","beta"],["Production","googleplay","production"]
Ed è la colonna Store che verrà usata nel passaggio finale.
Il passaggio finale consiste nel pubblicare l'app eseguendo:
appcenter distribute stores publish \
--file /path/to/file.aab \
--store Production \
--app {app_owner}/{app_name} \
--release-notes "Some note."
Sarà necessario compilare gli spazi vuoti, ad esempio il comando list. Anziché avere una nota di rilascio statica, è possibile utilizzare il --release-notes-file. Un file di note sulla versione è un file di testo normale codificato con UTF-8.