Report di test
Importante
Visual Studio App Center è pianificato per il ritiro il 31 marzo 2025. Anche se è possibile continuare a usare Visual Studio App Center fino a quando non viene completamente ritirato, esistono diverse alternative consigliate a cui è possibile prendere in considerazione la migrazione.
Altre informazioni sulle sequenze temporali di supporto e sulle alternative.
Quando i test vengono eseguiti nel test di App Center, vengono generati report con un riepilogo e informazioni dettagliate per
- l'esecuzione del test
- i test
- i dispositivi.
Al termine dell'esecuzione del test, è possibile visualizzare questi report nella sezione Test di App Center.
Per comprendere i termini e i concetti usati di seguito, leggere i concetti di Base di test di App Center .
Passaggio alle esecuzioni di test
A partire dalla pagina App personali di App Center, selezionare un'applicazione e quindi selezionare Test nell'elenco di spostamento. Dal dashboard Esecuzioni test vengono visualizzate tutte le esecuzioni di test nella serie di test predefinita per l'applicazione.
Dashboard esecuzioni di test
Nota
Solo le 50 esecuzioni di test più recenti verranno visualizzate per la serie di test selezionata nel dashboard.
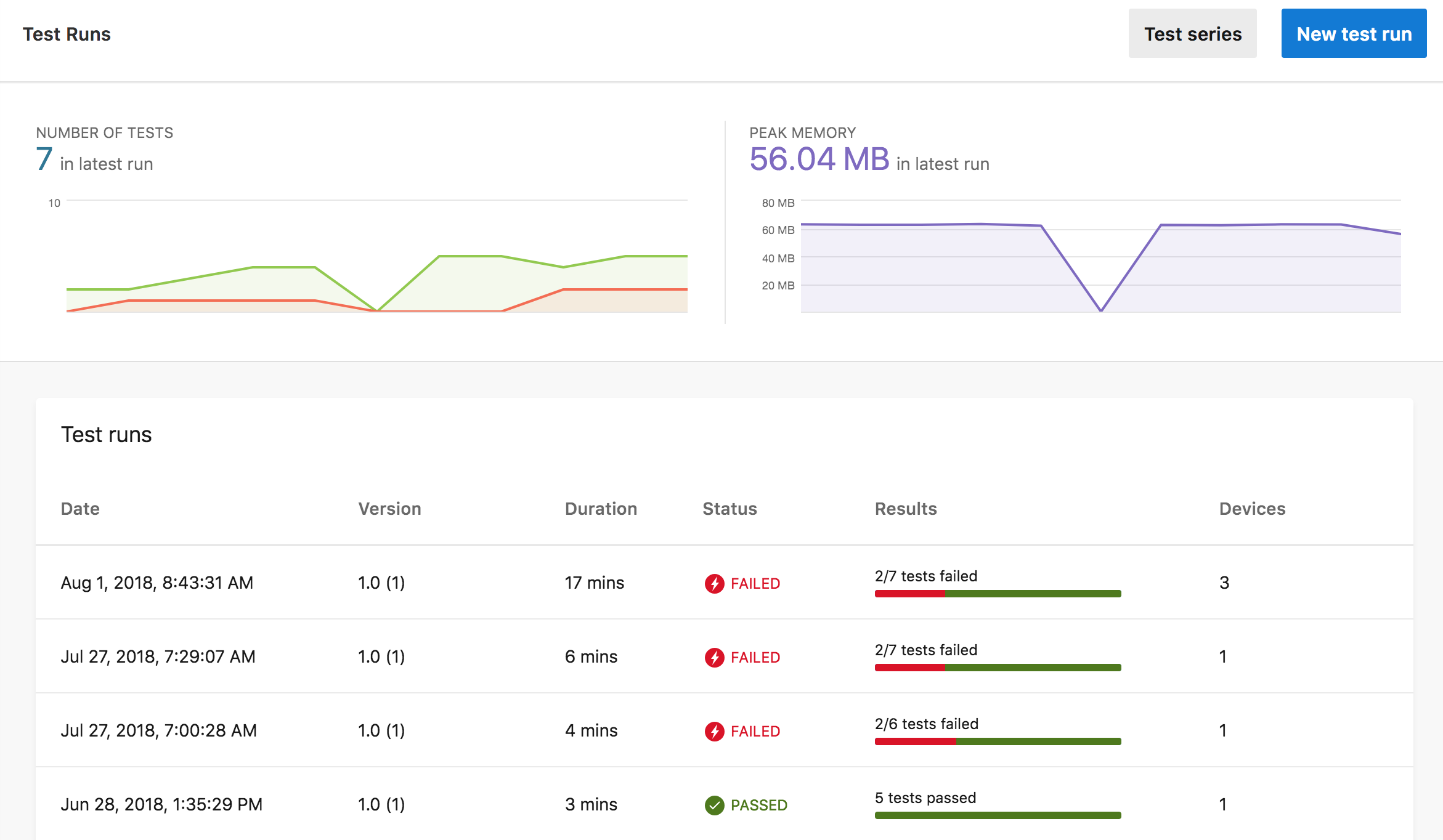
Il colore verde o un segno di spunta su uno sfondo verde indica il passaggio e il colore rosso o un fulmine su uno sfondo rosso indica l'esito negativo, in tutti i report di test.
- Il pulsante Serie di test filtra o crea una serie di test.
- Il pulsante Nuova esecuzione test avvia una procedura guidata che consente di creare una riga di comando di esempio per inviare una nuova esecuzione di test.
- L'immagine Numero di test nella parte superiore sinistra mostra la cronologia delle esecuzioni dei test con il numero di test superati e i test non superati. Fare clic su questo grafico per passare a un'esecuzione di test specifica.
- L'immagine Peak Memory in alto a destra mostra la cronologia di esecuzione dei test per la memoria di picco utilizzata dall'applicazione. Fare clic su questo grafico per passare a un'esecuzione di test specifica.
- L'elenco Esecuzioni test mostra i risultati dell'esecuzione dei test di riepilogo, tra cui Data, Durata, Stato, Risultati e numero di dispositivi. Quando si filtra per serie di test, vengono visualizzati solo i test della serie di test selezionata.
Fare clic sull'esecuzione del test di interesse per visualizzare la pagina Riepilogo esecuzione test per l'esecuzione del test.
Riepilogo delle esecuzioni di test
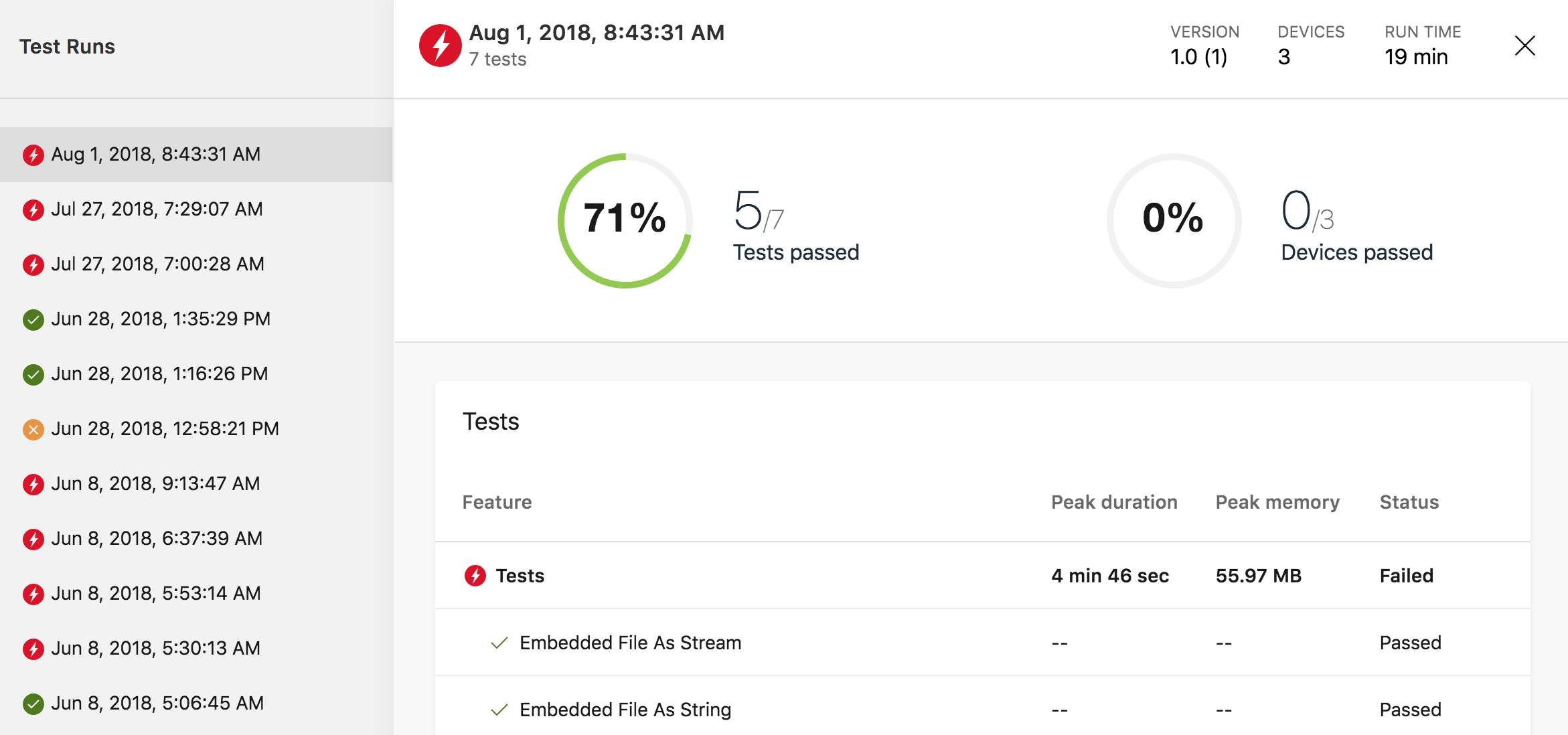
Fare clic nell'elenco di spostamento Esecuzioni di test a sinistra per visualizzare il riepilogo dell'esecuzione del test nel riquadro dei dettagli. Il riquadro dei dettagli mostra:
- Data e ora di invio dell'esecuzione del test.
- Numero di dispositivi nell'esecuzione del test.
- Tempo di esecuzione per l'esecuzione del test. Il tempo di esecuzione è il tempo trascorso totale dal momento in cui l'esecuzione del test è stata inviata fino a quando i report finali non sono visualizzabili nel test di App Center.
- Numero di test nell'esecuzione del test.
- Il grafico Test superati mostra la percentuale e il numero di test superati. Per superare un test, è necessario passare ogni dispositivo nell'esecuzione del test.
- L'immagine Dispositivi superati mostra la percentuale e il numero di dispositivi in cui tutti i test sono stati superati.
- Nell'elenco Test vengono visualizzati i test nell'esecuzione del test.
Fare clic su un test di interesse nel riquadro dei dettagli e viene visualizzata la pagina Panoramica test o la pagina Dettagli test , a seconda del numero di dispositivi nell'esecuzione del test. Se è presente un dispositivo, App Center apre la pagina Dettagli test e, se sono presenti più dispositivi, App Center apre la pagina panoramica test in cui è possibile passare a una pagina dettagli test per un dispositivo specifico.
Panoramica dei test
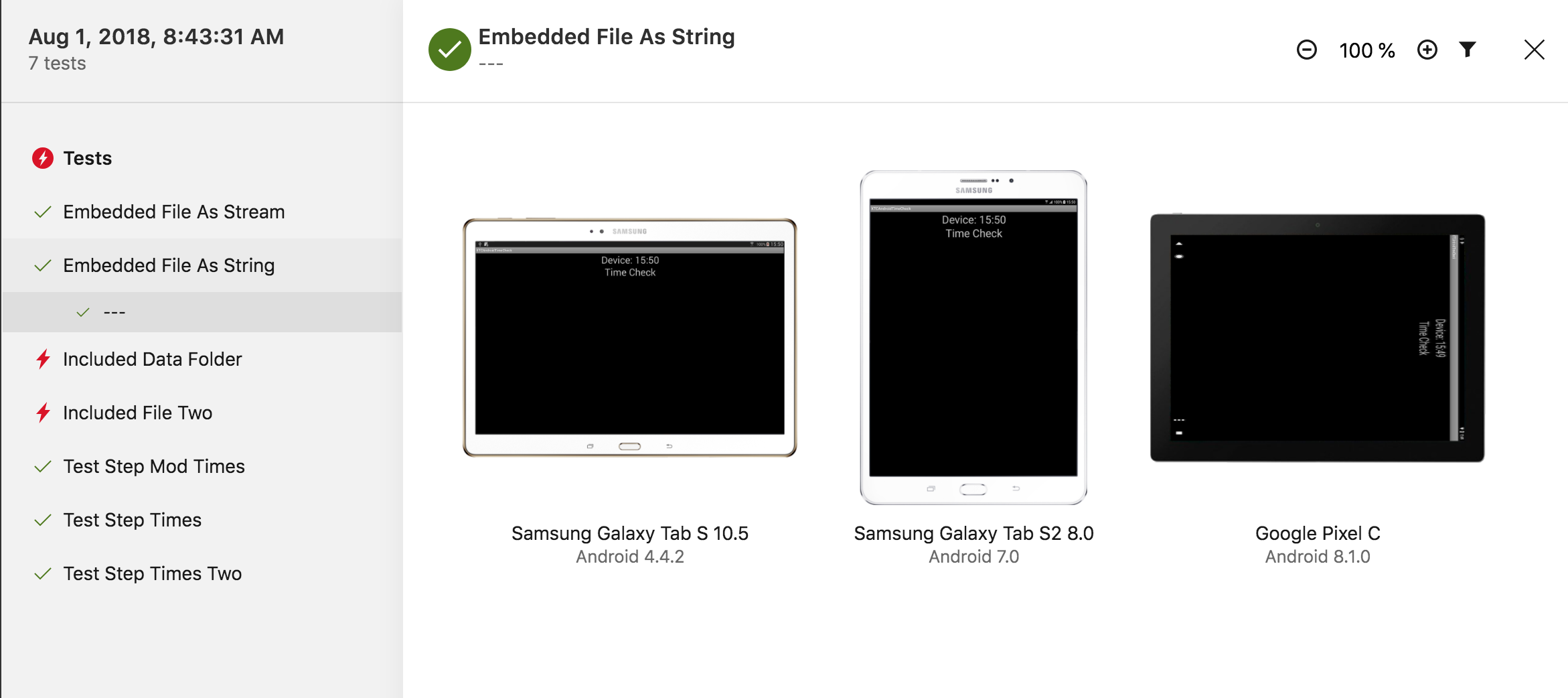
Questa pagina viene visualizzata solo se sono presenti più dispositivi nell'esecuzione del test.
L'elenco di spostamento Test a sinistra mostra il nome del passaggio di test o l'etichetta di test. Per spostarsi, fare clic in questo elenco o scorrere verso l'alto e verso il basso con i tasti 'k' (su) o 'j' (giù).
Il riquadro dei dettagli mostra gli screenshot per ognuno dei dispositivi nell'esecuzione del test per il passaggio di test selezionato. La versione del dispositivo e del sistema operativo è elencata sotto lo screenshot. L'icona Filtro in alto a destra consente di filtrare in base a vari attributi del dispositivo, ad esempio fattore di forma, CPU e versione del sistema operativo.
Fare clic su uno screenshot per passare alla pagina Dettagli test per il dispositivo.
Scaricare lo screenshot con dimensioni complete
Per velocizzare il rendering della pagina, tutti gli screenshot vengono ridimensionati in modo che corrispondano a più dimensioni delle finestre del browser. Per gli screenshot più grandi, il report di test viene eseguito automaticamente il rendering con lo screenshot del 50%. L'API può essere usata per scaricare gli screenshot di dimensioni complete ottenendo il report https://openapi.appcenter.ms/#/test/test_getTestReport di test e recuperando il report dei passaggi (step_report_url). All'interno del report del passaggio sarà presente un campo denominato originale (/deviceScreenshots/*/screenshot/urls/original) che punterà allo screenshot a dimensione intera.
Seguire questo collegamento per istruzioni su come usare l'API di App Center
Dettagli test
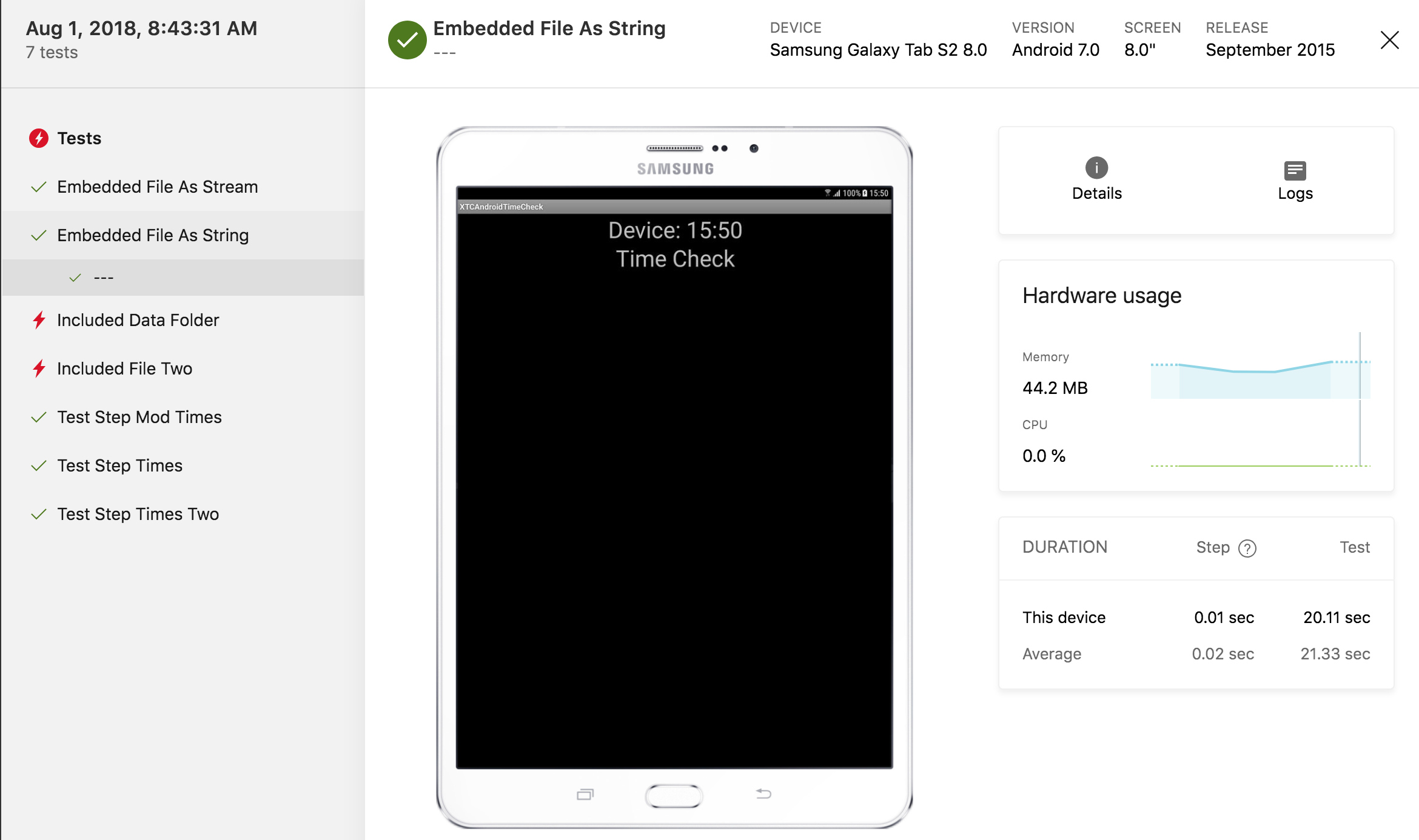
L'elenco di spostamento Test a sinistra mostra il nome del passaggio di test o l'etichetta di test. Per spostarsi, fare clic in questo elenco o scorrere verso l'alto e verso il basso con i tasti 'k' (su) o 'j' (giù).
- Il nome del test, la versione del dispositivo e del sistema operativo sono elencati nella parte superiore della pagina.
- Lo screenshot viene visualizzato per il dispositivo selezionato per il passaggio di test selezionato.
- L'icona Dettagli visualizza informazioni sul dispositivo, ad esempio memoria, velocità della CPU e dimensioni.
- Facendo clic sull'icona Log passare alla pagina Log di test .
- Il grafico Utilizzo hardware visualizza l'utilizzo della memoria e della CPU durante il test.
- La durata mostra il tempo necessario per completare il test e il passaggio di test. Il tempo del passaggio di test illustrato di seguito è il tempo di test che inizia con lo screenshot visualizzato e il passaggio di test selezionato fino allo screenshot seguente. Non è l'ora che termina con questo screenshot.
Log di test
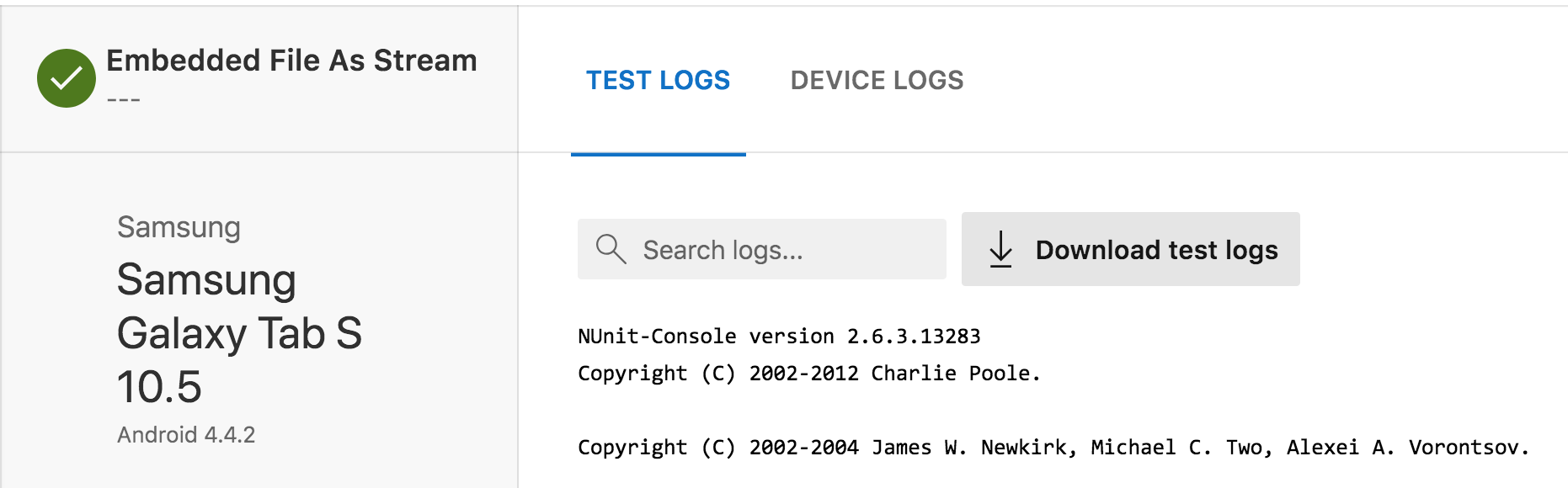
Le schede nella parte superiore della pagina includono Log di test e Log dispositivo. Potrebbero essere presenti altri elementi a seconda del framework di test usato. Verrà visualizzata una scheda Analisi stack se sono state acquisite tracce dello stack per questa esecuzione di test per questo dispositivo.
Scheda Log di test
Fare clic sulla scheda Log di test nella parte superiore della pagina.
I log di test e i log specifici del framework di test sono l'output del framework di test e forniscono indicazioni sul motivo per cui un test ha avuto esito negativo o problemi relativi al framework di test.
Scheda Analisi stack
Fare clic sulla scheda Analisi stack nella parte superiore della pagina.
Le tracce dello stack sono errori acquisiti durante l'esecuzione del test. Eventuali analisi dello stack devono essere esaminate insieme ai log di test e ai log dei dispositivi per un maggiore contesto per risolvere i problemi dell'applicazione.
In iOS, l'analisi dello stack è rilevante per eventuali problemi con i test. In Android, se il codice dell'applicazione è incluso in parte dell'analisi dello stack, è pertinente.
Scheda Log dispositivo
Fare clic sulla scheda Log dispositivo nella parte superiore della pagina.
Il log del dispositivo è l'output del dispositivo durante l'esecuzione del test. Fare clic su Scarica log del dispositivo per accedere a tutti i file di log del dispositivo. Quando il file di log inizia il caricamento nel Web browser, è possibile usare il Web browser per salvare il file in locale e usare gli strumenti locali per esaminare il log. Il salvataggio del file in locale sarà in genere più veloce per più ricerche o quando il file di log del dispositivo è di grandi dimensioni.
Risorse della Guida
È possibile contattare il supporto tecnico nel portale di App Center. Nell'angolo in alto a destra della schermata selezionare il menu ?, quindi scegliere "Contatta il supporto". Il nostro team di supporto dedicato risponderà alle tue domande.
Per assistenza con un'esecuzione di test, passare all'esecuzione del test in questione e copiare l'URL dal browser e incollarlo nella conversazione di supporto. Un URL di esecuzione del test è simile a https://appcenter.ms/orgs/OrgName/apps/App-Name/test/runs/77a1c67e-2cfb-4bbd-a75a-eb2b4fd0a747.