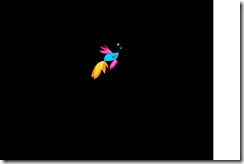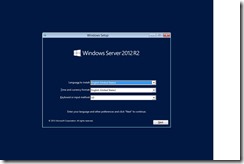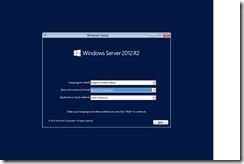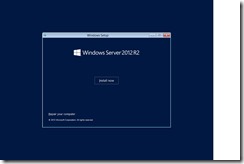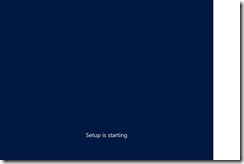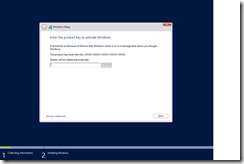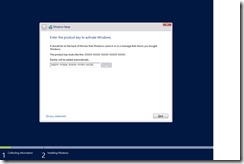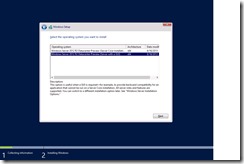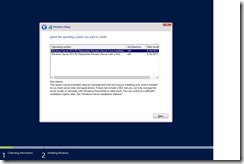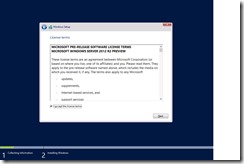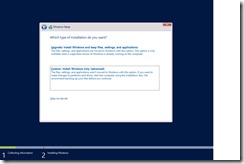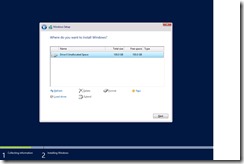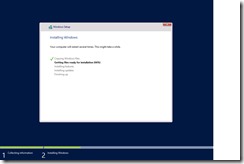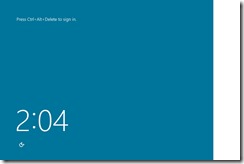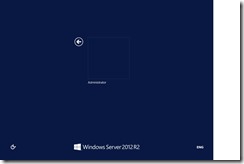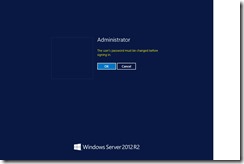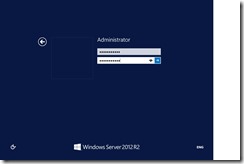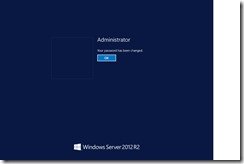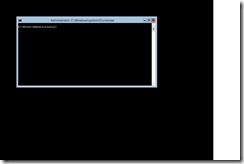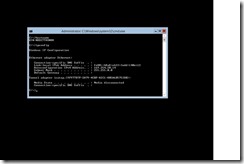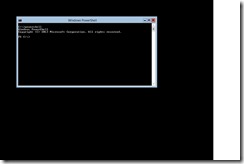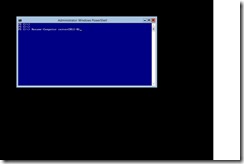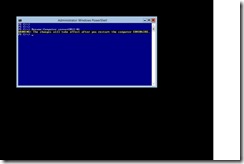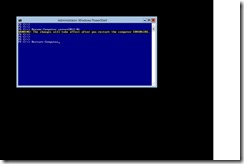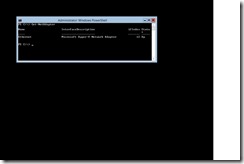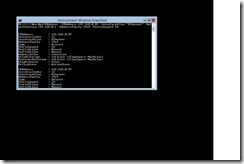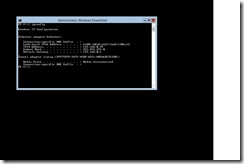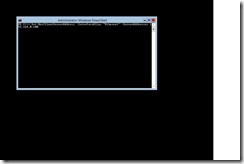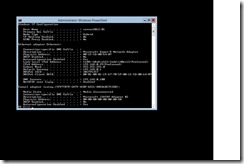INSTALACION Y CONFIGURACION DE WINDOWS SERVER 2012 R2 PREVIEW
FAVOR NO TENER EN CUENTA ESTE POST, PARA VER INFORMACION MAS ACTUALIZADA DEL PROCESO DE INSTALACIÓN DE WINDOWS SERVER 2012 R2 HAGA CLIC AQUÍ
__________________________________________________________________________________________________
Como ya se los comenté en la anterior entrega, el sistema operativo de Cloud o Cloud OS de Microsoft es Windows Server 2012.
Hoy les voy a mostrar el proceso de instalación, el cual es muy sencillo y las labores post-instalación, que son muy sencillas.
Si no lo han descargado vean mi artículo http://blogs.technet.com/b/itprocol/archive/2013/07/01/la-era-del-cloud-os.aspx
Una vez se tenga el ISO de instalación se puede quemar en un DVD e instalar en una máquina física, pero la mayoría de nosotros no tenemos una máquina para dedicarla a ello en un ambiente de pruebas así que podemos instalarla en una máquina virtual.
En este ejercicio voy a usar Hyper-V como plataforma de virtualización pero ustedes pueden usar otras plataformas para instalar el S.O. (no me voy a referir a esas otras plataformas acá).
Como todo lo vamos a ir tratando paso a paso, no me voy a referir tampoco al proceso de instalación de Hyper-V bien sea en Windows 8, Windows Server 2008 R2 o Windows Server 2012. Aquí asumiremos que ya se tiene Hyper-V instalado y configurado en cuanto a networking.
Entonces, manos a la obra… una vez hayamos encendido la máquina con el medio de instalación empezará el proceso:
Tan pronto se muestre la imagen de instalación se verá la primera pantalla que pregunta el lenguaje de instalación, el formato de fecha y hora y la configuración del teclado:
Como ya lo comenté, todas las instalaciones de S.O. las haré en Inglés así que aquí se instalará el sistema en Inglés:
Presionamos Next
Y ahora Install Now
Arranca el proceso…
En este caso, es necesario escribir el número de licencia para poder continuar, este número consta de 16 dígitos y es el que se obtuvo al descargar el software, recuerden el post anterior (http://blogs.technet.com/b/itprocol/archive/2013/07/01/la-era-del-cloud-os.aspx)
Una vez se escriba se presiona Next (el número que aparece en la imagen no es válido, es necesario usar el que el sitio web le entregó para la instalación)
Bueno, nos vamos a ir por el proceso de instalación de la versión Core, que no tiene modo gráfico y poco a poco vamos a ver cómo agregarle modo gráfico si es necesario y cómo personalizarla estando en ambiente Core.
Seleccionamos Core y presionamos Next
I accept the license terms y Next
Como es una instalación por primera vez, seleccionamos Custom: Install Windows only (advanced)
Como en este ejemplo tenemos un sólo disco, presionamos Next
El proceso arranca, debemos esperar a que termine
Apenas finalice ya tenemos una máquina instalada. Si está en una máquina física puede presionar CTRL+ALT+SUPR para iniciar sesión o si es una virtual se le puede enviar CTRL+ALT+FIN
Ahora es necesario cambiar la contraseña de administrador
Presione OK y escriba una contraseña fuerte (recomiendo http://technet.microsoft.com/en-us/library/cc875814.aspx)
Una vez asignada la contraseña presione Enter (algo muy diferente a 123456, por favor…)
¡Presione OK y listo!
Ahora se verá algo similar a lo siguiente:
¿Y ahora qué? Bueno, la instalación en realidad es muy sencilla y no tiene mucho misterio. Lo más interesante es lo que viene después, como por ejemplo parametrizar la máquinas en cuanto a hostname y configuraciones de red.
Ahora lo vamos a hacer usando Powershell, pues si observamos esta máquina tiene un nombre aleatorio y una dirección IP APIPA (ver http://technet.microsoft.com/en-us/library/cc725638.aspx)
Para hacer los cambios deseados, empezamos invocando Powershell desde la línea de comandos, basta escribir powershell y Enter
Apenas esté en Powershell se ve el prompt PS. Lo primero que vamos a hacer es cambiar el nombre de la máquina usando el comando Rename-Computer
En este ejercicio le voy a poner a la máquina el nombre SERVER2012-01. Apenas ejecute el comando el sistema me pide ser reiniciado
Para reiniciar la máquina uso el comando Restart-Computer
Espero que se reinicie y ya tengo cambiado el nombre.
Ahora vamos a cambiar los parámetros de red, empezando por la dirección IP, pero antes de ellos necesitamos saber cuántos adaptadores hay en la máquina y cuál es su nombre, para ello usamos el comando Get-NetAdapter
Ya sabemos que nuestra interface se denomina Ethernet, entonces ya podemos asignar la IP de la siguiente manera:
El comando completo es
New-NetIPAddress –IPAddress 192.168.0.99 -InterfaceAlias "Ethernet" -DefaultGateway 192.168.0.1 –AddressFamily IPv4 –PrefixLength 24
Vamos a asignar la IP 192.168.0.99 a la interface denominada Ethernet con máscara de red /24 (255.255.255.0) y Default Gateway 192.168.0.1
Este cambio se aplica de manera inmediata y si escribimos IPCONFIG vemos la IP ya asignada a la máquina
Ahora vamos a cambiar los parámetros de DNS de la interface de red
Para ello usamos el comando
Set-DnsClientServerAddress -InterfaceAlias "Ethernet" -ServerAddresses 192.168.0.100
Aquí le decimos al sistema que el DNS de la interface Ethernet corresponde a la IP 192.168.0.100, noten la importancia de usar antes el comando Get-NetAdapter para conocer el nombre de la interface de red.
Finalmente podemos verificar los parámetros que cambiamos con IPCONFIG / ALL
¡Esto hasta ahora empieza! En la próxima entrega vamos a agregar modo gráfico a la máquina, no se la pierdan.
Comments
- Anonymous
March 05, 2014
Hola, la continuación del artículo, donde? - Anonymous
March 19, 2014
HOLA ESTOY APRENDIENDO A LEVANTAR UN SERVIDOR, HE SEGUIDO TUS PASOS, ES NECESARIO TENER CONECTADO EL SERVIDOR AL SWITCH Y EL ROUTER AL SWITCH, PARA PODER SEGUIR ASIGNANDO LA IPADDRESS YA QUE ME APARECE UN MENSAJE SOBRE DHCP, NECESITO AYUDA
GRACIAS MUY BUENA INFORMACION - Anonymous
March 20, 2014
Muy incompleto el articulo no funciona nada sin asignar los roles del servidor - Anonymous
May 06, 2014
Hola Juan Carlos, ya solucionaste tu problema? - Anonymous
May 06, 2014
¿Hola Eugenio, qué le faltó al post? Saludos - Anonymous
May 06, 2014
Hola Hernán, qué le faltó al post? - Anonymous
June 18, 2014
"No se encuentra ningún parámetro de posición que acepte el argumento ´interfacealias´" - Anonymous
August 09, 2014
saludos que tal una pregunta por que no puedo hacer ping a mi servidor tiene la direccion ip 192.168.0.4 pero el servidor si puede hacer ping a mis equipos 192.168.0.100 (laptop) - Anonymous
August 11, 2014
Hola Rogelio, el ping esta deshabilitado por defecto en el servidor. Puedes habilitarlo en firewall de Windows. - Anonymous
August 11, 2014
Así no te responda el ping, luego de hacerlo puedes ejecutar "arp -a" para ver si aparece la MAC Address del servidor, si aparece significa que se ven a nivel físico. Basta entonces con habilitar ping en el firewall. En Server 2012 puedes usar en Powershell el comando: Get-NetFirewallRule –Name “Allow Ping” - Anonymous
August 18, 2014
ME GUSTA ESTE PROGRAMA POR LA FACILIDAD DE TRABAJAR - Anonymous
October 09, 2014
me solicita un controlador de medios para continuar que hago para eso - Anonymous
January 08, 2015
ttyt - Anonymous
February 12, 2015
Ey reprobé por tu culpa!!!!! - Anonymous
February 12, 2015
Eh compa no manches escribí estos pasos en mi cuaderno para la revisión de un trabajo y al final del post me doy cuenta que esta incompleto, deberías de aclararlo desde el principio del post, y como esta incompleto el profe me puso Cero en mi proyecto final, que poca! - Anonymous
February 12, 2015
Hola Elmo, en este post se habla de instalacion sin modo grafico.... pero queda complete el S.O. y functional. Dile eso a tu profe - Anonymous
February 16, 2015
hola, me muestra un error 0x80070570 - Anonymous
February 21, 2015
Me puedes ayduar con dos problemas quiero primero instaurar un proxy el usuario navegue por las redes sociales a ciertas horas nada mas de resto queden bloqueadas y la segunda tengo otro server quiero que quede como respaldo si este cae el otro se levante y todo siga igual - Anonymous
March 10, 2015
Hola tengo una pregunta, instale Windows server 2012 en mi laptop, pero ahora no puedo regresar de nuevo al sistema operativo Windows 8, espero puedan ayudarme - Anonymous
March 12, 2015
Hola Armando que error te sale? Puedes insertar el DVD o ISO de WIn 8 y hacer la reinstalacion - Anonymous
April 08, 2015
The comment has been removed - Anonymous
July 27, 2015
buen dia quisiera saber cuales son los requisitos minimos para la instalacion de Windows Server 2012 R2 Datacenter?