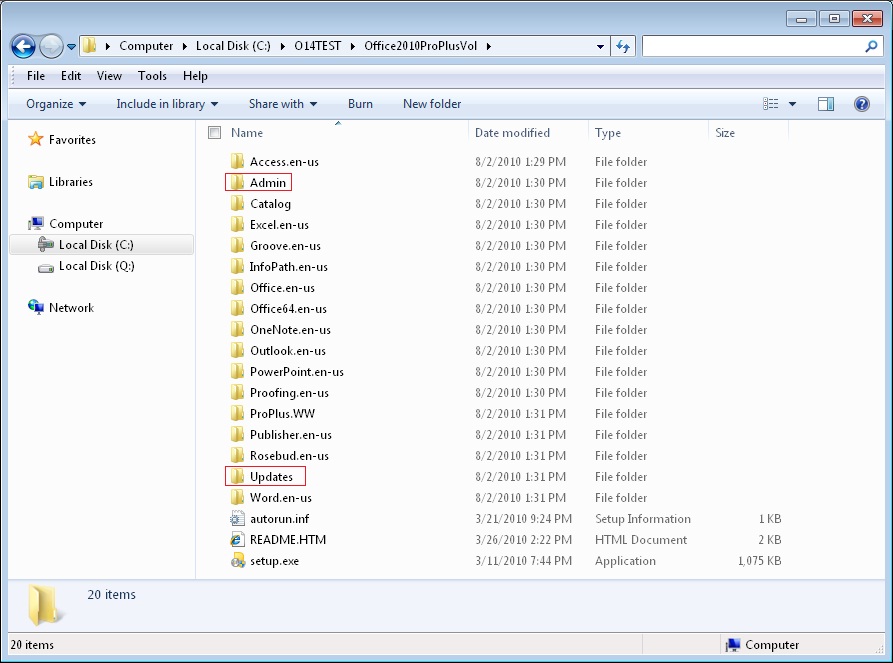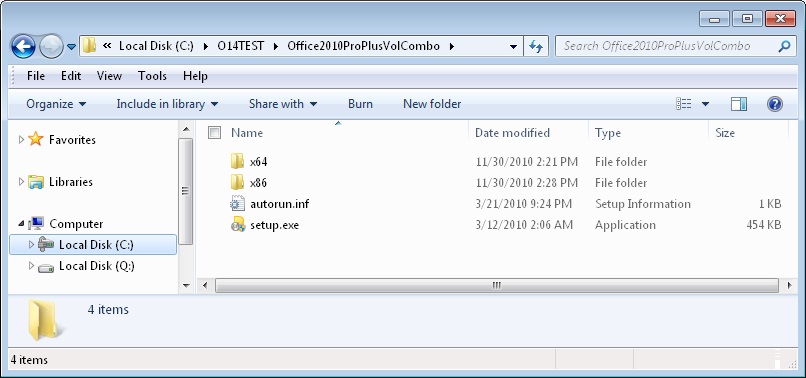使用 Updates 文件夹在 Office 2010 安装过程中部署软件更新
原文发布于 2011 年 5 月 6 日(星期五)
关于使用 Updates 文件夹部署 Office 2010 软件更新我们已经搜集了一些问题。Updates 文件夹用于存储 Office 自定义工具 (OCT)(该链接可能指向英文页面) .msp 文件(安装程序自定义文件),以及您想随 Office 2010 的初始安装一起部署的所有 Office 2010 软件更新。当您使用 OCT 对 Office 2010(或 Office 2007)的初始安装进行配置时,您会将自定义设置保存在安装程序自定义 .msp 文件中,并将该文件放在网络安装点(包含 Office 2010 源文件的网络共享位置)上的 Updates 文件夹中。OCT 在 Office 2010 和 Office 2007 的批量许可版本中提供。OCT 文件位于 Admin 文件夹中,如下所示。
您可以从 Microsoft 下载中心下载最新版本的 OCT 和 .opax 设置文件:Office 2010 管理模板文件 (ADM, ADMX/ADML) 和 Office 自定义工具(该链接可能指向英文页面) (https://go.microsoft.com/fwlink/?linkid=189316\&clcid=0x804)(该链接可能指向英文页面)。下载包中的 \Admin 文件夹包含 OCT 和 OCT 文件(.opax 和 .opal 文件)。有关 OCT 文件的最新信息,请查看 Office 2010 资源工具包的 Office 2010 可用更新(该链接可能指向英文页面)部分,该部分在 OCT 更新推出时更新。
如果您想在初始安装 Office 2010 时安装该产品的更新(Service Pack 或修补程序),可以将更新 (.msp) 文件放在 Updates 文件夹中。这种情况下,安装程序将随初始安装一起应用安装程序自定义 .msp 文件,并在安装完成后安装软件更新。请注意,您只能在初始安装期间将 Updates 文件夹用于产品更新。Office 初始安装完成后,将无法使用 Updates 文件夹来部署产品更新。
注意:
如果计划部署多个安装程序自定义文件(.msp 文件),只能在初始安装时要安装的每个 Office 2010 产品的 Updates 文件夹内放置一个自定义 .msp 文件。必须在 Office 安装完成后部署产品的其他自定义 .msp 文件。Updates 文件夹中仅支持每个产品一个安装程序自定义文件。如果要部署多个 Office 2010 产品(例如 Microsoft Office Professional Plus 2010 和 Microsoft Visio Professional 2010),则可以在 Updates 文件夹中包含 Office Professional Plus 2010 的一个自定义 .msp 文件和 Visio Professional 2010 的一个自定义 .msp 文件。将首先部署您放在 Updates 文件夹中的自定义 .msp 文件。因此,这些自定义文件必须包含在安装之后不能更改的所有安装程序自定义项,例如,安装位置。
如果您要部署 Office 2010 的初始安装,同时还想部署 Office 2010 软件更新(例如 Service Pack 和修补程序),安装程序可以在安装过程中应用产品更新。您可以将 Office 2010 产品更新放在 Updates 文件夹中。在这种情况下,Updates 文件夹既包含一个安装程序自定义 .msp 文件,还包含产品更新,安装程序在初始安装时只应用安装程序自定义 .msp 文件,在安装完成后才应用产品更新。
若要使用 Updates 文件夹部署更新,必须首先从 Microsoft 自动解压缩程序文件(您下载的产品更新 .exe)中提取 .msp 修补程序。以下过程以 Microsoft Office 2010 更新 (KB2202188) 32 位版本为例。
注意:
请注意,Office 2010 中有两种体系结构特定的 OCT 版本,一个用于 32 位 Office 2010,另一个用于 64 位 Office 2010。OCT 64 位版本支持 Office 2010 的 64 位客户端版本,提供与 32 位版本相同的用户界面、功能和可配置设置。OCT 文件分别位于 x86(32 位)和 x64(64 位)文件夹下的 Admin 文件夹内(如下所示)。有关详细信息,请参阅 Office 自定义工具的体系结构特定版本(该链接可能指向英文页面)。
- 若要运行 32 位 OCT,可从 x86(32 位)文件夹运行 setup.exe /admin 命令行,例如: \\server\share\ Office14\x86\setup.exe /admin
- 若要运行 64 位 OCT,可从 x64(64 位)文件夹运行 setup.exe /admin 命令行,例如: \\server\share\ Office14\x64\setup.exe /admin
若要使用 Updates 文件夹安装软件更新,请按照以下步骤操作:
1. 将压缩的 Office 2010 CD 映像复制到网络安装点位置。有关信息,请参阅为 Office 2010 创建网络安装点。
2. 使用 Office 自定义工具对安装进行必要的修改。要运行 32 位 OCT,请运行 setup.exe /admin 命令行,例如:
\\server\share\Office14\x86\setup.exe /admin
有关自定义设置的信息,请参阅 Office 2010 中的 Office 自定义工具(该链接可能指向英文页面)和自定义 Office 2010。
3. 配置您想要应用的自定义设置,然后将安装程序自定义 .msp 文件保存在 Updates 文件夹中。
注意:
如果您使用 OCT 创建安装程序自定义 .msp 修补程序,建议您重命名自定义 .msp 文件,以便首先安装该文件。Setup.exe 在安装时仅处理一个 .msp 文件。Updates 文件夹内包含的所有其他 .msp 文件将在安装结束时安装。您可以在安装程序自定义 .msp 文件名前面添加一个“1”,以确保首先处理该文件(在软件更新之前)。这样可以确保任何自定义设置(如功能选项状态以及您指定的其他设置)在应用产品修补程序之前实施。
4. 下载 Microsoft Office 2010 (KB2202188) 更新的 32 位版本 (https://go.microsoft.com/fwlink/?linkid=201488&clcid=0x804)。
5. 要从 Microsoft 自动解压缩程序文件(本例中为 office-kb2202188-fullfile-x86-glb.exe)中提取 .msp 修补程序,请运行带有 /Extract:[extract folder path] 开关的 .exe 文件。例如,在命令提示中键入以下命令:
office-kb2202188-fullfile-x86-glb.exe /extract:"c:\ExtractFiles"
此命令将开始提取 .msp 文件。在开始提取前,将显示 Microsoft 软件许可条款。在您接受许可条款后,文件将被提取到您指定的位置(本例中为 C:\ExtractFiles)。不一定非要在路径中使用引号。但使用引号会使命令行更容易阅读。而且,还可以避免包含空格的路径出错。
6. 将 Windows Installer 修补程序 (.msp) 文件复制到 Updates 文件夹。
7. 对要安装的任何其他 Office 2010 更新包重复步骤 4-6。Windows Installer 修补程序文件名是唯一的。这样就消除了意外覆盖文件的风险,不会导致安装时出现问题。如果您要使用其他语言包部署产品,相应语言包的 Service Pack 将被添加到 Updates 文件夹中。
完成上述步骤后,即可部署产品。
有关如何使用 Microsoft 自动解压缩程序文件,在初始安装 Office 2010 之后 部署软件更新的信息,请参阅分发 Office 2010 的产品更新(该链接可能指向英文页面)中的在一个文件夹中部署所有 Microsoft 自动解压缩程序包(该链接可能指向英文页面)。
有关详细信息,请参阅以下资源:
- 分发 Office 2010 的产品更新(该链接可能指向英文页面) (https://technet.microsoft.com/zh-cn/library/cc178995.aspx)(该链接可能指向英文页面) 中的随 Office 2010 初始安装部署软件更新(该链接可能指向英文页面) (https://technet.microsoft.com/zh-cn/library/cc178995.aspx\#DeployInitialUpdViaUpdatesFolder)(该链接可能指向英文页面)
- Office 2010 中的 Office 自定义工具(该链接可能指向英文页面) (https://technet.microsoft.com/zh-cn/library/cc179097.aspx)(该链接可能指向英文页面)
- 为 Office 2010 创建网络安装点 (https://technet.microsoft.com/zh-cn/library/cc179063.aspx)
- 部署 Office 2010 (https://technet.microsoft.com/zh-cn/library/ee656739.aspx)
这是一篇本地化的博客文章。请访问 Using the Updates folder to deploy software updates during an Office 2010 installation 以查看原文