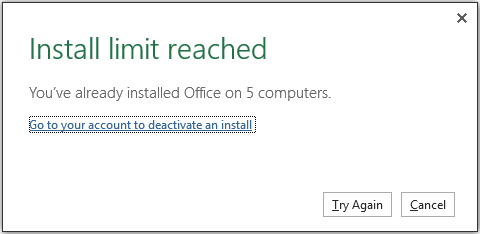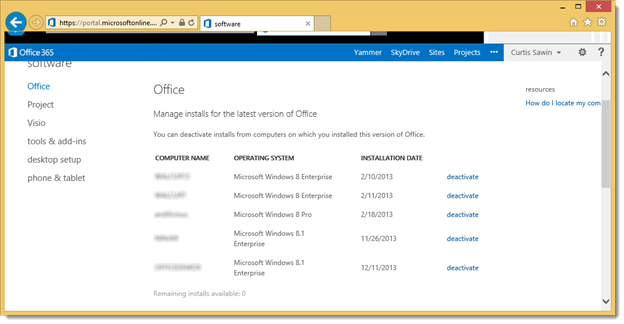Office 365 ProPlus, multiple devices, and (de)activation
Learn how to manage Office 365 ProPlus activations and deactivations when installing Office on multiple PCs or Macs. This post comes courtesy of our resident Office compatibility and deployment expert, Curtis Sawin.
Overview
Install limit reached…now what?
One of the benefits of Office 365 ProPlus is the ability to install Office on up to 5 PCs/Macs (in addition to mobile devices). Occasionally, when I speak to IT Pros about this, a follow-up question is “what happens if I install Office on a 6th device?” More importantly, the question becomes, “What will my end-users experience if they install it on a 6th device? And what can an administrator do about this?”
The goal of this article to explain just what can be done in these situations.
Background
Office 365 ProPlus is designed to empower the end-user so that they can use Office anywhere. This model gives end-users the ability to determine on which computers they want to use Office. Home computer? Sure! Kid’s tablet? Why not.
The concern this raises to IT Pros is “What if they install it on a 6th computer…and that computer is in my corporate environment? I don’t want Help Desk calls from people about this.”
Although this is a valid concern, it’s much more of an edge case than a common occurrence. So, while we feel that the need to deactivate devices is an extremely rare occurrence, the below How-To section can be provided to Help Desks or support organizations that may need to remotely walk through the deactivation process with an end-user. As you’ll see, it’s very intuitive and straightforward.
How-to
When you get the Install limit reached window, perform the following:
Select Go to your account to deactivate an install. This will open a browser and prompt to you sign in the Office 365 portal.
Find the computer to deactivate, and select the deactivate link. Select Yes to confirm the deactivation.
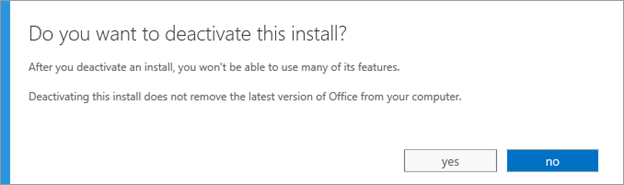
After that you’ll see one less computer in your list and a message of successful deactivation.
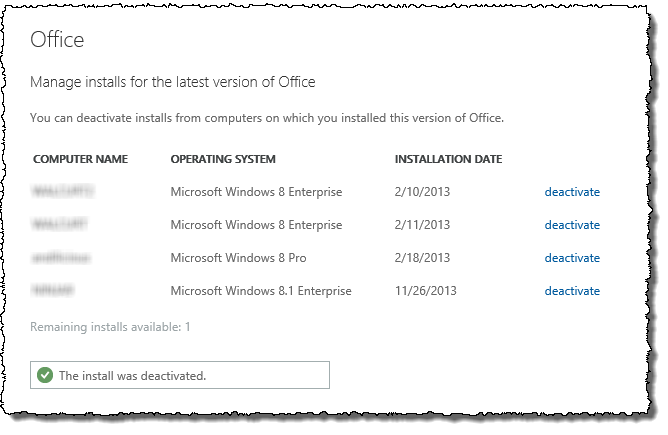
Switch back to the Install limit reached window in your Office application, and select Try Again. You will then see that Office has been activated for this computer. Select OK and you’re good to go!
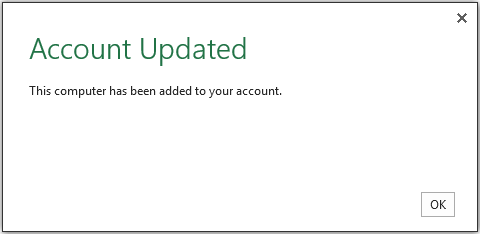 v
v
Other Notes
Keep in mind that deactivation does not uninstall Office. Office that has been deactivated will be in reduced functionality mode (which means you can just read and print existing documents). If you accidentally deactivate the wrong computer, reactivation involves simply signing into Office. If your corporate environment is federated with your Office 365 tenant, then this is even easier…there’s no action to take, as you will be automatically signed in using your corporate credentials.
Lastly, activations and deactivations only occur for the current account. Admins can't deactivate computers for other accounts in their environment. This user empowerment is in line with the goal of being able to use Office anywhere you go, and prevents any privacy concerns about providing personal computer information to your IT staff.
References
Overview: licensing and activation
Licensing and activation data sent to Office 365
Comments
- Anonymous
January 01, 2003
Office 365 ProPlus, multiple devices, and (de)activation
thank you - Anonymous
January 19, 2014
I bought Office 2013 last year. Before that, I paid for Office Home and Student. I've had to restore my computers several times. I only used the Office 2013 on my new laptop with Windows 8 and it has had to be restored to factory that much already. I'm not installing Office on other computers. I'm just trying to keep it on my one laptop that is barely 6 months old. Please let me know some way to keep Office on my computer without throwing my money away. I'm looking for a job now and can't afford to keep buying Office for my resumes. Thank you. - Anonymous
January 21, 2014
226 Microsoft Team blogs searched, 64 blogs have new articles. 136 new articles found searching from - Anonymous
February 06, 2014
Good Morning Everyone, Here is the latest compilation of key announcements from Microsoft Rob York - Anonymous
November 27, 2014
How can i assure that my users dont "de-license" their Office PCs and then call the help desk every day?
is there a way to make company computers "sticky"?